Cara mengakses folder windowsapps di windows 10
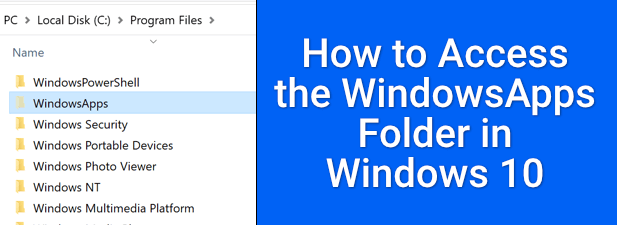
- 4188
- 991
- Luis Baumbach
Sistem Operasi Windows memiliki struktur direktori file yang tidak banyak berubah di seluruh rilis besar. Anda akan menemukan file sistem inti di folder Windows, data profil pengguna di folder pengguna, dan file program di folder file program dan file program (x86).
Namun, bagaimana dengan aplikasi Microsoft Store? Tidak seperti aplikasi desktop lainnya, aplikasi Microsoft Store tetap tersembunyi di folder WindowsApps rahasia. Windows membatasi akses ke folder ini dari akun pengguna Windows standar, jadi untuk melihat atau mengeditnya dengan cara apa pun, Anda harus membuat beberapa perubahan. Inilah yang perlu Anda lakukan.
Daftar isi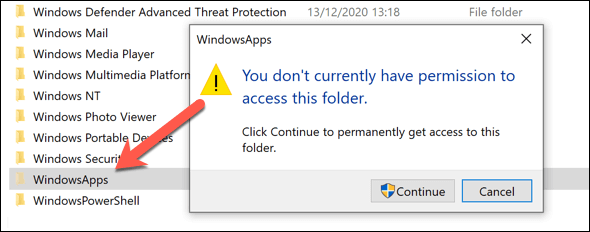
Sayangnya, ini berarti bahwa membuat perubahan pada folder WindowsApps (atau melihatnya sama sekali) itu sulit. Anda harus mengambil langkah -langkah untuk mengambil kepemilikan folder terlebih dahulu, memungkinkan Anda mengakses untuk mengubah folder setelahnya.
Namun, penting untuk mempertimbangkan risiko keamanan sebelum Anda mencoba ini. Sementara aplikasi Microsoft Vets untuk kualitas dan keamanan, membatasi akses ke folder WindowsApps menambahkan lapisan perlindungan lain, mencegah akses ke file atau folder sensitif lainnya (seperti folder profil pengguna Anda di direktori C: \ Users).
Dengan mengambil kepemilikan folder, Anda mengurangi perlindungan tambahan ini, dan memperlihatkan lebih banyak data sistem Anda ke aplikasi Microsoft Store. Jika Anda khawatir, Anda harus memindai malware setelah itu untuk menawarkan ketenangan pikiran pada diri sendiri.
Menggunakan Windows File Explorer untuk mengakses folder WindowsApps
Untuk mengakses folder WindowsApp di Windows 10, metode termudah adalah menggunakan Windows File Explorer. Anda harus mengaktifkan tampilan folder tersembunyi dan mengambil kepemilikan folder, memberi Anda kemampuan untuk melihat folder dan membuat perubahan.
- Untuk memulai, buka File Explorer di Windows PC Anda. Windows menyembunyikan folder tertentu secara default, jadi Anda harus menonaktifkan ini terlebih dahulu. Untuk melakukan ini, pilih Melihat > Item tersembunyi. Ini akan menyebabkan file dan folder tersembunyi muncul di daftar direktori di sebelah kanan.
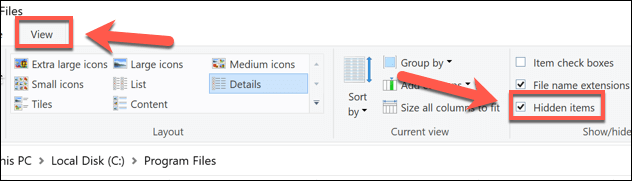
- Dengan folder tersembunyi dapat diakses, buka File program direktori (biasanya C: \ file program) menggunakan bilah alamat. Folder WindowsApp harus terlihat dalam daftar direktori.
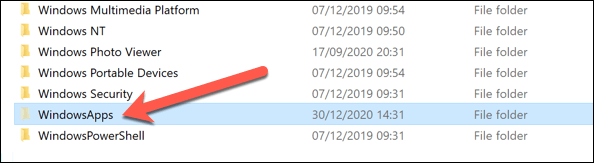
- Untuk mengendalikan WindowsApps, klik kanan folder dan pilih Properti.
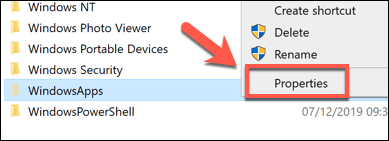
- Dalam Properti jendela, pilih Keamanan tab, lalu pilih Canggih pilihan.
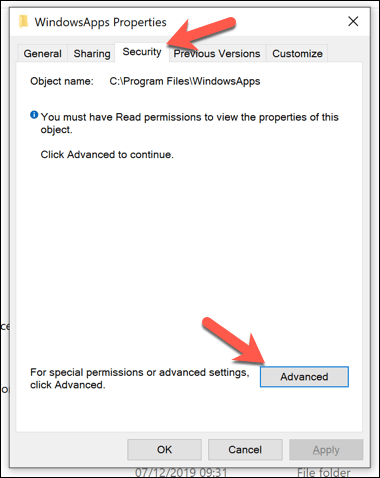
- Dalam Pengaturan keamanan tingkat lanjut jendela, pilih Mengubah tombol, terdaftar di sebelah Pemilik Informasi di atas.
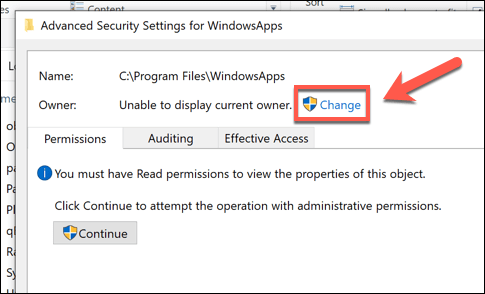
- Dalam Pilih Pengguna atau Grup Kotak, ketikkan nama pengguna untuk akun pengguna Windows Anda, lalu pilih Periksa nama sebelum memilih OKE. Untuk akun Microsoft, ketikkan alamat email Anda sebagai gantinya.
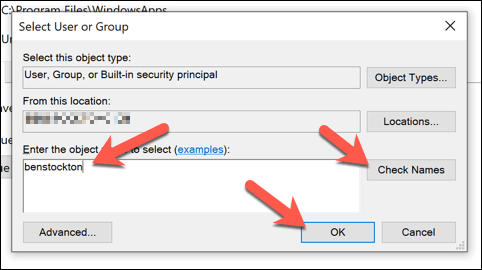
- Kepemilikan folder akan memperbarui untuk mencerminkan nama pengguna Anda (seperti yang terlihat di Pemilik Informasi di bagian atas jendela). Pastikan untuk mengaktifkan Ganti pemilik pada subkontain dan objek kotak centang di bagian atas menu. Jika Anda senang untuk melanjutkan, pilih OKE (atau Menerapkan > OKE) untuk membuat perubahan.
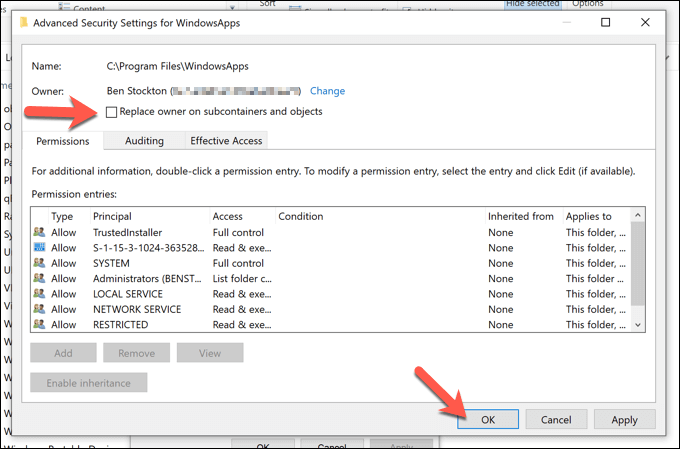
- Anda sekarang harus dapat melihat dan mengedit folder Windowapps, bersama dengan semua sub-folder dan file. Klik dua kali WindowsApps folder di C: \ file program direktori untuk melihat konten lengkap.
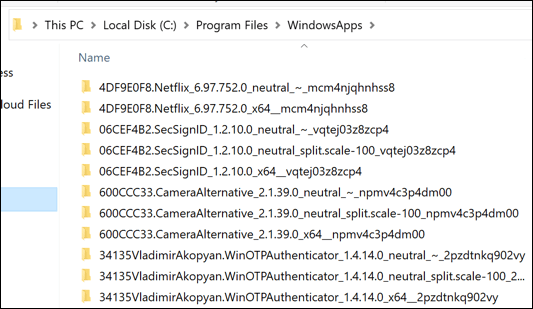
Mendapatkan akses ke WindowsApps menggunakan Windows PowerShell
Metode di atas akan memberi Anda akses ke folder WindowsApps dan memungkinkan Anda untuk mengambil kepemilikan, tetapi itu bisa menjadi proses yang cukup rumit untuk diikuti. Jika Anda ingin dengan cepat mengubah kepemilikan folder Windowsapps dan mendapatkan akses penuh, Anda dapat menggunakan Windows PowerShell sebagai gantinya.
- Untuk membuka jendela PowerShell baru, klik kanan menu Mulai dan pilih Windows PowerShell (Admin) pilihan.
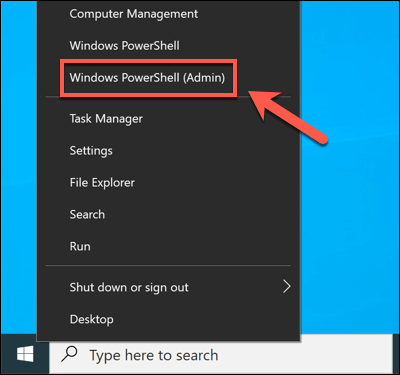
- Di PowerShell baruJendela, ketik TECKOWN /F “C: \ Program Files \ WindowsApps” /R dan tekan Memasuki. Ini akan membutuhkan waktu untuk menyelesaikannya. Dengan menggunakan /F (kekuatan) dan /R bendera (rekursif), takeown Perintah akan memaksa kepemilikan folder WindowsApps untuk berubah, menerapkan perubahan ke semua file dan subfolder.
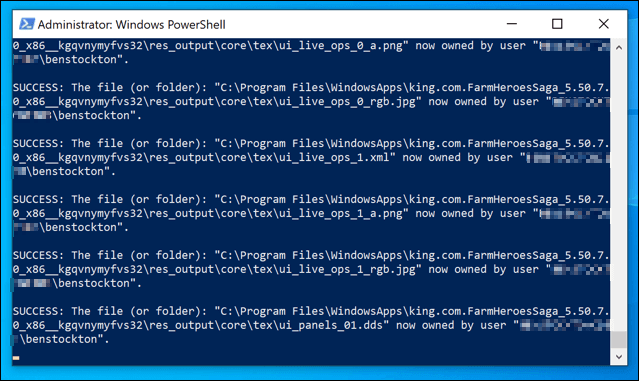
Setelah proses selesai, folder WindowsApps (C: \ Program Files \ WindowsApps) akan dapat diakses oleh Anda di Windows File Explorer.
Memahami Struktur Folder WindowsApps
Berbeda dengan folder File Program, folder WindowsApp tidak disusun dengan nama aplikasi sederhana. Folder aplikasi Microsoft Store di WindowsApps akan memiliki struktur penamaan yang biasanya mengikuti pola ini: Nama, Nomor Versi, Arsitektur (seperti x64 untuk PC CPU 64-bit standar), dan ID Penerbit Microsoft Store.
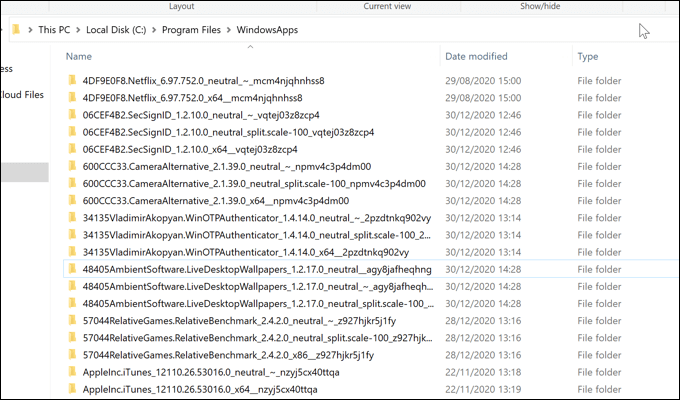
Misalnya, folder aplikasi Netflix dinamai 4df9e0f8.Netflix_6.97.752.0_x64__mcm4njqhnhss8. Itu 4df9e0f8.Netflix Komponen adalah nama aplikasi internal, sementara 6.97.752.0 adalah versi aplikasi.
Arsitektur, x64, menunjuk ke arsitektur CPU 64-bit yang umum, sementara mcm4njqhnhss8 adalah ID penerbit untuk Netflix. Semua folder aplikasi di folder WindowsApps akan, dalam beberapa hal, ikuti struktur ini.
Anda juga dapat melihat beberapa aplikasi dengan lebih dari satu folder. Sementara nama, versi aplikasi, dan ID penerbit tetap sama, beberapa folder akan dimiliki netral atau netral_split.skala untuk arsitektur. Ini biasanya menunjuk ke file data umum (seperti aplikasi metadata) yang tetap sama, terlepas dari arsitektur target.
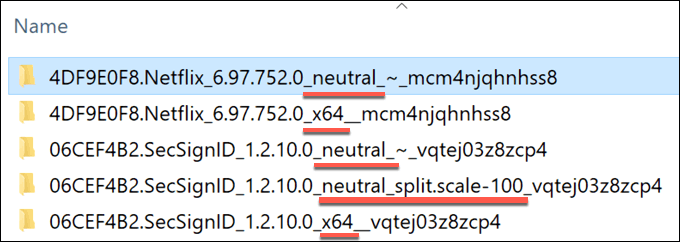
Namun, file inti ditemukan di folder arsitektur utama (seperti x64 map). Beberapa aplikasi mungkin memiliki file yang dapat dieksekusi yang dapat Anda jalankan secara langsung, sementara yang lain adalah aplikasi web, dengan javascript dan aset web lainnya terlihat.
Netflix, misalnya, adalah aplikasi berbasis web. Di dalam direktori inti Netflix X64, folder berlabel JS, gambar, font, Dan OBJ Arahkan ke asal -usulnya, dengan kode JavaScript dan HTML. Aplikasi lain, seperti aplikasi Microsoft Bing News, hadir dengan file yang dapat dieksekusi dan file Link Link (DLL) sebagai gantinya, mirip dengan aplikasi desktop standar.
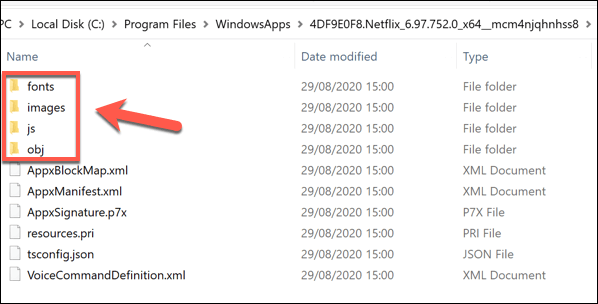
Jika Anda penasaran, Anda dapat melihat-lihat berbagai sub-folder untuk mendapatkan pemahaman tentang bagaimana aplikasi yang Anda instal kerja, tetapi Anda tidak akan dapat melakukan perubahan pada kode.
Memecahkan Masalah Aplikasi Microsoft Store di Windows 10
Setelah Anda mendapatkan akses ke folder WindowsApps, Anda dapat menjelajahi berbagai aplikasi Microsoft Store yang telah Anda instal dan (jika perlu) hapus. Beberapa aplikasi, seperti ponsel Anda.exe, adalah aplikasi windows inti yang tidak boleh Anda hapus, sementara yang lain (seperti yang Anda instal dari toko sendiri) dapat dihapus dengan aman.
Mungkin yang terbaik untuk menghapus aplikasi Microsoft Store melalui Microsoft Store itu sendiri atau dengan menggunakan menu Pengaturan Windows, namun. Jika Anda mengalami kesulitan memperbarui aplikasi yang Anda instal sendiri, Anda mungkin perlu melihat alasannya, termasuk memeriksa unduhan Slow Microsoft Store.

