Cara menonaktifkan riwayat aktivitas dan jadwal di windows 10 Anda
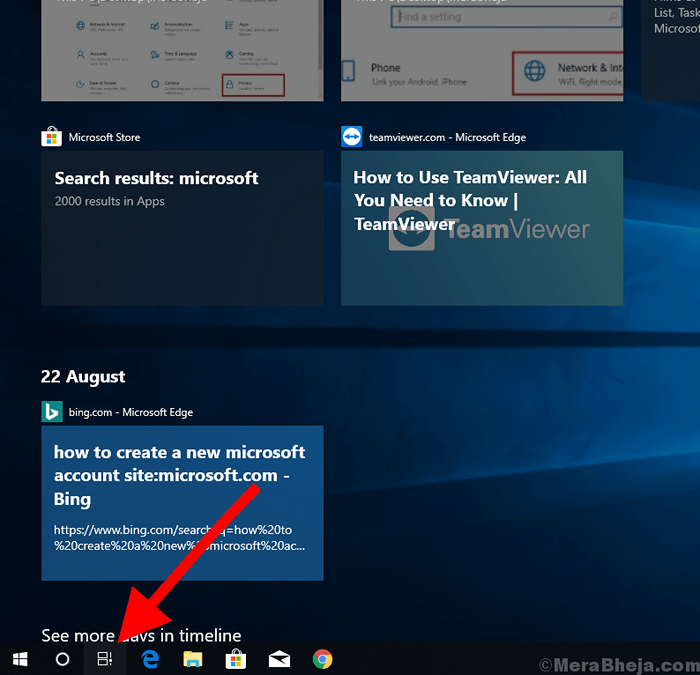
- 3709
- 956
- Daryl Hermiston DVM
Fungsi dasar timeline adalah melacak hal -hal yang Anda lakukan di komputer Anda dan tetap diatur ke dalam daftar dalam tampilan tugas Anda. Fitur ini memungkinkan untuk melanjutkan halaman web yang Anda baca, selesai bekerja di lembar excel, atau mengambil aplikasi di mana Anda tinggalkan dalam satu hari, minggu atau bahkan sebulan. Anda juga dapat melanjutkan pekerjaan Anda dari perangkat Android atau iPhone OS Anda yang terhubung dengan akun Microsoft yang sama di Timeline Windows 10 Anda .
Untuk melihat riwayat aktivitas Anda, klik “Tampilan Tugas” Ikon di sebelah kanan kotak Cortana di Taskbar Anda. Jika Anda tidak melihat ikon, Anda dapat mengklik kanan bilah tugas dan klik "Tampilkan tombol Tugas Tugas" untuk mengaktifkannya kembali. Anda juga dapat membuka tampilan tugas dengan menekan Windows+tab di keyboard Anda.
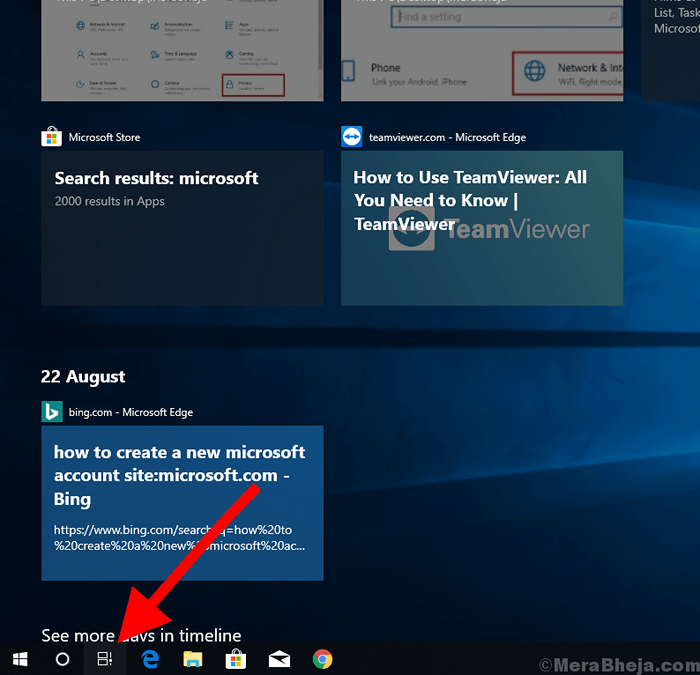
Ada manfaat untuk mendapatkan akses mudah ke pekerjaan Anda di mana Anda tinggalkan di masa lalu melalui timeline. Namun, beberapa orang menyukai pemilik bisnis dan otoritas swasta mungkin lebih suka menjaga riwayat kegiatan mereka tetap pribadi dan rahasia. Untuk orang -orang seperti itu, Microsoft memungkinkan pengguna untuk menghapus riwayat yang dikumpulkan dan juga menonaktifkan riwayat aktivitas dari disimpan ke dalam perangkat atau diakses dari perangkat lain yang memiliki akun Microsoft yang sama.
Jika Anda ingin menghapus suatu kegiatan (atau sekelompok aktivitas), klik kanan atau tekan lama, dan kemudian pilih "hapus" atau "Bersihkan semua dari [tanggal].“Namun jika Anda ingin benar -benar menonaktifkan riwayat timeline Anda, Anda mungkin harus melalui artikel ini dan memeriksa tutorial untuk menonaktifkan riwayat aktivitas Anda adalah beberapa langkah sederhana:
Cara menonaktifkan riwayat aktivitas Anda untuk disimpan ke dalam perangkat dan dikirim ke Microsoft.
Langkah 1: Klik pada Mulai menu dan kemudian klik Pengaturan ikon di sudut kiri bawah.
Langkah 2: Di bawah menu Pengaturan Klik pada PPenyuluhan pilihan.
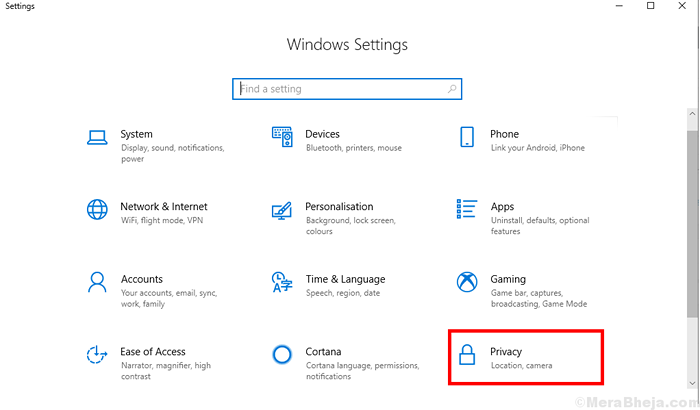
Langkah 3: Sekarang Anda dapat melihat menu lain muncul di layar, di sebelah kiri klik pada Riwayat aktivitas. Di sebelah kanan Anda akan menemukan kontrol untuk riwayat aktivitas.
Di sini Anda akan mengetahui dua pengaturan:
1. Simpan riwayat aktivitas saya di perangkat ini: Kotak centang ini mengontrol apakah timeline dapat menyimpan aktivitas dari perangkat Anda saat ini.
2. Kirim riwayat aktivitas saya ke Microsoft: Opsi ini saat tidak terkendali, mencegah riwayat aktivitas di perangkat Anda agar tidak dikirim ke akun Microsoft Anda dan tidak dialikan untuk dilihat pada perangkat lain juga.
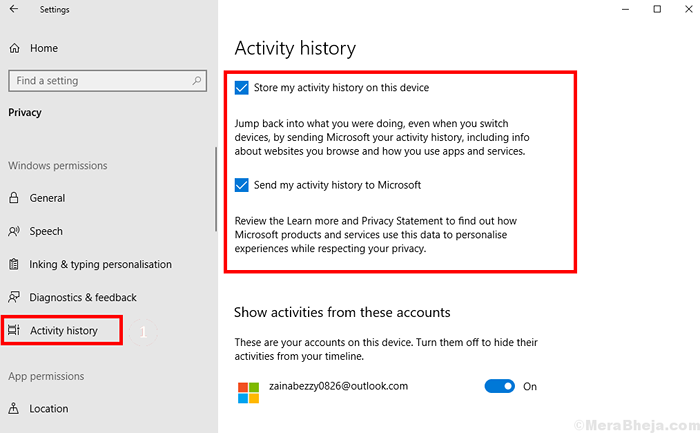
Langkah 4: Hapus pemeriksaan kedua pengaturannya Untuk menonaktifkan perangkat Anda dari menyimpan lebih lanjut dan menyinkronkan timeline dan riwayat aktivitas Anda.
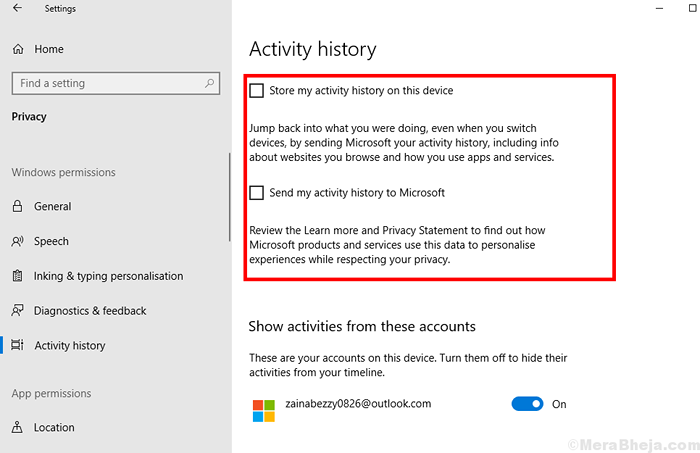
Langkah 5.1: Jika Anda menggunakan a akun Microsoft Maka Anda akan melihat 'Tunjukkan kegiatan dari akun ini' pilihan. Dengan menonaktifkannya, Anda tidak akan lagi dapat melihat aktivitas masa lalu Anda di timeline Anda.
Langkah 5.2: Sementara, jika Anda menggunakan a akun lokal lalu a 'Sejarah aktivitas yang jelas' Opsi akan terlihat di layar Anda. Tekan Tombol Hapus untuk menghapus semua timeline Anda dari Windows 10.
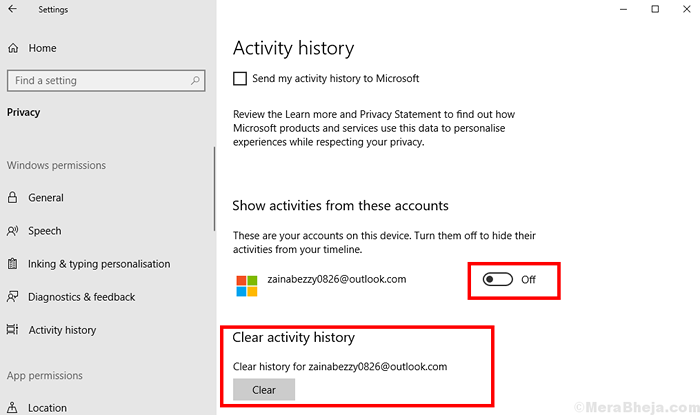
- « Perbaiki komputer lain menggunakan kesalahan printer di Windows 10 /11
- Perbaiki folder Anda tidak dapat dibagikan kesalahan di Windows 10/11 »

