Perbaiki komputer lain menggunakan kesalahan printer di Windows 10 /11
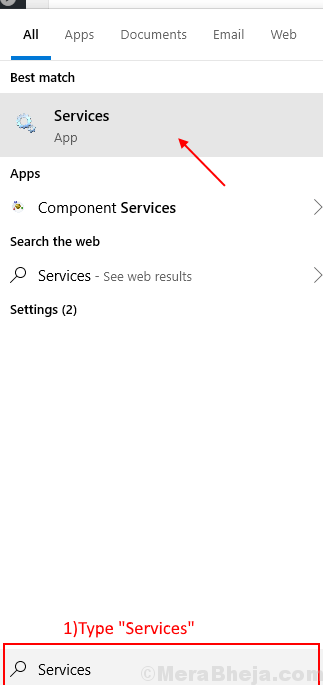
- 1236
- 238
- Dr. Travis Bahringer
Banyak pengguna Windows 10 melaporkan untuk menghadapi masalah dengan printer mereka. Ketika mereka mencoba mencetak sesuatu, mereka diminta dengan 'komputer lain menggunakan printer'. Jika Anda menghadapi masalah yang sama maka jangan khawatir, ada perbaikan yang tersedia untuk menyelesaikan masalah Anda. Masalah ini terjadi terutama karena driver printer lama/tidak kompatibel di komputer Anda atau saat layanan printer spooler tidak berjalan di komputer Anda. Ikuti perbaikan ini untuk menyelesaikan masalah Anda. Sebelum melanjutkan perbaikan, cobalah untuk menghubungkan printer Anda dengan komputer lain. Periksa apakah berfungsi dengan baik di komputer lain. Jika bekerja dengan komputer lain maka lakukan perbaikan ini.Anda harus mencoba solusi awal ini untuk menyelesaikan masalah Anda-
Solusi awal-
1. Cobalah untuk mematikan printer dan kemudian menghubungkannya kembali ke komputer.2. Periksa apakah ada pembaruan Windows yang tertunda. Jika ada pembaruan yang tertunda, perbarui komputer Anda. Periksa apakah masalah Anda terpecahkan.
Jika salah satu dari solusi awal ini tidak berhasil untuk Anda mengikuti solusi ini.
Daftar isi
- Perbaiki 1 - Mulai ulang layanan spooler cetak di komputer Anda
- FIX-2 Atur perangkat printer Anda sebagai default
- Perbaiki-3 perbarui driver printer Anda
- Perbaiki-4 restart komputer dan printer Anda
Perbaiki 1 - Mulai ulang layanan spooler cetak di komputer Anda
Anda menghadapi kesalahan 'komputer lain menggunakan printer Anda' mungkin karena Spooler printer Layanan dihentikan di komputer Anda. Untuk memulai kembali layanan spooler printer di komputer Anda, ikuti langkah -langkah ini-
Sebelum melakukan ini, putuskan komputer Anda dengan printer, baik dengan menghapus steker, atau menonaktifkan Internet. Setelah melakukan langkah -langkah ini yang diberikan di bawah ini, sambungkan printer lagi.
1. Awalnya, ketik "Jasa”Di kotak pencarian di samping ikon Windows.
2. Kemudian, klik pada “Jasa“Dalam hasil pencarian.
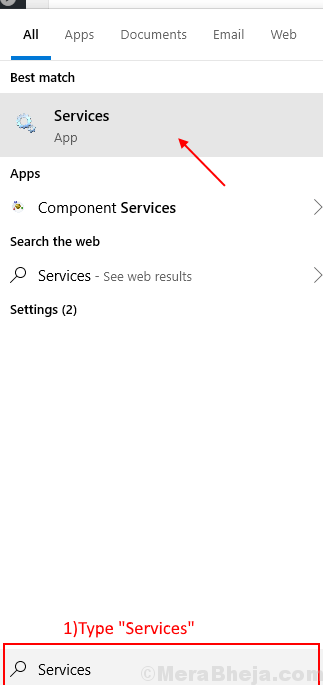
2. Di jendela Layanan, temukan “Cetak spoolerLayanan dalam daftar layanan.
Klik kanan di “Cetak spooler"Layanan dan klik"Mengulang kembali”Untuk memulai kembali Cetak spooler melayani.
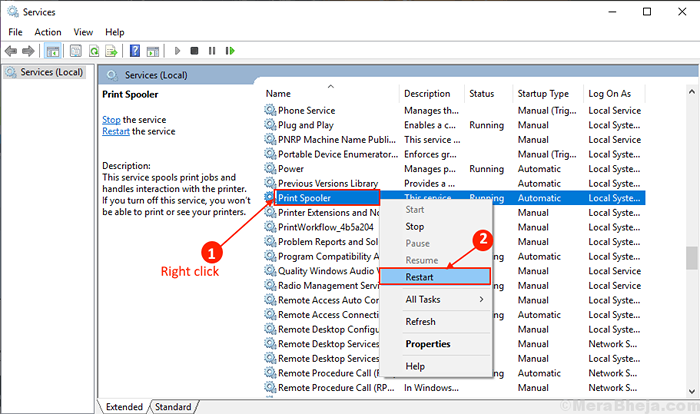
3. Tutup Jendela Layanan. Menyalakan ulang komputer Anda.
Hubungkan printer lagi.
Setelah me -reboot pemeriksaan apakah masalah Anda terpecahkan atau tidak. Jika masalah Anda belum terpecahkan maka lakukan perbaikan.
FIX-2 Atur perangkat printer Anda sebagai default
'Komputer lain menggunakan printer' menyebabkan gangguan dalam pekerjaan Anda, mungkin karena perangkat printer yang Anda gunakan tidak ditetapkan sebagai perangkat pencetakan default di komputer Anda. Untuk mengatur perangkat printer Anda sebagai perangkat pencetakan default Anda di komputer Anda, ikuti langkah -langkah ini.
1. Jenis "Printer & Pemindai”Di kotak pencarian di samping ikon Windows. Klik pada "Printer & Pemindai“.
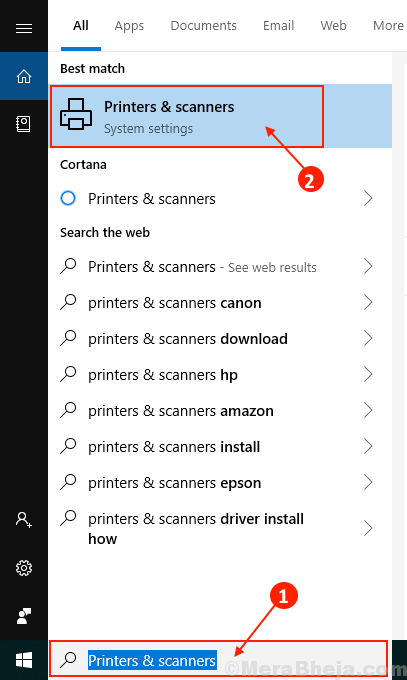
2. Sekarang, di panel kanan, Anda akan melihat daftar printer & pemindai.
3. Hapus centang kotak di samping "Biarkan Windows mengelola printer default saya" pilihan.
4. Sekarang, dari daftar printer klik pada printer yang Anda gunakan. Setelah melakukan itu, klik "Mengelola“.
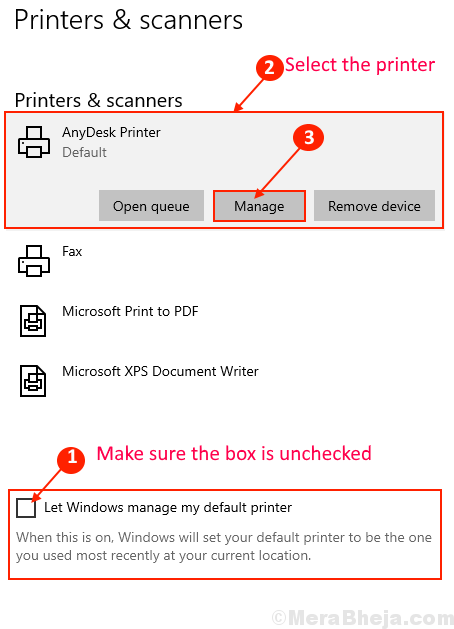
Catatan- (Hanya jika Anda menggunakan a MERIAM PENCETAK)
Printer Canon cenderung terdaftar sebagai dua printer individu di komputer Anda. Salah satu printer hanya terdaftar dengan nama sederhana dan nama printer lainnya akan dengan "-ws" (singkatan dari Web Service) di akhir nama. Jika Anda menghadap ke 'komputer lain menggunakan kesalahan printer' Anda mungkin karena Anda telah menetapkan "-ws" bernama canon printer sebagai printer default Anda. Seperti, jika Anda memiliki printer Canon Pixma yang terhubung, maka Anda akan melihat nama printer ini di jendela Pengaturan Anda-
Canon Pixma G4010
Canon Pixma G4010 WS
Secara sederhana Pilih perangkat tanpa "-ws" (Contoh- Cannon Pixma G4010) Di halaman Pengaturan Anda dan ikuti sisa proses.
5. Klik "Ditetapkan sebagai default”Di jendela Pengaturan Perangkat Anda.
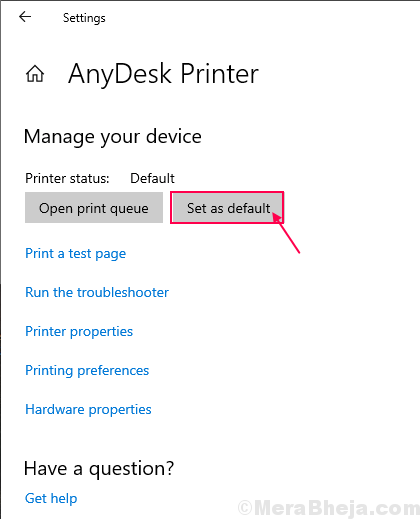
Menyalakan ulang komputer Anda.
Periksa apakah masalah Anda terpecahkan atau tidak.
Perbaiki-3 perbarui driver printer Anda
Masalah yang Anda hadapi dengan printer Anda mungkin terjadi karena driver printer Anda sudah ketinggalan zaman. Anda dapat memperbarui driver printer Anda dengan mengikuti langkah -langkah ini-
1. Yang perlu Anda lakukan adalah mengetik "Pengaturan perangkat"Di kotak pencarian.
2. Kemudian, klik pada “Pengaturan perangkat“Dalam hasil pencarian.
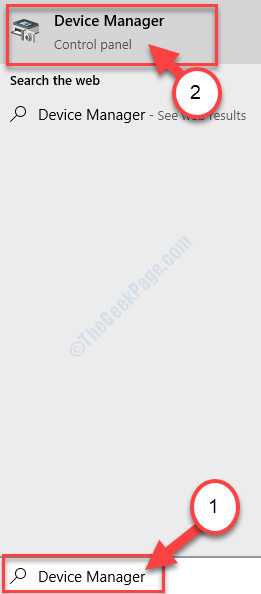
2. Dalam Pengaturan perangkat jendela, temukan "Cetak antrian“Dari daftar perangkat, klik untuk memperluasnya.
3. Sekarang, dari drop-down Smemilih perangkat printer yang Anda gunakan. Klik kanan di atasnya dan klik "Perbarui driver".
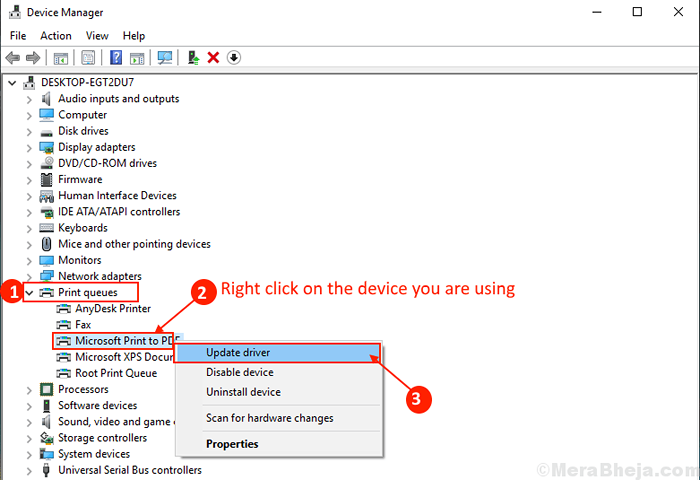
3. Pada langkah berikutnya, pilih opsi "Cari secara otomatis untuk perangkat lunak driver yang diperbarui“.
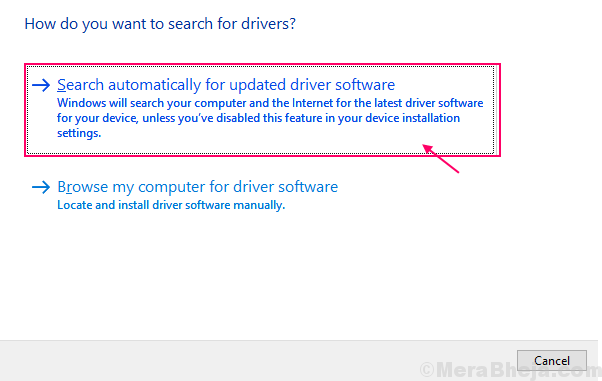
Tunggu sampai Windows mencari driver yang kompatibel untuk driver printer Anda, mengunduhnya dan menginstalnya. Kemudian, menyalakan ulang komputer Anda.Periksa apakah masalah Anda telah terpecahkan. Jika masalahnya masih berlanjut maka lakukan perbaikan berikutnya.
Perbaiki-4 restart komputer dan printer Anda
Mematikan komputer dan printer Anda dan menghubungkannya kembali dapat menyelesaikan masalah Anda. Memulai ulang komputer dan printer dapat mengatur ulang file awal dan mengkonfigurasi ulang pengaturan printer ke pengaturan default.
1. Matikan komputer Anda dan matikan Printer Anda.
2. Mencabut kabel komputer dan printer Anda.
3. Tunggu selama 5 menit. Kemudian, menyalakan komputer dan printer Anda. Hubungkan printer Anda dengan komputer Anda.
Coba cetak sesuatu. Masalah Anda harus diselesaikan.
- « Cara menggunakan Focus Assist untuk menonaktifkan pemberitahuan Windows 10 untuk interval waktu tertentu
- Cara menonaktifkan riwayat aktivitas dan jadwal di windows 10 Anda »

