Cara menonaktifkan telemetri windows 10

- 2989
- 935
- Ian Parker
Dengan pelanggaran data dan infeksi malware meningkat, menganggap privasi data Anda sekarang lebih penting dari sebelumnya. Tanpa perlindungan yang memadai, Anda membocorkan data tentang diri Anda untuk setiap situs web yang Anda kunjungi dan ke setiap aplikasi yang Anda instal-bahkan ke Microsoft sendiri, berkat sistem telemetri Windows 10.
Sebagai bagian dari upayanya untuk membantu memecahkan masalah pengalaman pengguna Windows 10, Microsoft mencatat data tentang aplikasi dan fitur yang Anda gunakan, informasi sistem Anda, pengaturan sistem Anda, dan banyak lagi. Jika Anda khawatir data ini dibagikan, Anda dapat menonaktifkan telemetri Windows 10 dengan mengikuti langkah -langkah ini.
Daftar isi
Jika Anda menggunakan Windows 10 Pro, perusahaan atau pendidikan, maka Anda dapat menonaktifkan telemetri sepenuhnya dengan mengedit registri atau menggunakan editor kebijakan grup, tetapi opsi ini dinonaktifkan untuk banyak pengguna.
Pilihannya adalah milik Anda: Anda dapat meninggalkan telemetri diaktifkan, dan memungkinkan Microsoft mengumpulkan berbagai informasi tentang Anda, lokasi Anda, dan aktivitas Anda. Atau, Anda dapat mengatur telemetri ke pengaturan minimal (atau menonaktifkannya sepenuhnya) untuk memotong Microsoft dari aktivitas pengumpulan data dan mengembalikan Anda dalam kendali.
Cara membatasi data telemetri windows 10
Seperti yang telah kami sebutkan, Microsoft telah mencegah pengguna rumah Windows 10 untuk dapat sepenuhnya menonaktifkan data telemetri. Jika Anda ingin membatasi berbagi data telemetri Anda, Anda dapat melakukannya dari Pengaturan Windows menu.
- Untuk mengakses menu ini, klik kanan menu Mulai dan klik Pengaturan. Ini akan memuat menu Pengaturan Windows 10 di jendela baru.
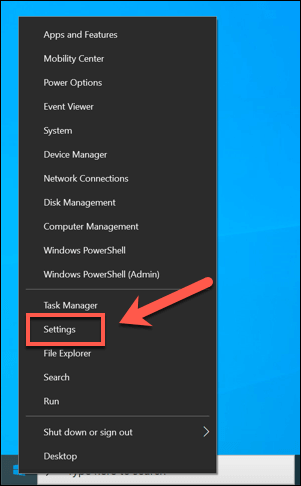
- Dalam Pengaturan Windows Menu, klik Privasi> Umpan Balik & Diagnostik untuk mengakses pengaturan telemetri Anda.
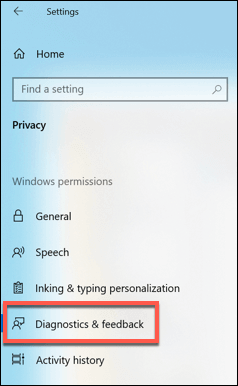
Di bawah Data Diagnostik dan Penggunaan Bagian, Anda dapat mengubah berbagai tingkat pengumpulan data. Saat ini, ini termasuk opsi untuk Pengumpulan Data Dasar, Yang membatasi informasi yang dikirim ke Microsoft hanya memasukkan pengaturan sistem, perangkat keras, dan apakah sistem Anda berfungsi dengan benar atau tidak.
Atau, Anda bisa memilih pengumpulan data lengkap, yang mengirimkan semua data diagnostik, termasuk data di situs web yang Anda kunjungi, aplikasi dan fitur yang Anda gunakan, kesehatan perangkat, dan data kesalahan tambahan untuk pemecahan masalah.
- Pilih salah satu opsi di menu ini untuk dipilih antara opsi ini. Opsi yang Anda pilih akan segera diterapkan.
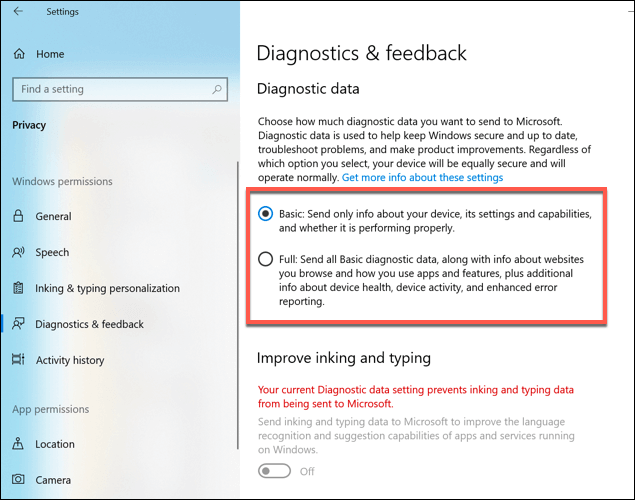
Dalam rilis Windows 10 di masa mendatang, pengaturan ini akan diubah menjadi Data diagnostik yang diperlukan (untuk menggantikan Pengumpulan Data Dasar) Dan Data diagnostik opsional (untuk menggantikan pengumpulan data lengkap). Pengaturan harus tetap sama, tetapi dengan nama pengaturan yang diganti.
Cara Menyelesaikan Telemetri Disable Di Windows 10 Pro, Perusahaan dan Edisi Pendidikan Menggunakan Gpeditor
Meskipun ini bukan opsi untuk pengguna rumah Windows 10, dimungkinkan untuk menonaktifkan berbagi data telemetri untuk pengguna, perusahaan dan pengguna pendidikan Windows 10.
Ada dua cara untuk melakukan ini. Anda dapat mengubah pengaturan telemetri Anda menggunakan Editor Kebijakan Grup atau dengan memodifikasi Registry Windows menggunakan editor Registry Windows.
- Untuk melakukan ini menggunakan editor kebijakan grup, tekan Kunci Windows + R Untuk membuka kotak perintah run. Dari sana, ketik gpedit.MSC dan klik OKE.
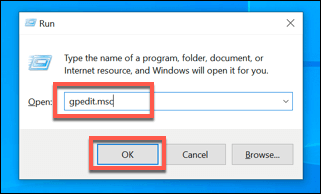
- Di editor kebijakan grup, gunakan menu kiri untuk mengakses Konfigurasi Komputer> Templat Administratif> Komponen Windows> Pengumpulan Data dan Pratinjau Builds. Daftar pengaturan akan terlihat di klik kanan-double Izinkan telemetri pengaturan.
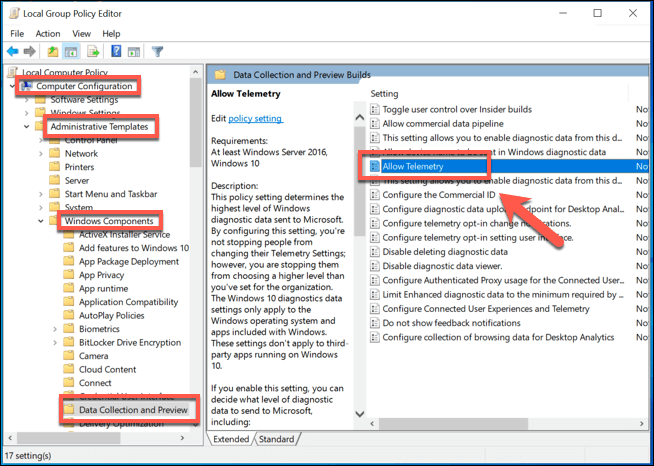
- Dalam Izinkan telemetri Jendela Pengaturan, Anda dapat mengubah pengaturan telemetri Anda. Pastikan untuk mengklik terlebih dahulu Diaktifkan Opsi di sudut kiri atas untuk memungkinkan Anda mengkonfigurasi ini di sini.
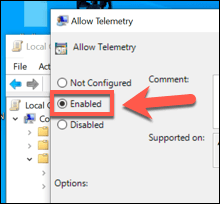
- Di bawah Pilihan, Anda dapat mengubah pengaturan koleksi telemetri Anda. Ini berkisar dari 0 (dinonaktifkan) ke 4 (penuh). Hanya pengguna perusahaan, pro dan pendidikan yang dapat mengatur ini 0-Jika Anda memiliki edisi ini, atur ini. Jika tidak, atur 0 untuk menonaktifkan, 1 untuk dasar atau 3 untuk penuh. Itu 2 Pengaturan (Enhanced) telah dihapus, jadi pengaturan ini dapat mengakibatkan windows default ke pengaturan yang lebih tinggi sebagai gantinya.
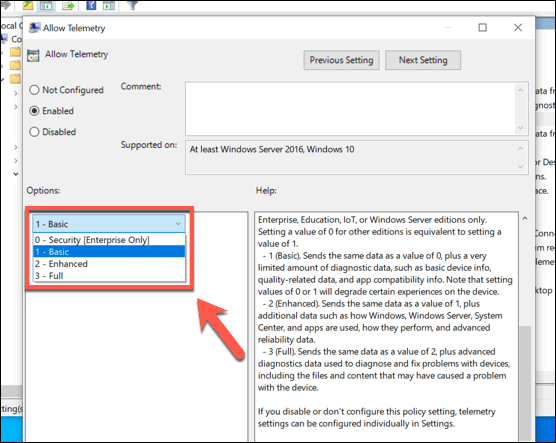
- Setelah pengaturan Anda diterapkan, klik OKE untuk menyimpan. Ini akan menerapkan pengaturan telemetri baru ke PC Anda.
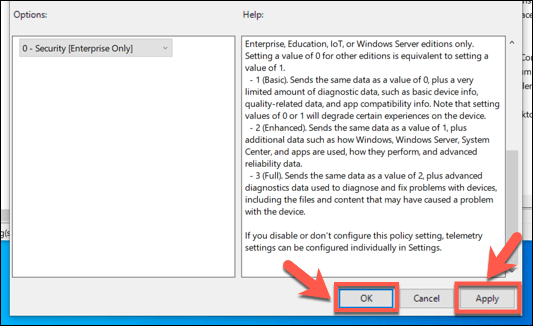
Cara Menyelesaikan Telemetri Disable Di Windows 10 Pro, Perusahaan dan Edisi Pendidikan Menggunakan Registry Editor
Jika Anda ingin benar -benar menonaktifkan telemetri di Windows 10 Pro, Perusahaan atau Pendidikan, Anda juga dapat menggunakan Editor Registry Windows untuk melakukan ini.
Pengguna Windows 10 Home juga dapat melakukan ini untuk mengubah pengaturan telemetri mereka, tetapi Anda hanya akan dapat membatasi pengumpulan data, daripada menghentikannya sepenuhnya. Untuk pengguna Windows 10 Home, sebaiknya menggunakan menu Pengaturan Windows 10.
- Untuk memulai, buka editor registri dengan menekan Kunci Windows + R dan mengetik Regedit ke dalam kotak perintah run yang terbuka. Klik OKE peluncuran.
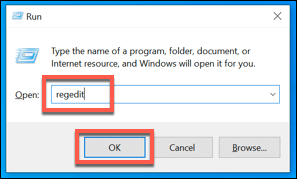
- Dalam Editor Registry Windows jendela, gunakan menu pohon kiri untuk mengakses Hkey_local_machine> perangkat lunak> kebijakan> microsoft> windows> datacollection. Di panel kanan, klik kanan dan pilih Nilai baru> DWORD (32-bit) pilihan.
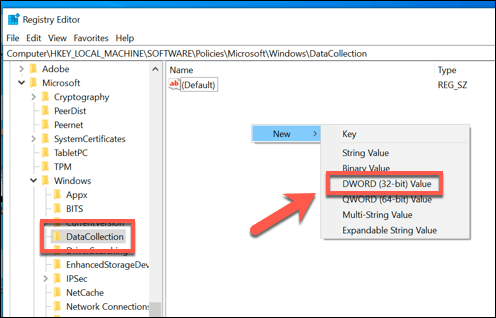
- Beri nama nilai baru sebagai Izinkan telemetri. Setelah dibuat, klik dua kali nilainya untuk mengubah nilainya.
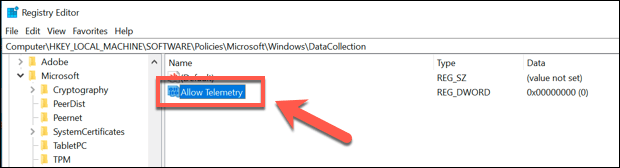
- Dalam Edit nilai DWORD (32-bit) kotak, ketikkan nilai di Nilai data kotak. Ini cocok dengan nilai -nilai yang digunakan oleh editor kebijakan grup. Kamu bisa memilih 0 (Dinonaktifkan, untuk pengguna Windows 10 Pro, perusahaan dan pendidikan), 1 (Pengumpulan data dasar, untuk semua pengguna), 2 (untuk koleksi yang ditingkatkan, tetapi tidak lagi digunakan), atau 3 (Pengumpulan Data Lengkap). Setelah Anda membuat pilihan, klik OKE untuk menyimpan.
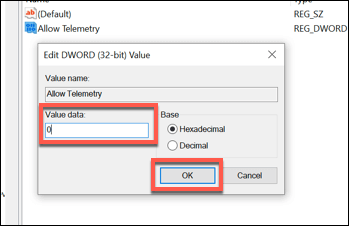
Setelah nilainya diedit, pengaturan telemetri yang Anda pilih akan aktif. Anda dapat menutup editor registri pada saat ini.
Melindungi Data Anda di Windows 10
Jika Anda memutuskan untuk menonaktifkan Telemetri Windows 10, Anda akan membatasi jumlah dukungan yang dipersonalisasi yang dapat ditawarkan Microsoft untuk membantu memecahkan masalah masalah yang Anda temui menggunakan sistem operasinya. Namun, tidak ada risiko untuk menonaktifkan telemetri, jadi jika Anda lebih suka membatasi data yang dibagikan, Anda harus menonaktifkannya.
Tentu saja, ada cara lain Anda dapat melindungi data saat Anda menggunakan Windows. Anda harus terlebih dahulu memeriksa untuk melihat apakah data Anda telah dikompromikan secara online dan, jika sudah segera, ubah kata sandi Anda. Jika Anda benar -benar khawatir, pertimbangkan untuk mengenkripsi hard drive Anda untuk tetap mengendalikan data Anda.

