Cara mengubah kecepatan mouse Anda di windows 10
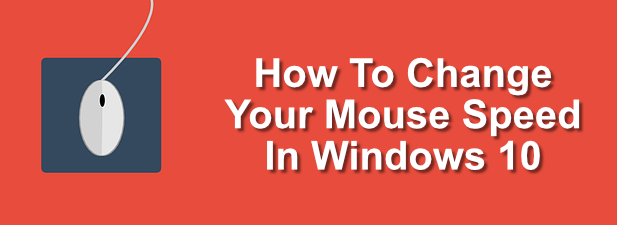
- 5027
- 34
- Darryl Ritchie
Jika Anda membeli mouse baru, Anda mungkin terkejut dengan betapa cepatnya itu. Peringkat DPI (titik per inci) yang lebih tinggi untuk mouse Anda berarti akurasi yang lebih besar dalam mengambil gerakan terkecil. Ini tidak selalu ideal, dan Anda mungkin lebih suka menurunkan sensitivitas pada mouse Anda dengan mengurangi kecepatan mouse.
Untungnya, mudah untuk mengubah kecepatan mouse Anda di Windows 10. Anda dapat menggunakan pengaturan Windows bawaan untuk mouse Anda untuk melakukan ini, atau Anda dapat menggunakan solusi pihak ketiga. Mouse Anda bahkan dapat menyertakan tombol sensitivitas akses mudah untuk beralih di antara pengaturan. Untuk mengubah kecepatan mouse Anda, inilah yang perlu Anda lakukan.
Daftar isi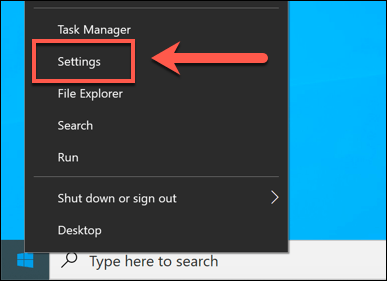
- Dalam Pengaturan Windows menu, klik Perangkat opsi untuk memasukkan menu itu.
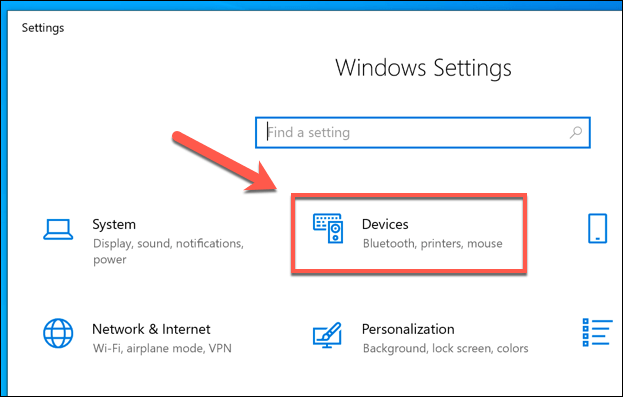
- Klik Mouse Di menu sebelah kiri untuk mengakses beberapa pengaturan mouse yang lebih mendasar. Dari sini, Anda dapat mengubah kecepatan gulir mouse dan panjang garis, serta mengubah beberapa tindakan tombol mouse dasar.
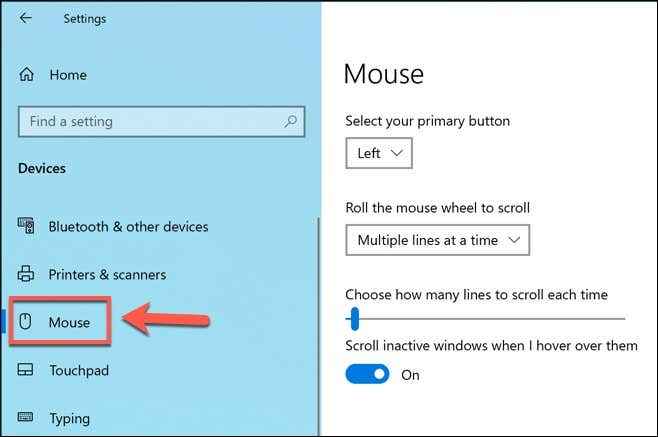
- Untuk pengaturan mouse yang lebih canggih, klik Opsi mouse tambahan opsi di bawah Pengaturan terkait Bagian di sebelah kanan (atau di bagian bawah jika jendela terlalu kecil).
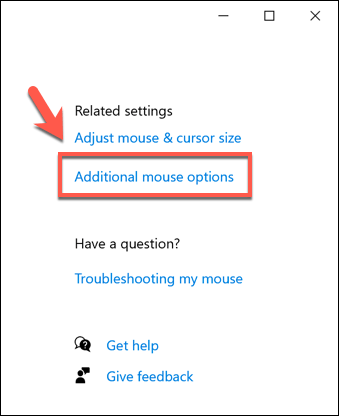
- Di bawah Tombol tab dari Properti Mouse jendela, Anda dapat mengubah kecepatan klik dua kali. Ini adalah kecepatan yang Anda perlukan untuk dapat melakukan tindakan klik dua kali untuk Windows untuk mendaftarkannya. Untuk mengubah ini, gerakkan slider ke arah kiri untuk memperlambat kecepatan, atau kanan untuk mempercepatnya.
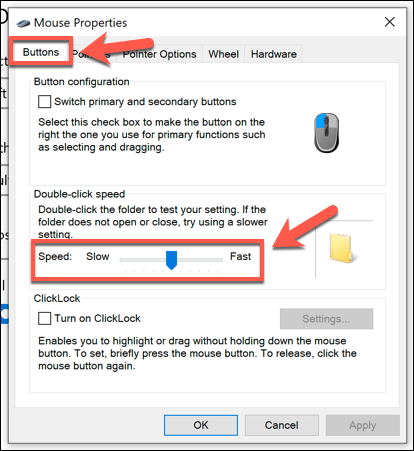
- Anda dapat mengubah kecepatan aksi kursor mouse Anda di bawah Opsi Pointer tab.Pindahkan slider di bawah Pilih Kecepatan Pointer Bagian untuk melakukan ini, memindahkannya ke kiri untuk memperlambatnya, atau kanan untuk mempercepat kursor Anda. Jika Anda menemukan bahwa penunjuk Anda tidak setepat itu, klik untuk mengaktifkan Tingkatkan presisi pointer kotak centang.
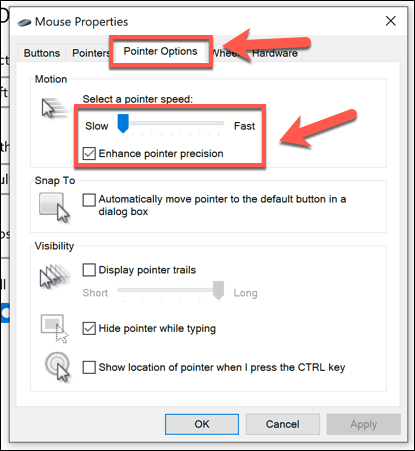
- Setelah Anda senang dengan perubahan yang Anda buat, klik OKE untuk menyimpan dan menutup jendela. Perubahan apa pun yang telah Anda lakukan akan diterapkan secara otomatis dan dapat dengan cepat diubah atau dibalik, jika diperlukan.
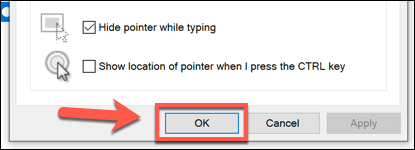
Menggunakan Windows Registry Editor untuk mengubah sensitivitas mouse
Jika Anda nyaman mengutak -atik Registry Windows, maka Anda dapat menggunakan Windows Registry Editor untuk mengubah beberapa pengaturan sensitivitas mouse Anda. Ini dapat memungkinkan Anda untuk membuat perubahan yang lebih tepat pada kecepatan mouse Anda dibandingkan dengan menggunakan menu Pengaturan Windows 10.
- Untuk melakukan ini, tekan Ctrl+r di keyboard Anda untuk membuka Berlari kotak dialog. Jenis Regedit ke dalam kotak, lalu klik OKE untuk membukanya.
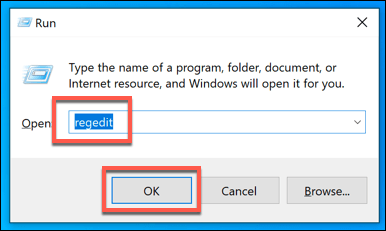
- Menggunakan menu navigasi registri di sebelah kiri, pergilah ke KEY_CURRENT_USER \ Panel Kontrol \ Mouse Untuk melihat entri registri untuk pengaturan mouse Anda.
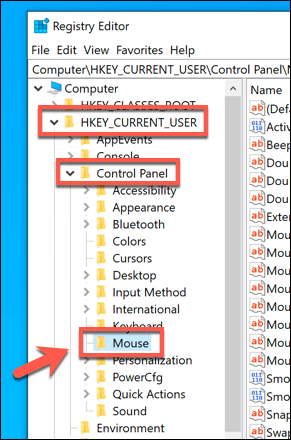
- Anda akan melihat berbagai entri registri untuk pengaturan mouse Anda, tetapi salah satu yang paling penting adalah Mousesensitivity pintu masuk. Klik dua kali entri untuk mengubah nilai menjadi gambar apa pun 20.
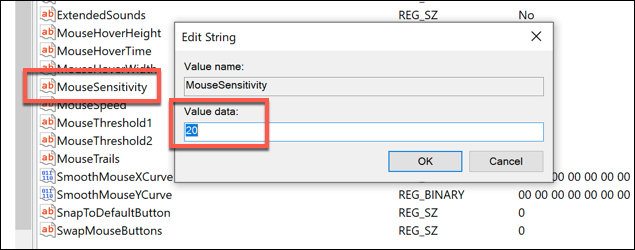
- Anda juga dapat mengubah seberapa tepat gerakan kursor Anda menggunakan Mousespeed, mousethreshold1 Dan Mousethreshold2 entri. Gerakan mouse Anda akan berlipat ganda saat nilainya Mousespeed sama atau lebih besar dari nilainya Mousethreshold1, dan segi empat untuk Mousethreshold2. Nilai -nilai mencerminkan jarak yang ditempuh oleh piksel.
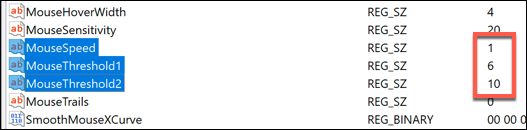
- Entri ini memiliki nilai default 0, tetapi Anda dapat melihat nilai default mereka dengan mengaktifkan Tingkatkan presisi pointer kotak centang dulu (Pengaturan Windows> Perangkat> Mouse> Opsi Mouse Tambahan). Jika Anda ingin mengaturnya secara maksimal, atur Mousespeed ke 2, dan menetapkan nilai Mousethreshold1 Dan Mousethreshold2 ke 0.
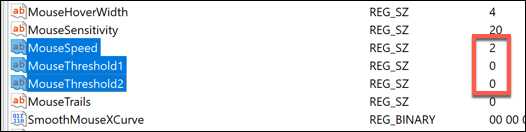
- Setelah selesai, tutup Editor Registry Windows. Perubahan apa pun yang Anda lakukan harus diterapkan secara otomatis, tetapi Anda mungkin perlu memulai kembali untuk melihat beberapa perubahan berlaku.
Menggunakan aplikasi pengaturan mouse pihak ketiga
Sementara tikus yang lebih murah dan kombo keyboard biasanya disediakan tanpa perangkat lunak, tikus game yang lebih canggih akan sering datang dengan aplikasi pengaturan produsen yang memungkinkan Anda untuk mengubah dan mengubah cara mereka beroperasi. Mereka juga dapat membantu membuka kunci fitur tambahan, didukung oleh mouse Anda tetapi tidak oleh Windows secara langsung.
Jika mouse Anda dilengkapi dengan tombol Pengaturan DPI (seperti banyak tikus game), Anda harus menginstal perangkat lunak Pengaturan dari pabrikan untuk memungkinkan Anda mengatur berbagai profil sensitivitas yang didukung tombol tersebut. Produsen game populer, termasuk Logitech dan Razer, menawarkan fitur ini.
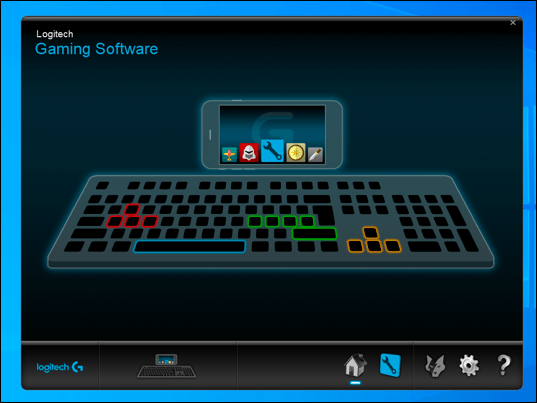
Salah satu contoh perangkat lunak yang dapat Anda gunakan untuk mengontrol pengaturan mouse Anda adalah Logitech Gaming Software, yang dirancang untuk mendukung peralatan game bermerek Logitech, termasuk tikus dan keyboard. Menginstal perangkat lunak ini akan memungkinkan Anda untuk mengontrol berbagai pengaturan untuk mouse Anda, termasuk kecepatan.
Pada contoh pertama, periksa situs web untuk produsen mouse Anda untuk melihat apakah ini adalah sesuatu yang ditawarkan untuk model mouse Anda. Jika tidak, Anda mungkin menemukan bahwa perangkat lunak yang tidak dirancang khusus untuk mouse Anda akan berfungsi untuk beberapa fitur, tetapi ini tidak dijamin.
Membuat perubahan di windows 10
Setelah Anda tahu cara mengubah kecepatan mouse Anda di Windows 10, Anda dapat mulai melihat tweak lain yang dapat Anda buat ke pengaturan Anda. Anda mungkin ingin mengubah bahasa keyboard Anda untuk membantu keterampilan bahasa Anda meningkat, atau mengubah pengaturan tampilan Anda untuk meningkatkan kualitas tampilan Windows 10 Anda.
Jika Anda membuat terlalu banyak perubahan, jangan khawatir, karena Anda dapat mengatur ulang dan mengembalikan Windows ke pengaturan default dengan cukup cepat. Pastikan untuk mencadangkan file penting Anda sebelum Anda melakukan ini untuk memastikan Anda tidak kehilangan sesuatu yang penting, namun. Jika Anda bosan dengan perlambatan, Anda selalu dapat mulai membangun PC kustom baru untuk memulai lagi.

