Cara menonaktifkan superfetch / sysmain di windows 10/11
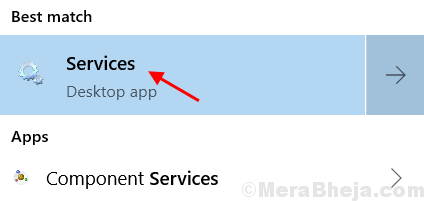
- 4442
- 836
- Dr. Travis Bahringer
Superfetch adalah finansialitas di Windows 10 & 11 diperkenalkan untuk dua tujuan. Yang pertama adalah mengurangi waktu boot dan yang kedua adalah memuat aplikasi lebih cepat. Superfetch melakukan ini dengan memuatnya di dalam memori. Ini juga melacak pola penggunaan Anda untuk keputusan preloading yang lebih baik. Misalnya, jika Anda membuka chrome di pagi hari, itu akan memuat krom di pagi hari, sehingga aplikasi memuat lebih cepat. Tetapi terkadang prefetch menjadi penyebab utama penggunaan disk tinggi. Di sini, di artikel ini, kita akan membahas cara menonaktifkan Superfetch di Windows 10 dan Windows 11.
Daftar isi
- Nonaktifkan Superfetch / Sysmain melalui Manajer Layanan
- Nonaktifkan Superfetch / Sysmain melalui Command Prompt
- Nonaktifkan Superfetch melalui Windows Registry
Nonaktifkan Superfetch / Sysmain melalui Manajer Layanan
1. Mencari Jasa dalam pencarian bilah tugas
2. Sekarang, pilih Jasa.
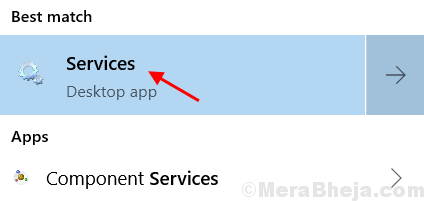
3. Menemukan Sysmain.
4. Klik dua kali Sysmain.
5. Sekarang, pilih Jenis startup sebagai Dengan disabilitas dari dropdown.
6. Klik Berhenti untuk menghentikan layanan.
7. Memilih Menerapkan.
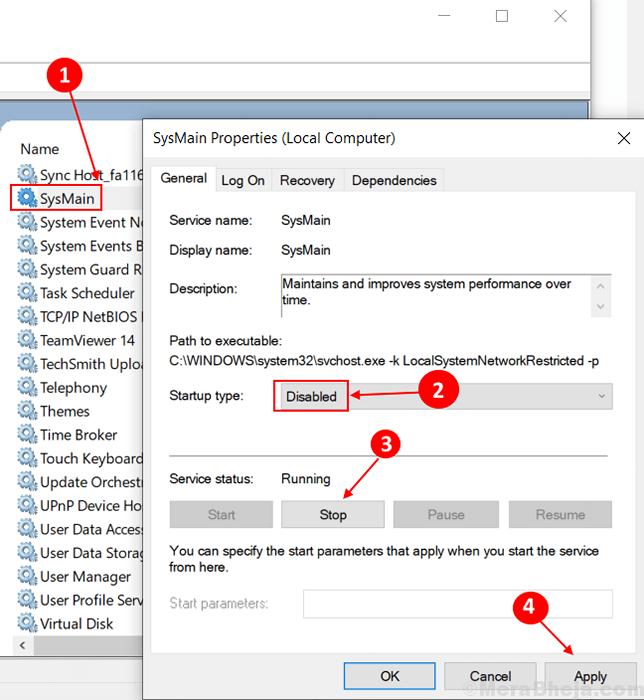
Nonaktifkan Superfetch / Sysmain melalui Command Prompt
Langkah 1 - Buka Command Prompt sebagai Admin.
Langkah 2 - Tulis kode perintah yang diberikan di bawah ini dan tekan enter.
SC Stop "sysmain" & sc config "sysmain" start = dinonaktifkan
Catatan: - Untuk mengaktifkannya lagi, cukup jalankan perintah yang diberikan di bawah ini.
sc config "sysmain" start = auto & sc start "sysmain"
Nonaktifkan Superfetch melalui Windows Registry
Langkah 1 - Tekan Kunci Windows + R Bersama -sama untuk Membawa Kotak Perintah Jalankan.
Langkah 2 - Tulis Regedit di kotak perintah run dan tekan enter.
Langkah 3 - Sekarang telusuri lokasi yang diberikan di bawah ini.
- Hkey_local_machine
- SISTEM
- CurrentControlset
- Kontrol
- Manajer Sesi
- Manajemen memori
- Prefetchparameters
Langkah 4 - Di sisi kanan kotak yang muncul, temukan EnableSuperFetch Entri dari daftar.
Masukkan salah satu nilai berikut di EnableSuperFetch tergantung pada kebutuhan Anda.0 - untuk menonaktifkan Superfetch sepenuhnya1 - untuk mengaktifkan prefetching saat program diluncurkan2 - untuk mengaktifkan boot prefetching3 - untuk mengaktifkan prefetching semuanya
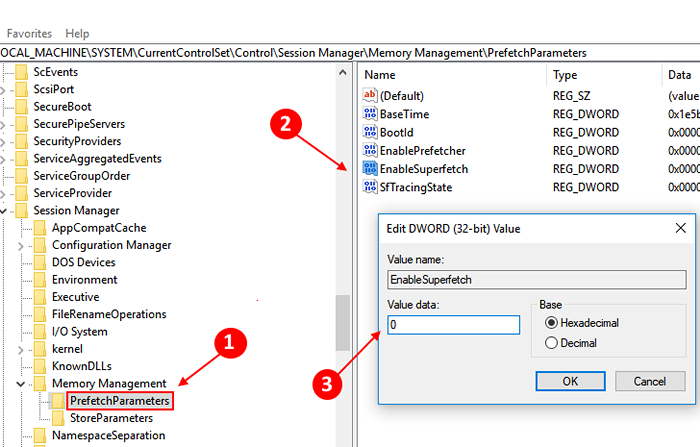
Jika entri ini tidak ada, cukup klik kanan pada Prefetchparameters folder, lalu pilih NEW> DWORD VALUE. Sebutkan ini mengaktifkan UPPetch dan lakukan langkah -langkah yang diberikan di atas.
- « Cara menemukan nomor model untuk laptop Windows 10, 11 Anda
- Perbaiki 100% Penggunaan Disk pada Windows 10 Task Manager [Diselesaikan] »

