Perbaiki 100% Penggunaan Disk pada Windows 10 Task Manager [Diselesaikan]
![Perbaiki 100% Penggunaan Disk pada Windows 10 Task Manager [Diselesaikan]](https://ilinuxgeek.com/storage/img/images_5/fix-100-disk-usage-on-windows-10-task-manager-[solved].png)
- 2180
- 430
- Luis Baumbach
100% Penggunaan disk pada manajer tugas menjadi frustasi terutama jika Anda tahu bahwa tidak ada program intensif CPU yang berjalan di PC Anda. Apa yang umumnya dilakukan orang adalah bahwa mereka mulai mengakhiri tugas program yang menurut mereka memunculkan ingatan besar. Tapi ini bukan solusi terakhir. Di sini, di artikel ini, saya akan memberi tahu Anda cara -cara yang dapat Anda perbaiki secara permanen. Untuk memeriksa apakah sistem Anda menjalani penggunaan disk 100%, tekan Ctrl + Shift + ESC dari keyboard Anda. Jika persentase penggunaan disk menunjukkan nilai tinggi (lebih dari 90%), silakan ikuti solusi yang diberikan di bawah ini untuk memperbaikinya.
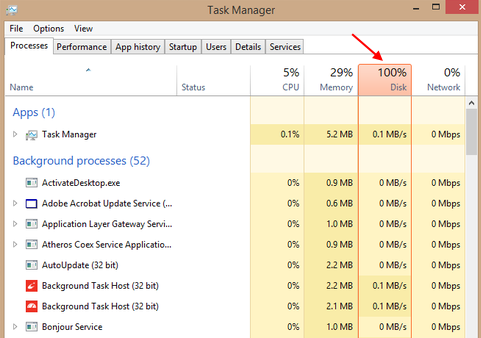
Daftar isi
- Tip 1 - Nonaktifkan Layanan Pencarian Windows
- Tip 2 - Nonaktifkan Superfetch di Windows 10
- Tip 3 - Nonaktifkan Pelacakan Diagnostik di Windows 10
- Tip 4 - Nonaktifkan Tip dan Saran di Windows 10
- Tip 5 - Hentikan aplikasi dari berjalan di latar belakang
- Tip 6 -Do pemeriksaan disk di windows 10 Anda
- Tip 7 - Nonaktifkan Pembaruan Windows 10
- Tip 8 - Nonaktifkan Layanan Prediksi Chrome
- Perbaiki masalah AHCI seperti yang dinyatakan oleh Microsoft
- Tip 9 - Ubah Rencana Daya ke Kinerja Tinggi
Tip 1 - Nonaktifkan Layanan Pencarian Windows
Langkah 1 - Buka Command Prompt sebagai Administrator.
Langkah 2 - Sekarang, jalankan perintah yang diberikan di bawah ini untuk menonaktifkan layanan pencarian sementara.
bersih.exe berhenti "pencarian windows"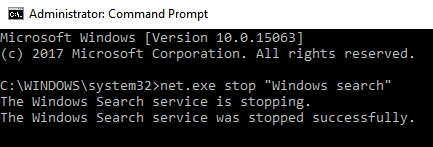
Sekarang, buka Task Manager lagi dan periksa penggunaan disk. Jika turun, maka Anda telah menemukan pelakunya yang sebenarnya.
Sekarang, nonaktifkan layanan pencarian windows secara permanen.
Langkah 1 - Cari jasa.MSC di kotak pencarian.
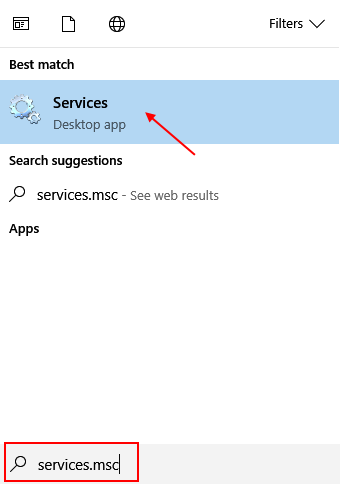
Langkah 2 - Sekarang, setelah jendela Manajer Layanan terbuka, temukan Pencarian Windows Entri dari daftar.
Langkah 4 - Klik dua kali di atasnya. Memilih jenis startup sebagai dengan disabilitas dari dropdown.
Langkah 5 - Klik berhenti. Akhirnya, tekan OKE.
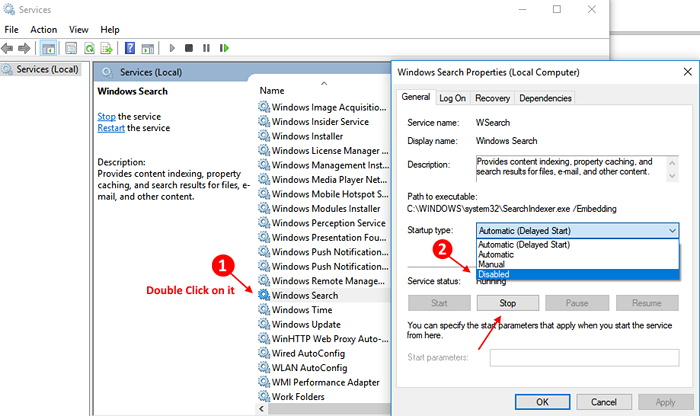
Tip 2 - Nonaktifkan Superfetch di Windows 10
Superfetch adalah fungsionalitas di Windows 10 yang mencoba memuat program melalui RAM, sehingga aplikasi apa pun memuat lebih cepat. Terkadang Superfetch adalah penyebab penggunaan memori yang berlebihan dan penggunaan disk tinggi karena selalu berjalan di latar belakang. Menonaktifkan Superfetch menurunkan penggunaan disk sebagian besar di Windows 10.
Untuk menonaktifkan Superfetch di Windows 10 Ikuti langkah -langkah yang diberikan di bawah ini.
Langkah 1 - Buka command prompt sebagai admin.
Langkah 2 - Jalankan perintah berikut dalam prompt perintah.
bersih.Exe Stop Superfetch
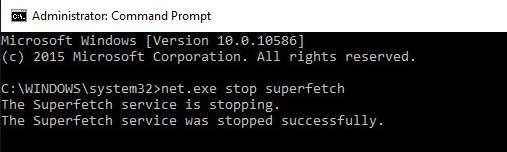
Catatan: - Ini akan menonaktifkan superfetch di windows 10 pc Anda. Untuk mengaktifkannya lagi di masa depan, jalankan saja.Exe Mulai Superfetch.
Tip 3 - Nonaktifkan Pelacakan Diagnostik di Windows 10
Menonaktifkan pelacakan diagnostik sangat baik pada Windows 10 karena menyerang privasi Anda juga. Sebagian besar waktu itu adalah satu -satunya penyebab penggunaan disk tinggi di Windows 10 PC. Ikuti langkah -langkah yang diberikan di bawah ini untuk menonaktifkan pelacakan diagnostik di Windows 10.
Langkah 1 - Buka command prompt sebagai admin.
Langkah 2 - Jalankan perintah berikut dalam prompt perintah.
SC config "diagtrack" start = dinonaktifkan sc stop "diagtrack"
Tip 4 - Nonaktifkan Tip dan Saran di Windows 10
Langkah 1 - Tekan Kunci Windows + i membuka Pengaturan Panel Windows 10.
Langkah 2 - Sekarang, pergi ke sistem -> Pemberitahuan & Tindakan
Sekarang, gulir ke bawah dan matikan opsi “Dapatkan tips, Trik dan saran saat Anda menggunakan windows ".
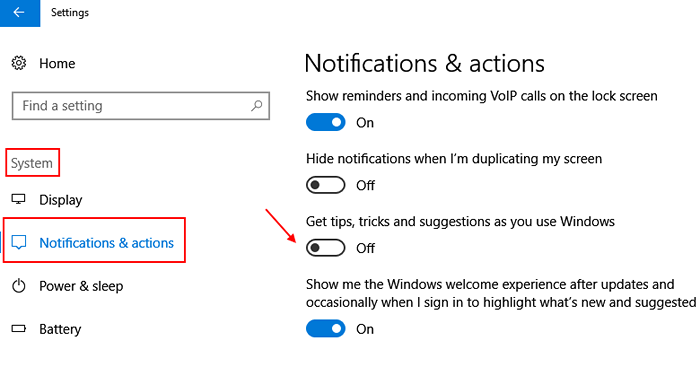
Tip 5 - Hentikan aplikasi dari berjalan di latar belakang
Langkah 1 - Buka Pengaturan dengan Menekan Kunci Windows + i.
Langkah 2 - Sekarang, klik pribadi.
Langkah 3 - Sekarang, klik Aplikasi latar belakang Dari menu kiri.
Langkah 4 - Sekarang, di sisi kanan, matikan saja, “Biarkan aplikasi berjalan di opsi latar belakang”.

Tip 6 -Do pemeriksaan disk di windows 10 Anda
Langkah 1 - Buka Command Prompt sebagai Admin.
Langkah 2 - Sekarang, jalankan perintah berikut yang diberikan di bawah ini.
chkdsk c: /f /r /x
Perintah ini mencoba untuk memperbaiki kesalahan yang ditemukan pada disk Anda serta ditempatkan untuk sektor yang buruk dan memulihkan informasi yang dapat dibaca.
Tip 7 - Nonaktifkan Pembaruan Windows 10
Jika tidak ada metode di atas yang cocok untuk Anda, coba saja metode ini. Nonaktifkan Pembaruan Windows. Meskipun Windows 10 membuatnya sulit untuk menonaktifkan pembaruan Windows 10, tetapi Anda dapat melakukannya melalui Layanan Manajer. Inilah cara melakukannya.
Langkah 1 - Cari jasa.MSC di kotak pencarian bilah tugas.
Langkah 2 - Klik jasa Untuk membuka jendela Layanan Manajer.
Langkah 3 - Sekarang, temukan entri yang dikenal sebagai, pembaruan Windows. Klik dua kali di atasnya.
Langkah 4 - Sekarang, pilih Jenis startup sebagai dinonaktifkan dari dropdown.
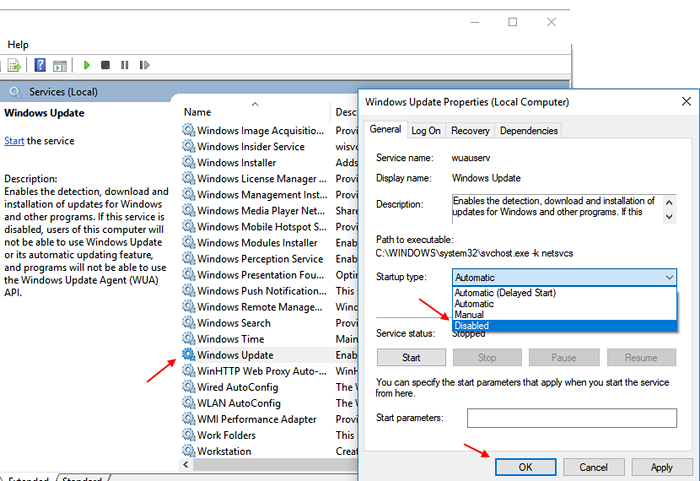
Tunggu, pembaruan belum dinonaktifkan. Anda juga harus menonaktifkan layanan transfer cerdas latar belakang.
Langkah 5 - Pilih Latar belakang layanan transfer cerdas dari daftar.
Langkah 6 - Pilih jenis startup sebagai dinonaktifkan dan tekan ok.
Langkah 7 - Sekarang, reboot PC Anda. Saya harap, kali ini masalah penggunaan disk tinggi Anda diperbaiki.
Tip 8 - Nonaktifkan Layanan Prediksi Chrome
Jika Anda menggunakan Chrome di Windows 10 PC, kemungkinan layanan prediksinya dihidupkan secara default. Anda harus mengubah pengaturan ini untuk menurunkan penggunaan disk karena terus menulis ke disk untuk memuat halaman secara lebih unik. Langkah -langkah untuk Menonaktifkan Layanan Prediksi Chrome.
Langkah 1 - Buka Chrome dan klik tiga titik vertikal di lokasi kanan atas
Langkah 2 -How, klik Pengaturan. Kemudian klik Canggih.
Langkah 3 - Sekarang, gulir ke bawah ke bagian privasi. Sekarang, matikan opsi yang mengatakan “Gunakan Layanan Prediksi untuk memuat halaman lebih keren”
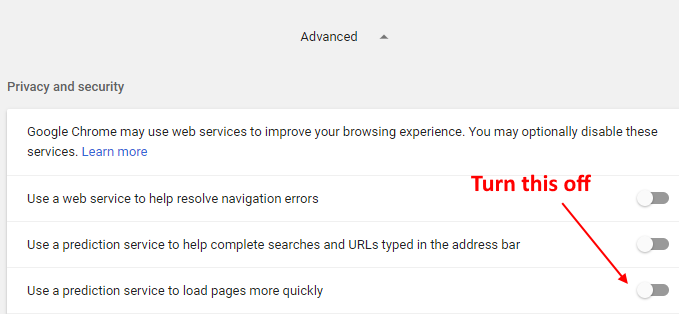
Perbaiki masalah AHCI seperti yang dinyatakan oleh Microsoft
AHCI, masalah driver kotak masuk seperti yang dinyatakan oleh Microsoft di situs webnya adalah salah satu penyebab terbesar penggunaan disk 100% dan kadang -kadang bahkan menyebabkan kerusakan BSOD. Anda tidak perlu tahu lebih banyak tentang masalah ini secara rinci sebagai hal teknis, cukup ikuti langkah -langkah yang diberikan di bawah ini untuk memperbaiki masalah ini.
Pertama -tama, identifikasi bahwa Anda mengalami masalah ini atau tidak
Langkah 1 - Tekan Kunci Windows + X dan pilih pengaturan perangkat dari menu.
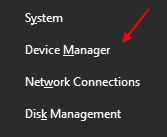
Langkah 2 - Sekarang, setelah manajer perangkat terbuka, temukan saja IDE ATA Controllers. Perluas saja.
Langkah 3 - Sekarang, klik Pengontrol Sata Ahci Standar
Langkah 4 - Sekarang, klik Detail tab.
Langkah 5 - Setelah itu klik detail pengemudi.
Jika kamu melihat Storahci.sys Di alamat jalur, maka Anda mengalami masalah ini.
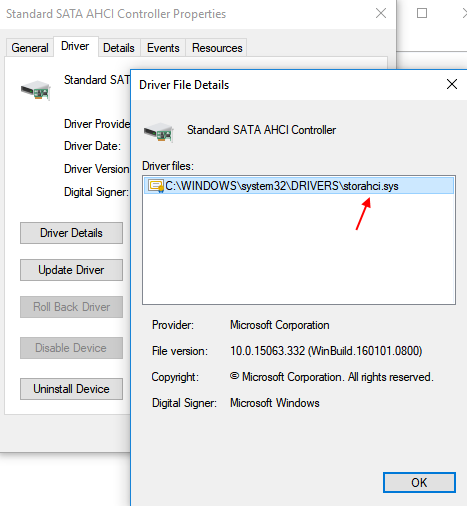
Harap ikuti langkah -langkah yang diberikan di bawah ini untuk memperbaiki masalah ini.
Langkah 6 - Sekarang, klik Detail tab.
Langkah 7 - Sekarang, pilih jalur instance perangkat dari dropdown Properti.
Langkah 8 - Cukup catat jalur setelah PCI dan tebas sampai akhir.
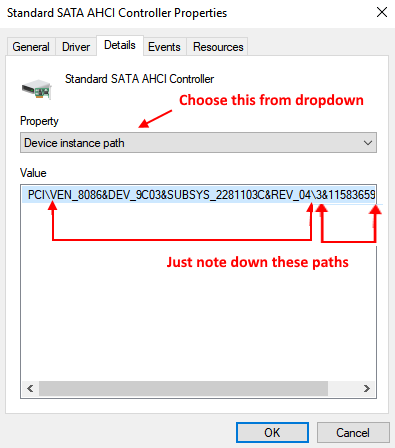
Langkah 9 - Sekarang, tekan Kunci Windows + R untuk membuka kotak perintah run.
Langkah 10 - Sekarang, tulis Regedit di dalamnya dan kemudian tekan enter untuk membuka editor registri.
Langkah 11 - Sekarang, telusuri jalur yang disediakan di bawah ini dari menu kiri.
- Hkey_local_machine
- Sistem
- CurrentControlset
- Enum
- PCI
- Parameter perangkat
- Manajemen interupsi
- PROOPERTIES PRESIONSIGNALEDITRUPTIES

Langkah 12 - Sekarang, reboot PC
Semoga metode ini telah memperbaiki masalah penggunaan disk 100% Anda di Windows 10 PC. Jika tidak ada metode di atas, cobalah melakukan reboot yang aman di Windows 10 PC. Reboot yang aman umumnya memperbaiki beberapa masalah di Windows 10. Jika upaya terakhir ini juga tidak berfungsi untuk Anda, Anda juga dapat menambahkan RAM di sistem Anda.
Tip 9 - Ubah Rencana Daya ke Kinerja Tinggi
Jika semuanya gagal, pergilah ke
- Opsi Daya
- Ubah Kinerja Tinggi
- Pastikan pengaturan rencana secara default
- « Cara menonaktifkan superfetch / sysmain di windows 10/11
- Cara membuka prompt perintah sebagai admin di windows 10 /11 »

