Cara menonaktifkan tim Microsoft dari bermunculan secara otomatis di Windows 11/10
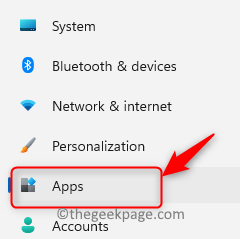
- 4461
- 799
- Ricardo Gottlieb
Di era pandemi ini, online untuk semuanya adalah cara yang baik untuk melawan virus ini. Oleh karena itu, semua pertemuan, kelas, dan semua hal pengumpulan lainnya dilakukan secara online melalui beberapa aplikasi perangkat lunak seperti tim Microsoft, Zoom atau Google Meet, dll. Sebagian besar perusahaan perusahaan telah mengadaptasi tim Microsoft untuk pengalaman pengguna dan pengembangan perangkat lunak yang lebih baik. Banyak pengguna Windows telah melaporkan bahwa secara tak terduga mereka mendapatkan aplikasi tim Microsoft dibuka secara otomatis di sistem mereka. Tidak peduli apa yang mereka lakukan, itu terjadi setiap kali mereka mengerjakan sesuatu yang lain. Jika Anda juga menghadapi masalah yang sama ini, jangan khawatir. Kami telah menganalisis situasi ini dan menghasilkan banyak solusi di posting ini, yang pasti akan membantu Anda dalam beberapa cara.
Daftar isi
- Perbaiki 1: Dengan mematikan tim Microsoft dari startup
- Perbaiki 2: Pastikan aplikasi Microsoft Teams diperbarui
- Perbaiki 3: Hapus Kunci Registry Tim Microsoft Menggunakan Registry Editor
- Perbaiki 4: Perbarui Aplikasi Microsoft Outlook
Perbaiki 1: Dengan mematikan tim Microsoft dari startup
Anda dapat mematikan aplikasi Microsoft Teams dari startup dalam 2 cara, saya.e., Pengaturan Aplikasi dan Manajer Tugas. Kami telah menjelaskan kedua cara di bawah ini.
Metode 1: Menggunakan Aplikasi Pengaturan
Langkah 1: Tekan Windows + i kunci bersama di keyboard Anda untuk dibuka Pengaturan aplikasi secara langsung.
Langkah 2: Lalu, klik Aplikasi Di sisi kiri menu di jendela aplikasi Pengaturan.
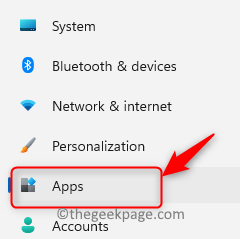
Langkah 3: Pilih Rintisan Opsi tersedia di bagian bawah halaman aplikasi seperti yang ditunjukkan pada tangkapan layar di bawah ini.
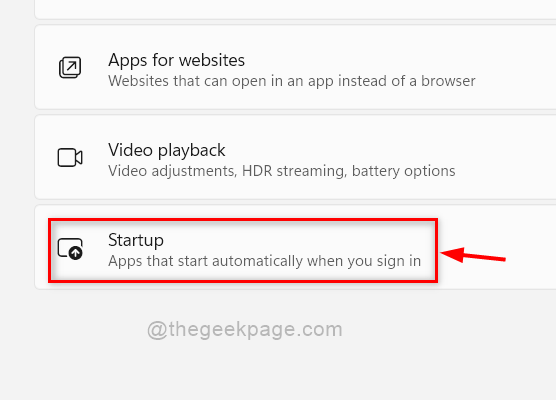
Langkah 4: Di halaman startup, gulir ke bawah dan temukan Tim Microsoft aplikasi.
Langkah 5: Lalu, klik tombol sakelar di depan Tim Microsoft untuk mengubahnya Mati seperti yang ditunjukkan di bawah ini.
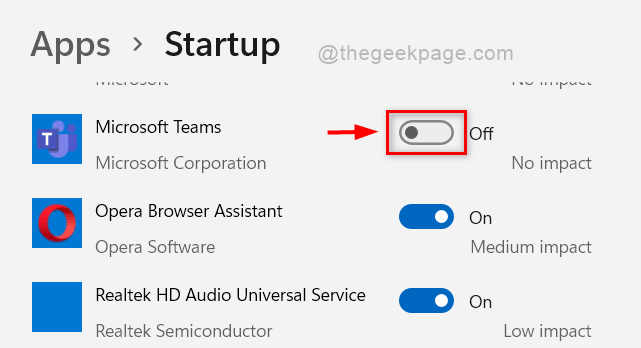
Langkah 6: Tutup jendela Pengaturan.
Itu dia.
Metode 2: Menggunakan Tugas Manajer
Langkah 1: Klik kanan Awal Tombol hadir di Taskbar.
Langkah 2: Lalu, pilih Pengelola tugas Dari menu konteks seperti yang ditunjukkan di bawah ini.
CATATAN:- Anda juga bisa menggunakan Pintasan keyboard membuka Pengelola tugas langsung dengan menekan Ctrl + Shift + ESC kunci bersama.
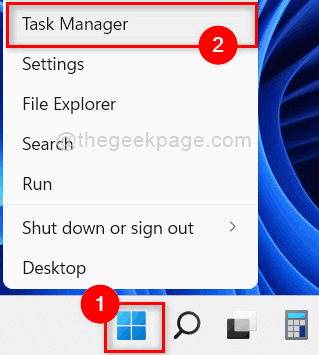
Langkah 3: Di jendela Task Manager, klik Rintisan tab dan gulir ke bawah daftar aplikasi.
Langkah 4: Cari Tim Microsoft aplikasi dalam daftar dan pilih dengan mengkliknya sekali.
Langkah 5: Setelah memilih tim Microsoft, klik Cacat Tombol di bagian bawah jendela seperti yang ditunjukkan di bawah ini.
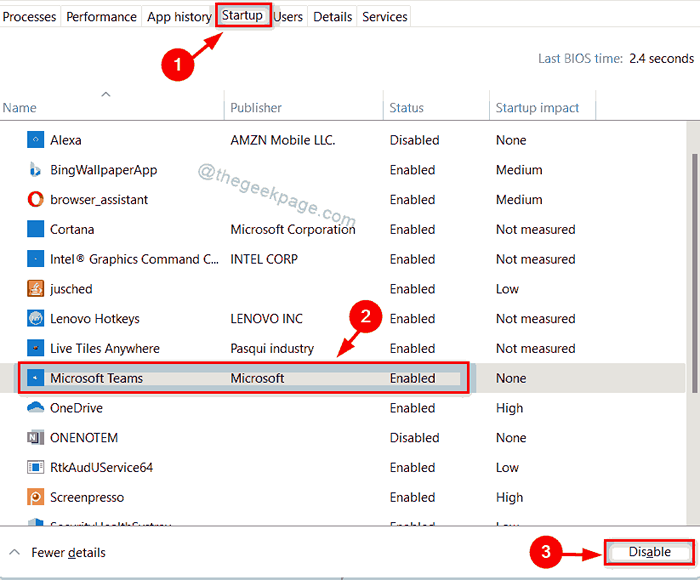
Langkah 6: Setelah mengklik tombol Nonaktifkan, tim Microsoft akan berubah menjadi Dengan disabilitas seperti yang ditunjukkan pada tangkapan layar di bawah ini.
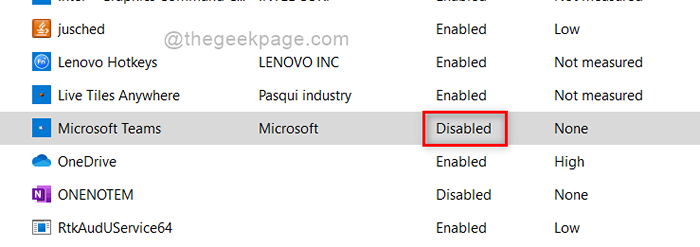
Langkah 7: Tutup manajer tugas.
Itu saja.
Semoga perbaikan ini membantu Anda.
Perbaiki 2: Pastikan aplikasi Microsoft Teams diperbarui
Langkah 1: Di aplikasi Microsoft Teams, klik tiga titik horizontal (Tampilkan lebih banyak opsi) di bagian atas aplikasi seperti yang ditunjukkan di bawah ini.
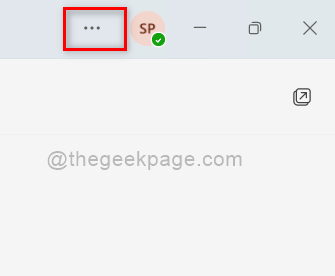
Langkah 2: Lalu, pilih Periksa pembaruan Opsi dari daftar seperti yang ditunjukkan di bawah ini.
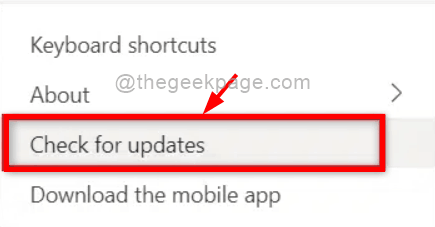
Langkah 3: Lalu, lakukan instruksi di layar untuk memperbarui tim Microsoft.
Langkah 4: Jika sudah mutakhir maka, pengaturan jendela kecil akan ditutup dan aplikasi tim Microsoft langsung terbuka.
Langkah 5: Jika aplikasi selesai memperbarui ke versi terbaru, lalu klik Tolong segarkan sekarang. tautan yang muncul di bagian atas aplikasi Microsoft Teams seperti yang ditunjukkan di bawah ini.

Setelah mengklik Tautan Refresh Now, aplikasi Microsoft Teams akan dimulai lagi dengan versi terbaru.
Itu dia.
Semoga ini menyelesaikan masalah Anda.
Perbaiki 3: Hapus Kunci Registry Tim Microsoft Menggunakan Registry Editor
Langkah 1: Tekan Windows + r kunci bersama di keyboard Anda untuk dibuka Berlari kotak.
Langkah 2: Ketik Regedit di kotak run dan tekan Memasuki kunci untuk membuka editor registri seperti yang ditunjukkan di bawah ini.
Langkah 3: Klik Ya pada prompt UAC untuk melanjutkan.
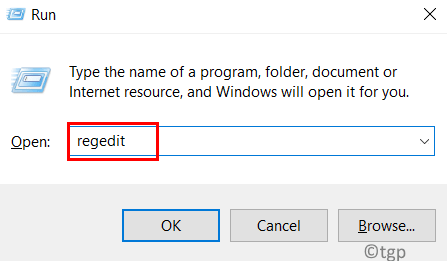
Langkah 4: Salin dan tempel jalur di bawah ini di bilah alamat yang kosong dan jelas dari Registry Editor dan tekan Memasuki kunci.
Hkey_current_user \ software \ microsoft \ windows \ currentVersion \ run
Langkah 5: Klik kanan com.tupai.Tim.Tim Kunci registri.
Langkah 6: Klik Menghapus Opsi dari menu konteks seperti yang ditunjukkan pada tangkapan layar di bawah ini.
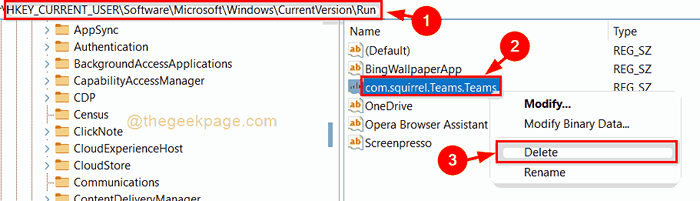
Langkah 7: Lalu, klik Ya Pada jendela menghapus nilai konfirmasi untuk menghapus kunci registri seperti yang ditunjukkan di bawah ini.
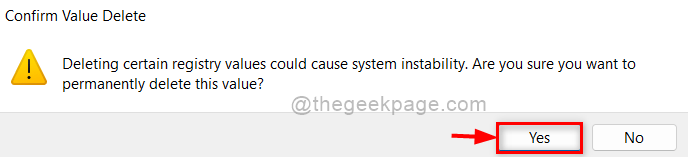
Langkah 8: Tutup jendela Editor Registry.
Langkah 9: Mulai ulang sistem Anda sekali dan setelah boot, periksa apakah aplikasi muncul secara otomatis.
Semoga ini memecahkan masalah Anda.
Perbaiki 4: Perbarui Aplikasi Microsoft Outlook
Langkah 1: Tekan Windows Kunci di keyboard Anda dan ketik pandangan.
Langkah 2: Lalu, pilih Pandangan Aplikasi dari hasil pencarian seperti yang ditunjukkan di bawah ini.
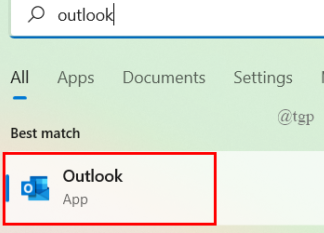
Langkah 3: Klik Mengajukan Opsi hadir di bilah menu teratas aplikasi Outlook seperti yang ditunjukkan di bawah ini.
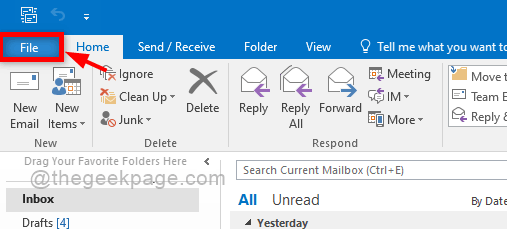
Langkah 4: Lalu, pilih Akun kantor Opsi di bilah menu sisi kiri seperti yang ditunjukkan.
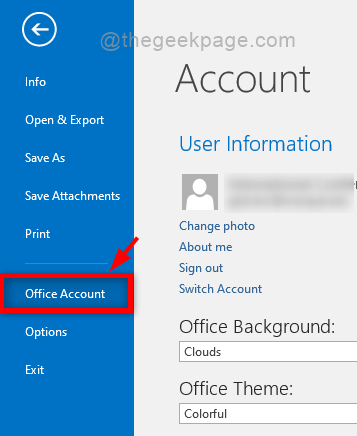
Langkah 5: Klik Perbarui opsi tombol dropdown di halaman akun kantor.
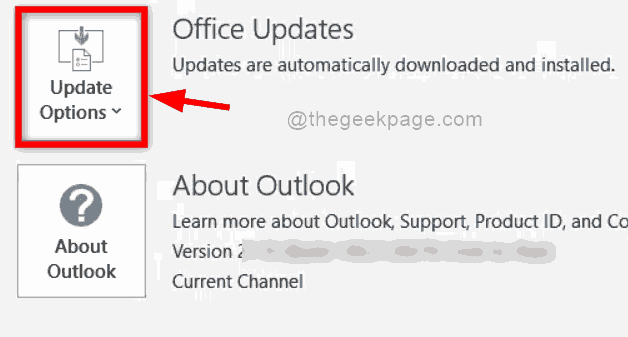
Langkah 6: Lalu, klik Memperbarui sekarang Tombol dalam daftar dropdown seperti yang ditunjukkan pada tangkapan layar di bawah ini.
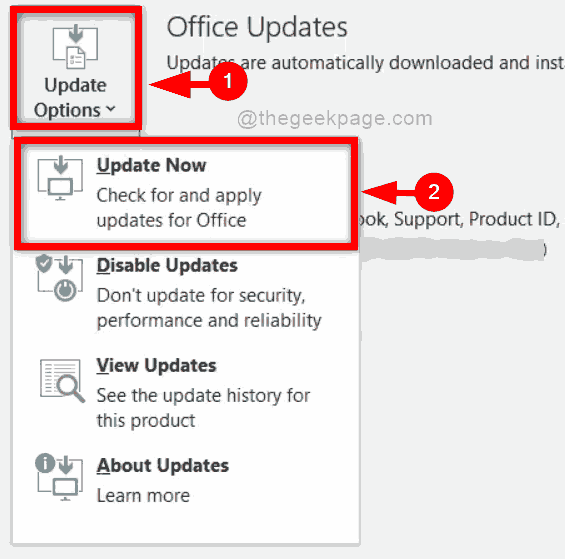
Langkah 7: Selanjutnya, lakukan instruksi di layar untuk memperbarui aplikasi MS Outlook di sistem Anda.
Itu saja.
Semoga artikel ini bermanfaat dan informatif. Silakan tinggalkan komentar kami di bawah.
Terima kasih!
- « Perbaiki Chrome Working in Incognito Mode Hanya di Windows 11/10
- Cara membagi data dalam satu sel ke beberapa baris/kolom di microsoft excel »

