Perbaiki Chrome Working in Incognito Mode Hanya di Windows 11/10
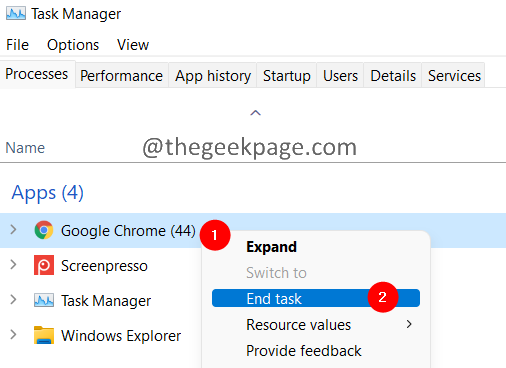
- 1477
- 123
- Ian Parker
Google Chrome adalah salah satu browser yang digunakan secara luas oleh pengguna. Banyak pengguna telah melaporkan bahwa Chrome hanya berfungsi dalam mode penyamaran. Itu tidak berfungsi dalam mode normal. Chrome berhenti bekerja tiba -tiba, atau tidak akan memuat halaman, atau terlalu lambat. Jika Anda membunuh proses di Task Manager dan sekali lagi buka jendela Chrome baru dan beralih ke penyamaran, segalanya mulai memuat. Jika Anda merasa terganggu dengan kesalahan ini, jangan khawatir. Kami telah menyusun perbaikan untuk membantu Anda mengatasi masalah ini.
Daftar isi
- Perbaiki 1: Hapus profil pengguna Anda di Chrome
- Perbaiki 2: Setel ulang chrome
- Perbaiki 3: Hapus instalan dan instal ulang Chrome
Perbaiki 1: Hapus profil pengguna Anda di Chrome
1. Pegang kuncinya Ctrl+Shift+ESC bersama untuk membuka Pengelola tugas jendela.
2. Di jendela Task Manager yang terbuka, bunuh semua proses krom. Untuk membunuh suatu proses, klik kanan pada proses dan pilih Tugas akhir.
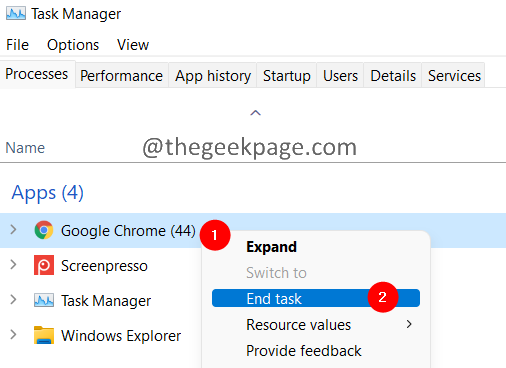
3. Buka dialog run menggunakan tombol Windows+r.
4. Ketik lokasi di bawah ini dan tekan Memasuki
C: \ Users \%username%\ appData \ local \ google \ chrome \ data pengguna \

Catatan:
Jika Anda melihat kesalahan sekarang, itu karena folder AppData disembunyikan. Lepaskan foldernya dan coba lagi. Lihat tautan ini untuk mempelajari cara melihat file tersembunyi di Windows 11
5. Di jendela pembuka, temukan folder bernama Bawaan.
6. Klik kanan di Bawaan folder dan pilih Menghapus.
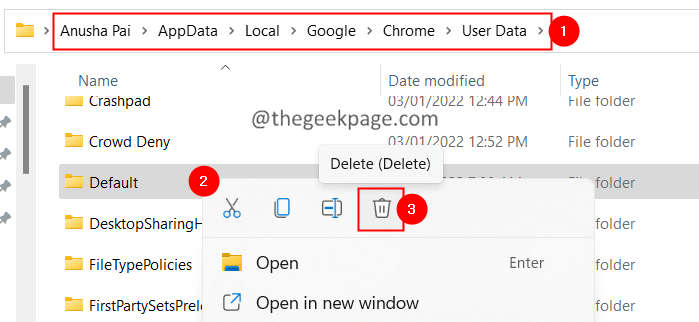
7. Jika Anda melihat dialog yang muncul, klik Menghapus.
Atau, Anda dapat mengklik folder default dan menahan tombol Shift+hapus bersama untuk menghapus folder.
Periksa apakah ini memperbaiki masalah. Jika tidak, coba perbaikan berikutnya.
Perbaiki 2: Setel ulang chrome
1. Hapus Folder default Menggunakan langkah -langkah yang diberikan dalam Fix 1.
2. Buka browser Chrome.
3. Di bilah pencarian yang terletak di bagian atas, copy-paste lokasi di bawah dan tekan Memasuki.
Chrome: // Pengaturan/Reset
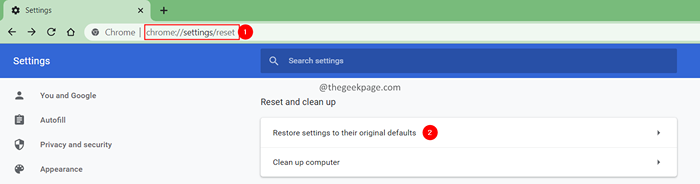
4. Di jendela yang muncul, klik Setting pengaturan.
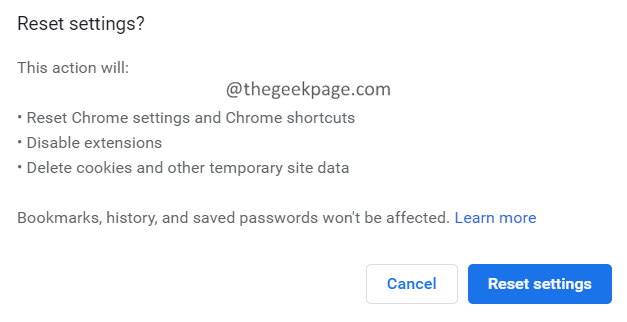
Periksa apakah ini membantu. Jika tidak coba perbaikan berikutnya.
Perbaiki 3: Hapus instalan dan instal ulang Chrome
1. Buka dialog jalankan dengan tombol Windows+r.
2. Jenis appwiz.cpl dan tekan Memasuki.

3. Di jendela yang muncul, temukan Google Chrome.
4. Klik pada tiga titik di sebelahnya.
5. Memilih Uninstall.
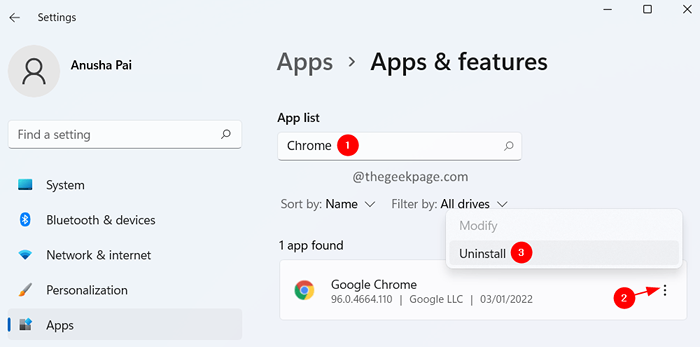
6. Ikuti instruksi di layar untuk menyelesaikan proses uninstallation.
7. Klik tautan ini untuk mengunduh Chrome
8. Unduh Chrome di sistem Anda.
9. Klik dua kali pada file yang dapat dieksekusi dan selesaikan proses instalasi.
Sekarang, coba buka Chrome.
Itu saja.
Kami berharap artikel ini informatif. Terima kasih telah membaca.
Mohon berkomentar dan beri tahu kami perbaikan yang membantu Anda menyelesaikan kesalahan.
Juga, beri tahu kami jika Anda terjebak, kami akan dengan senang hati membantu Anda.
- « Cara mengubah atau menambahkan avatar profil tim microsoft di windows 11/10
- Cara menonaktifkan tim Microsoft dari bermunculan secara otomatis di Windows 11/10 »

