Cara menonaktifkan akselerasi grafis perangkat keras untuk versi MS Office 2019 / 2016/2013
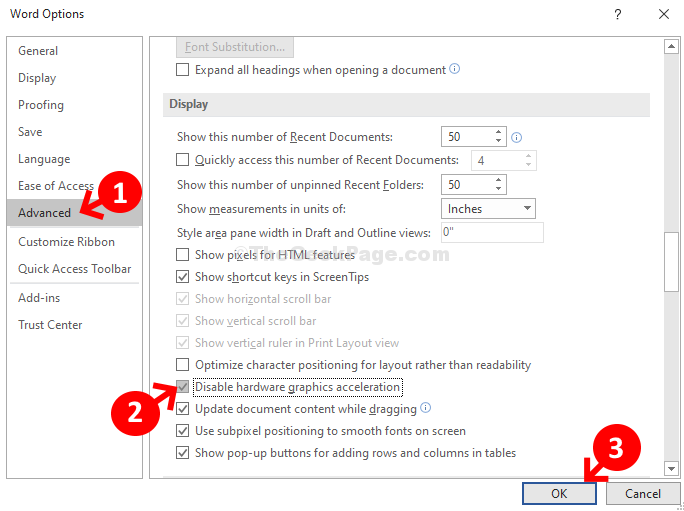
- 1615
- 475
- Dr. Travis Bahringer
Versi Microsoft Office 2019/2016/2013 Versi hadir dengan beberapa fitur bawaan yang berguna bagi pengguna saat mereka mengerjakan tugas. Namun, mereka juga datang dengan serangkaian masalah mereka.
Misalnya, memiliki begitu banyak fitur dalam satu aplikasi seringkali dapat menyebabkannya runtuh, jatuh, atau memperlambat. Dan, tampaknya, akar dari masalah ini adalah percepatan grafis perangkat keras. Meskipun fitur ini memungkinkan perangkat keras perangkat Anda untuk melakukan fungsi grafis untuk kinerja yang ditingkatkan, itu juga dapat menyebabkan beberapa aplikasi Anda melambat, dan salah satunya adalah MS Office.
Mari kita lihat bagaimana menonaktifkan akselerasi grafik perangkat keras untuk produk MS Office seperti MS Word, Excel atau Outlook
Metode 1: Melalui Opsi MS Office
Langkah 1: Buka apapun MS Office aplikasi. Misalnya, kami membuka Microsoft Word Di Sini. Sekarang, klik pada Mengajukan Tab di kiri atas.
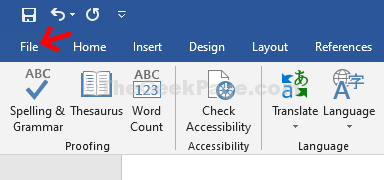
Langkah 2: Dari menu konteks yang terbuka, pilih Pilihan menuju bagian bawah.
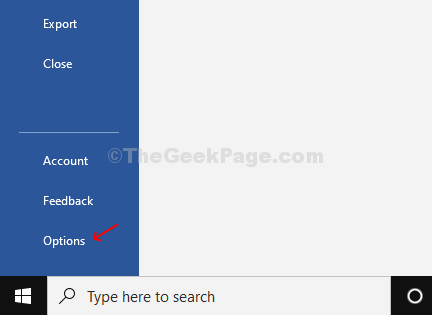
Langkah 3: Dalam Opsi kata jendela, pilih Canggih Tab di sebelah kiri. Sekarang, di sisi kanan panel, pergi ke Menampilkan bagian dan centang kotak di sebelah Nonaktifkan percepatan grafis perangkat keras.
Klik OKE untuk menyimpan perubahan dan keluar.
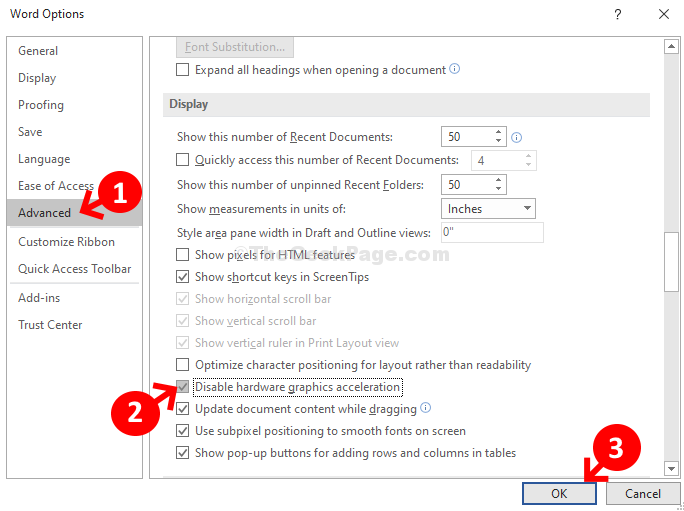
Mulai ulang PC Anda agar perubahan menjadi efektif dan kantor MS Anda harus berjalan dengan lancar sekarang. Jika masalah tetap ada, coba metode ke -2.
Metode 2: Menggunakan Editor Registry
Langkah 1: tekan Kunci Windows + R untuk membuka Berlari kotak. Sekarang ketik Regedit di bidang pencarian dan tekan Memasuki untuk membuka Editor Registri jendela.
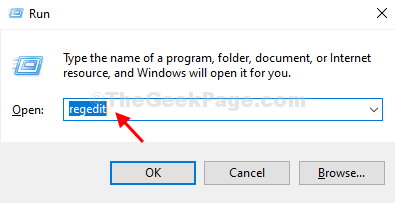
Langkah 2: Dalam Editor Registri Jendela, arahkan ke jalur di bawah ini berdasarkan Anda Kantor Versi: kapan:
Untuk MS Office 2016 dan versi yang lebih baru pergi ke jalur di bawah ini
Hkey_current_user \ software \ microsoft \ office.0 \ Common \ Graphics
Untuk MS Office 2010
Hkey_current_user \ software \ microsoft \ office.0 \ Common \ Graphics
Untuk MS Office 2013
Hkey_current_user \ software \ microsoft \ office.0 \ Common \ Graphics
Di sini kami menggunakan Office 2016 dan karenanya, kami memasuki jalur ke -3 seperti di atas:
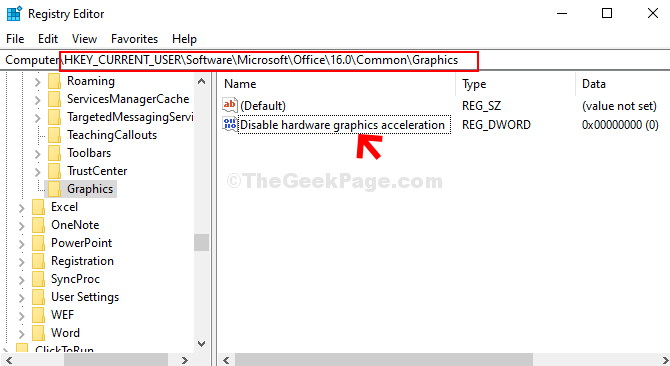
*Catatan - Jika Grafik Kunci hilang di bawah Umum folder, ikuti langkah -langkah di bawah ini untuk membuat kunci dan Nilai dword (32-bit) di bawahnya.
Langkah 3: Klik kanan di Umum Folder, pilih Baru, dan klik Kunci.
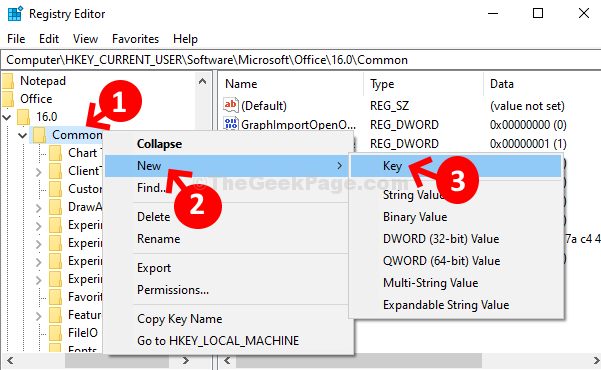
Langkah 4: Sekarang, ganti nama yang baru Kunci sebagai Grafik.
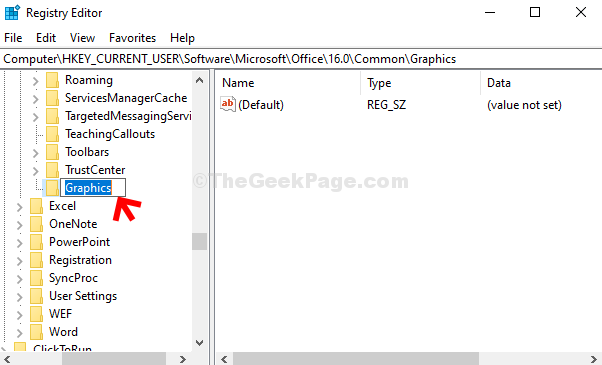
Langkah 5: Sekarang, klik kanan pada ruang kosong di sebelah kanan, klik Baru, dan kemudian pilih Nilai dword (32-bit) dari sub-menu.
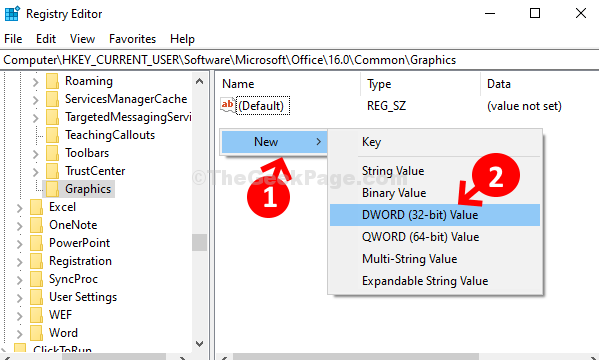
Langkah 6: Selanjutnya, ganti nama yang baru Nilai dword (32-bit) bidang sebagai DisableHardWareacceleration.
Langkah 7: Sekarang, lanjutkan dari Langkah 2. Klik dua kali pada DisableHardWareacceleration di kanan.
Langkah 8: Dalam Edit nilai kotak yang muncul, ubah nilainya 0 ke 1 dalam Nilai data bidang, dan tekan OKE untuk menyimpan perubahan dan keluar.
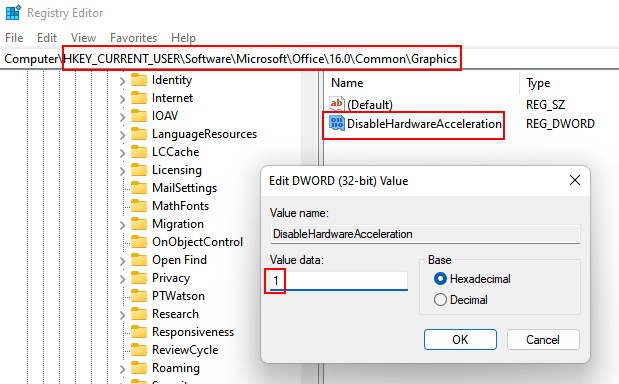
Sekarang, restart PC Anda agar perubahan menjadi efektif. Masalah apa pun dengan aplikasi MS Office harus diselesaikan sekarang.
- « Cara menampilkan versi windows 10 dan membangun nomor di desktop Anda
- Pengenalan wajah dan sidik jari tidak tersedia dalam kesalahan perangkat ini di Windows 10/11 »

