Pengenalan wajah dan sidik jari tidak tersedia dalam kesalahan perangkat ini di Windows 10/11
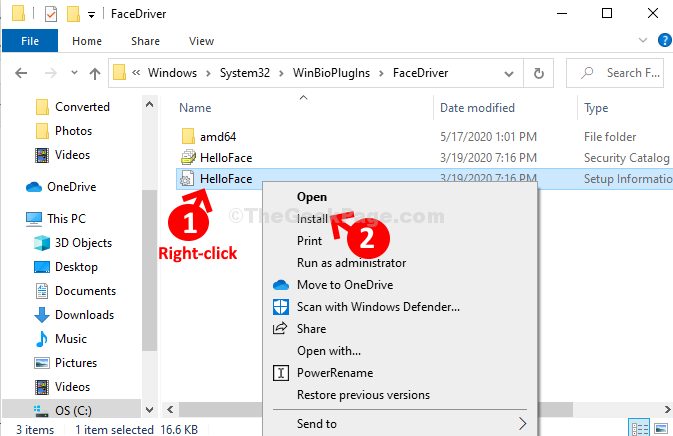
- 3037
- 571
- John Ratke
Windows Hello adalah fitur keamanan menarik yang diperkenalkan dengan pembaruan Windows 10 Oktober 2018. Windows Hello membantu Anda masuk ke perangkat Anda menggunakan pengenalan wajah dan sidik jari, alih -alih proses login lama yang sama dengan kata sandi.
Namun, banyak pengguna melaporkan melihat pesan kesalahan, “Pengenalan wajah dan sidik jari tidak tersedia di perangkat ini“Setiap kali mereka mencoba masuk ke perangkat yang diaktifkan windows Hello. Ya, bahkan jika Anda memiliki perangkat Hello Enabled, Anda mungkin masih melihat kesalahannya. Jadi, bagaimana Anda menyelesaikan masalah ini? Mari kita lihat caranya.
Daftar isi
- Solusi 1: Dengan Menginstal Halo.Inf
- Solusi 2 - Nonaktifkan dan Aktifkan Driver USB yang bermasalah
- Solusi 3 - Periksa Layanan Manajer Kredensial
- Solusi 4: Dengan menggunakan Editor Kebijakan Grup
- Solusi 5: Pasang kembali perangkat Hello Windows
Solusi 1: Dengan Menginstal Halo.Inf
Langkah 1: tekan Kunci Windows + E bersama di keyboard Anda untuk membuka File Explorer. Sekarang, klik PC ini Pintasan di sebelah kiri dan klik dua kali di C drive di kanan.
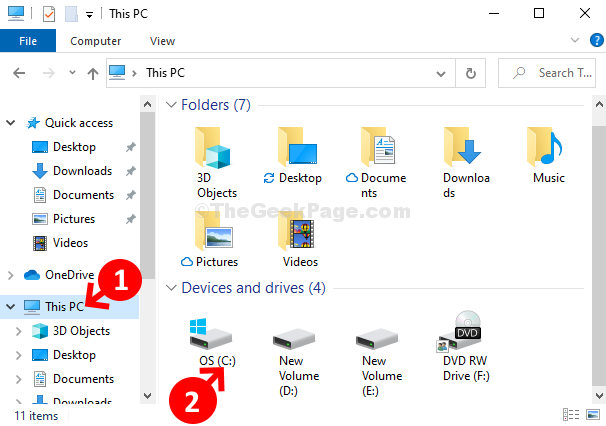
Langkah 2: Sekarang, arahkan ke lokasi, langkah demi langkah, seperti yang ditunjukkan di bawah ini, untuk menemukan Helloface Setup Folder:
C: \ Windows \ System32 \ WinBioplugins \ Facedriver
-
Klik dua kali Windows
-
Klik dua kali Sistem32
-
Klik dua kali Winbioplugins
-
Klik dua kali Facedriver
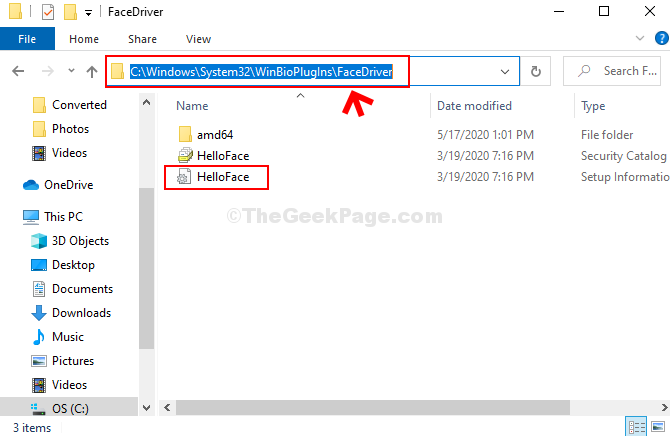
Langkah 3: Selanjutnya, klik kanan Helloface pengaturan file dengan gigi ikon dan klik Properti.
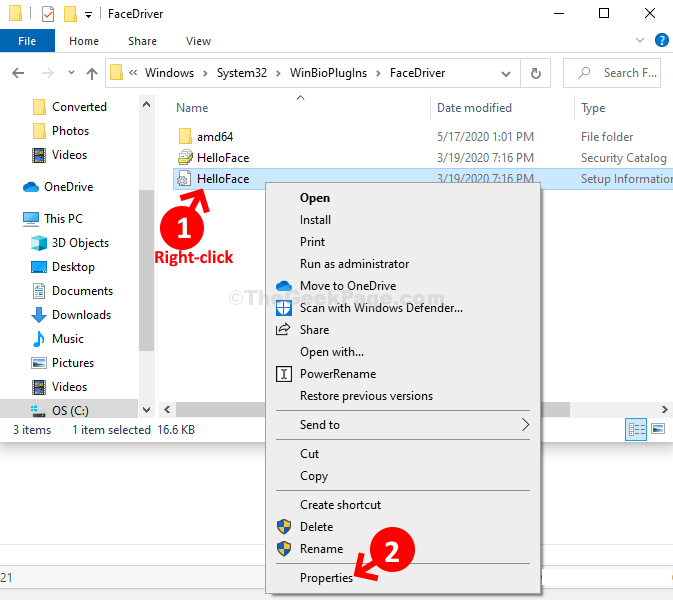
Langkah 4: Dalam Properti HelloFace jendela, di bawah Umum tab, periksa Jenis file bagian. Pastikan jenis file .Inf.
Klik OKE untuk keluar.
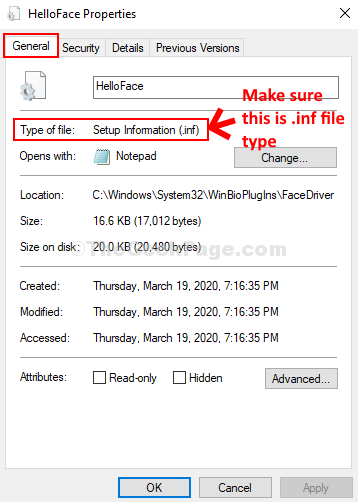
Langkah 5: Sekarang, klik kanan di Helloface Mengatur file lagi, dan klik Install di menu konteks.
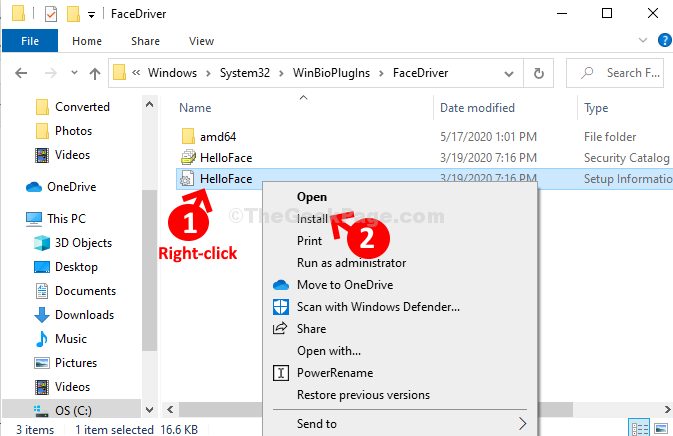
Klik Ya di prompt dan biarkan menginstalnya. Setelah selesai, Anda dapat me -restart komputer Anda dan Anda tidak akan lagi melihat kesalahannya.
Solusi 2 - Nonaktifkan dan Aktifkan Driver USB yang bermasalah
1 - Cari Pengaturan perangkat Di kotak pencarian dan klik untuk membuka Device Manager
2 - Ketika Device Manager membuka UPS, cukup kembangkan Pengendali Bus Serial Universal
3 - Jika Anda melihat perangkat dengan tanda kuning di atasnya, cukup klik dua kali

4 - Klik pada tab Driver
5 - Sekarang, klik Disable Device.
6 - Tunggu selama 20 detik.
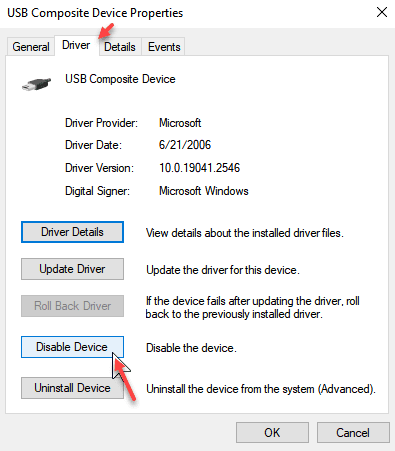
7 - lagi klik Aktifkan perangkat
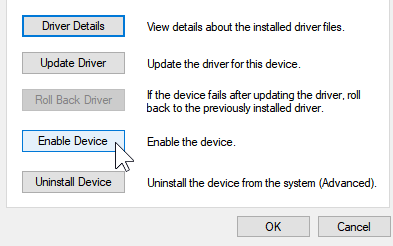
Jika masalah ini tidak diperbaiki. Klik kanan Dan Uninstall supir.
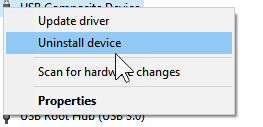
Sekali lagi klik Tindakan dan kemudian klik Pindai perubahan perangkat keras
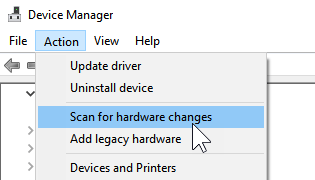
Solusi 3 - Periksa Layanan Manajer Kredensial
1 - Buka dijalankan dengan memukul Windows Dan R kunci bersama.
2 - Sekarang, ketik jasa.MSC di dalamnya dan tekan OKE.
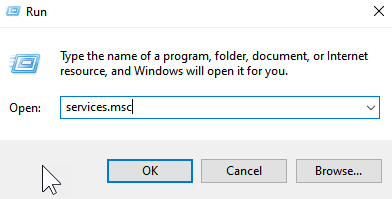
3 - Sekarang, klik dua kali Layanan Manajer Kredensial
4 - Sekarang, atur tipe startup sebagai otomatis dan klik Menerapkan
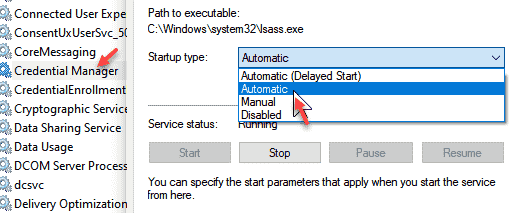
5 - Klik Masuk Tab
6 - Periksa Izinkan layanan untuk berinteraksi dengan desktop
7 - Klik Terapkan dan OK
8 - Mengulang kembali komputer
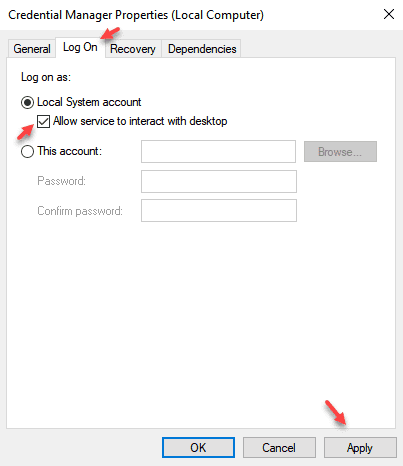
Solusi 4: Dengan menggunakan Editor Kebijakan Grup
Jika Anda menggunakan PC Windows 10 Pro, maka Anda dapat memeriksa editor kebijakan grup lokal untuk ini.
1. Mencari Gepedit.MSC Di kotak pencarian Windows 10 dan kemudian klik pada hasil pencarian.
2. Sekarang, telusuri lokasi berikut di Editor Kebijakan Grup dari menu kiri
Konfigurasi Komputer> Templat Administratif> Komponen Windows> Biometrik
3. Sekarang, di sisi kanan, klik dua kali Izinkan penggunaan biometrik
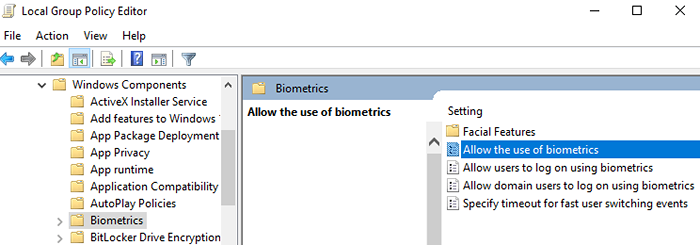
4. Sekarang, pilih diaktifkan.
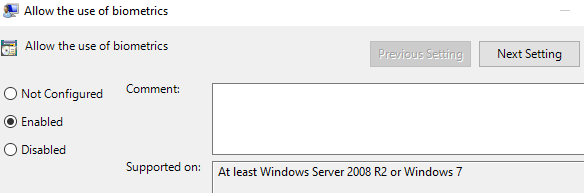
5. Editor Tutup.
Solusi 5: Pasang kembali perangkat Hello Windows
Anda dapat memilih untuk menginstal ulang driver windows yang digunakan untuk perangkat windows hello. Driver ini adalah:-
- Pemindai sidik jari
- Microsoft IR Camera Front
- Driver terkait webcam lainnya
- Jendela kamera permukaan halo
Sekarang, Anda dapat menghapus pemasangan driver ini di Device Manager dan kemudian mem -boot ulang komputer untuk memasangnya kembali. Untuk melakukannya, cukup ikuti langkah -langkah yang diberikan di bawah ini
1. Tekan Kunci Windows + R bersama untuk membuka berlari.
2. Jenis devmgmt.MSC di dalamnya dan klik OKE.
3. Sekarang, pilih driver, klik kanan dan pilih perangkat uninstall.
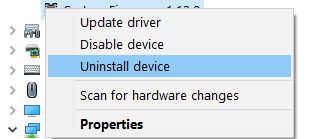
4. Sekarang, reboot pc Anda.
- « Cara menonaktifkan akselerasi grafis perangkat keras untuk versi MS Office 2019 / 2016/2013
- Cara mengatur alamat IP statis di windows 10 »

