Cara menonaktifkan startup cepat di windows 11/10 (dan mengapa Anda harus)

- 3852
- 91
- Miss Angelo Toy
Tahukah Anda bahwa shutdown Windows 10 atau 11 tidak benar -benar mematikan komputer Anda? Itu karena startup yang cepat. Baca terus untuk belajar tentang startup cepat dan cara menonaktifkannya di Microsoft Windows.
Startup cepat, sesuai namanya, adalah fungsionalitas Windows bawaan yang memungkinkan komputer Anda boot lebih cepat dari shutdown dingin. Kedengarannya seperti hal yang baik, benar? Tidak selalu. Kami akan menjelaskan apa itu startup cepat dan mengapa Anda mungkin ingin menonaktifkannya di Windows 10 atau 11.
Daftar isi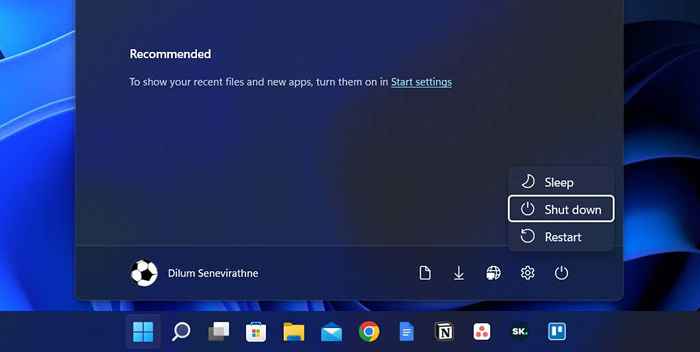
Memulai Windows 8, bagaimanapun, shutdown tidak menutup semuanya dalam arti tradisional. Sebaliknya, ia menyimpan kernel ke hiberfil.sys (a.k.A. file hibernasi).
Karena kernel adalah apa yang membuat semuanya berdetak, memilikinya dalam keadaan yang membuatnya siap untuk pemberitahuan sesaat memungkinkan komputer Anda boot lebih cepat saat Anda memulai awal yang dingin.
Startup cepat tidak secara signifikan meningkatkan waktu startup jika Windows memuat SSD cepat (solid state drive) atau Anda memiliki pengaturan PC yang kuat secara umum. Namun, itu mencukur beberapa detik saat mem -boot sistem operasi dari hard drive yang lebih lama.
Mengapa Anda harus menonaktifkan startup cepat
Terlepas dari keuntungan yang dibawa oleh startup cepat, seringkali dapat menjadi sumber beberapa masalah pada komputer yang menjalankan Windows 10 atau 11.
Sebagai permulaan, berulang kali memuat sesi kernel yang sama meningkatkan kemungkinan menciptakan ketidaksesuaian antara komponen perangkat lunak aktual dan yang di -cache, terutama setelah pembaruan sistem atau driver.
Itu dapat menyebabkan BSOD (layar biru kematian) dan kesalahan startup lainnya atau mencegah periferal perangkat keras bekerja dengan benar. Startup cepat juga cenderung menyebabkan masalah saat menyelesaikan pembaruan Windows.
Selanjutnya, jika komputer Anda berada dalam konfigurasi ganda atau multi-boot (e.G., Windows dan linux), startup cepat diketahui mengunci akses ke drive windows saat boot ke sistem operasi non-windows.
Lebih buruk lagi, membuat perubahan pada partisi dari satu sistem operasi dapat menyebabkan masalah korupsi saat beralih ke yang lain.
Misalkan Anda percaya bahwa startup cepat adalah alasan di balik masalah tertentu (atau Anda ingin menghindari konflik potensial karenanya); Anda sementara dapat menghentikan jendela dari caching kernel selama shutdown.
Berikut adalah beberapa metode untuk membantu Anda dengan itu:
- Lakukan shutdown reguler sambil menahan tombol shift.
- Pilih restart alih -alih dimatikan untuk meminta sistem operasi untuk dimatikan dan reboot secara otomatis. Ini bisa mengejutkan, tetapi restart otomatis melompati startup cepat, sementara "shutdown penuh" tidak.
Cara menonaktifkan startup cepat di windows
Meskipun mudah untuk mem -bypass startup cepat dan menghapus cache kernel, Anda mungkin ingin mempertimbangkan untuk menonaktifkan startup cepat sama sekali jika komputer Anda terus berjalan ke dalam masalah terus -menerus atau Anda memiliki beberapa sistem operasi terpasang.
Nonaktifkan Boot Cepat melalui Panel Kontrol
Cara tercepat untuk mematikan startup cepat di Windows 11 dan 10 adalah dengan menggunakan panel kontrol. Hanya:
- Buka Menu Mulai, Ketik Panel Kontrol, dan pilih Buka.
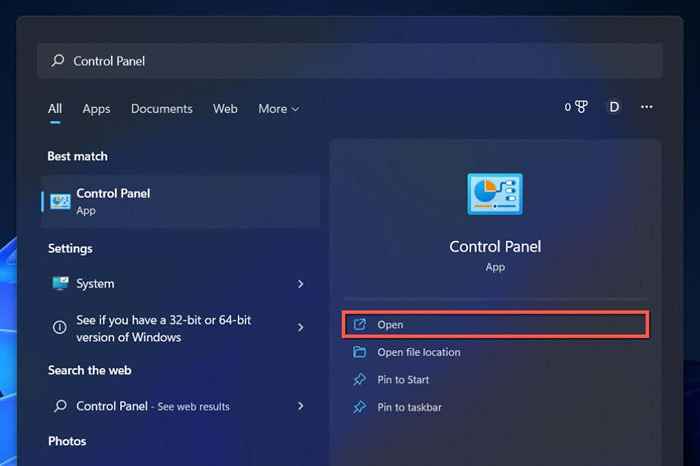
- Pilih Kategori Perangkat Keras dan Suara.
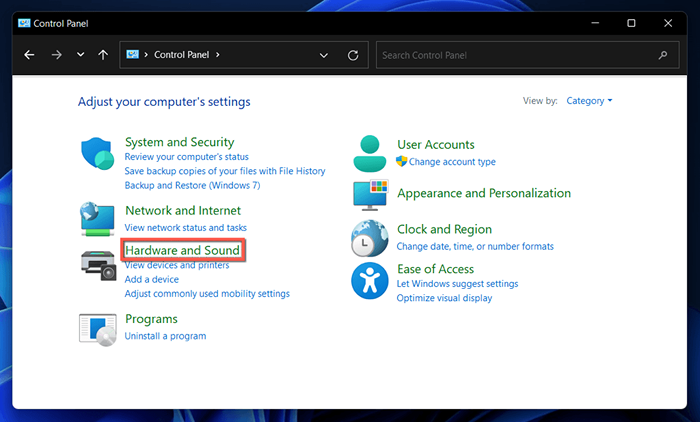
- Pilih Pilih Apa yang Dilakukan Tombol Daya Di Bawah Power Options.
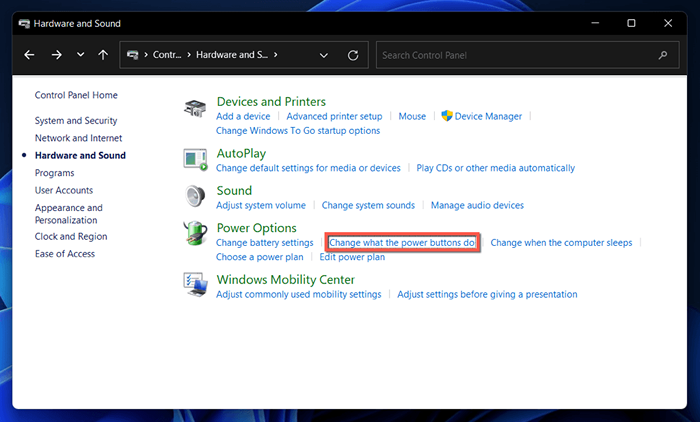
- Pilih Pengaturan Ubah yang saat ini tidak tersedia.
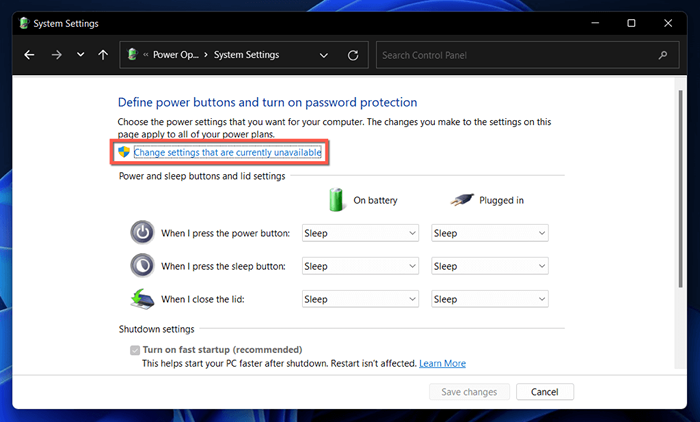
- Hapus centang kotak di sebelah opsi boot Turn on Fast Startup (Disarankan).
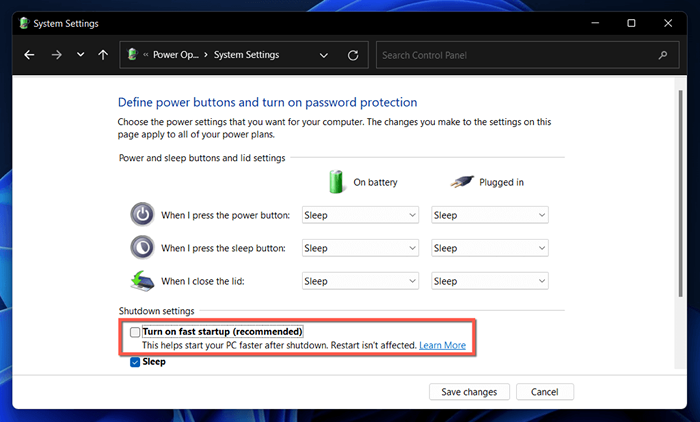
- Pilih Simpan Perubahan.
Jika Anda tidak melihat opsi startup cepat, pengaturan daya hibernasi kemungkinan dinonaktifkan di komputer Anda. Jalankan perintah di bawah ini di Windows PowerShell yang ditinggikan atau konsol prompt perintah untuk mengaktifkannya:
- Klik kanan tombol Mulai dan pilih Windows PowerShell/Terminal (Admin). Atau, ketik CMD ke menu start dan pilih jalankan sebagai administrator.
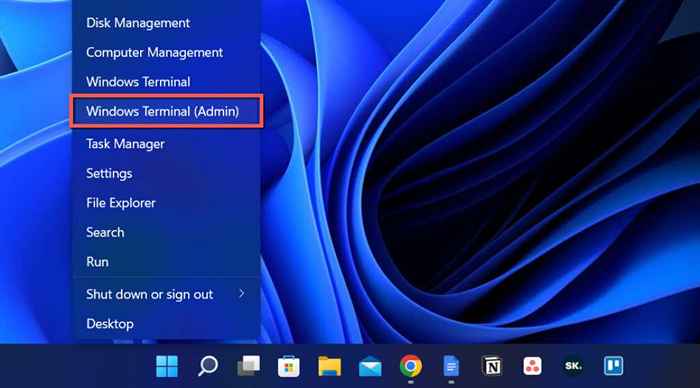
- Ketik perintah berikut:
powercfg /hibernate on
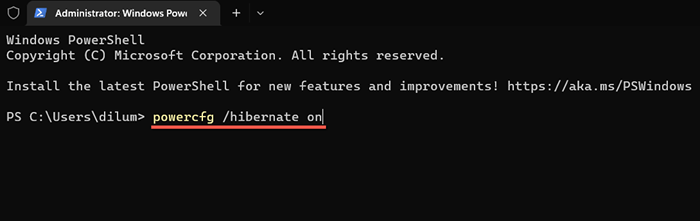
- tekan enter.
Anda sekarang dapat menonaktifkan startup cepat melalui panel kontrol.
Nonaktifkan Boot Cepat melalui Editor Registry
Lain-lain-lain yang kurang nyaman untuk menonaktifkan startup cepat adalah melakukan tweak berikut melalui editor registri. Yang terbaik adalah mendukung registri sistem sebelum Anda mulai.
- Tekan Windows + R, ketik regedit, dan pilih OK.
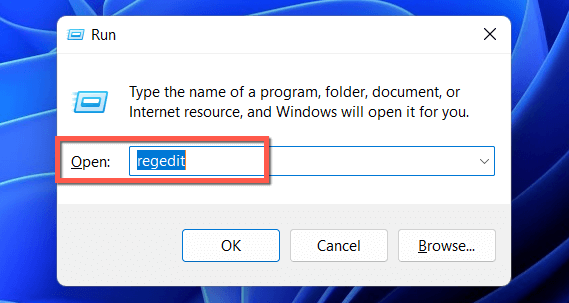
- Salin jalur berikut ke bilah alamat di bagian atas jendela Registry Editor dan tekan Enter:
Hkey_local_machine \ system \ currentControlset \ control \ sesi \ power
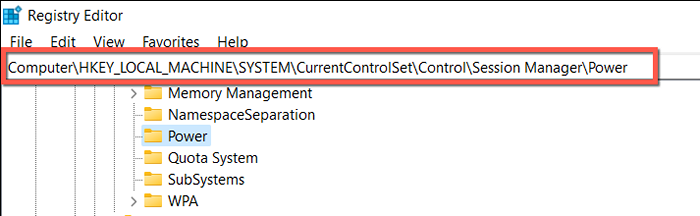
- Klik dua kali nilai registri hiberbootenabled di panel kanan.
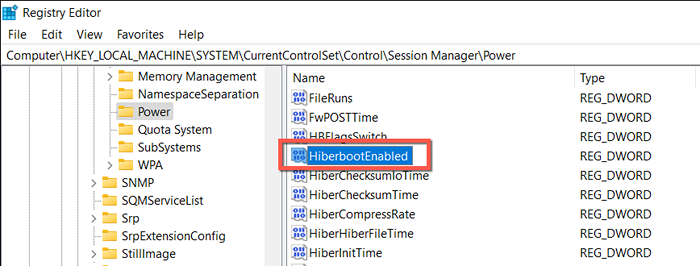
- Masukkan 0 ke dalam bidang data nilai dan pilih OK.
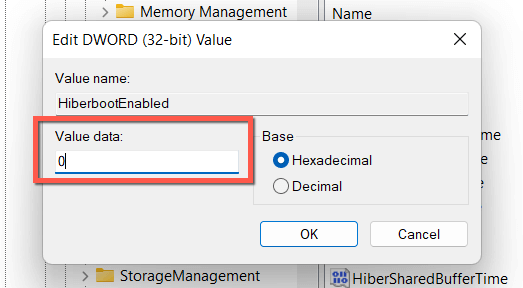
- Keluar dari Editor Registri.
- Matikan dan restart komputer Anda.
Nonaktifkan Boot Cepat melalui Editor Kebijakan Grup Lokal
Jika PC Anda menjalankan edisi Profesional, Perusahaan, atau Pendidikan Windows 10 atau 11, Anda dapat menggunakan Editor Kebijakan Grup Lokal untuk menonaktifkan Startup Cepat.
- Buka kotak run, ketik gped.MSC, dan pilih OK.
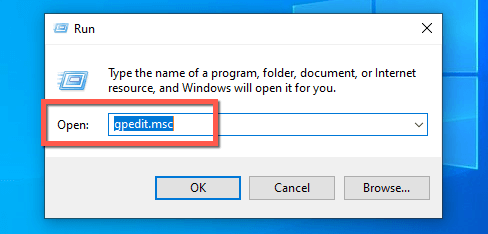
- Arahkan ke lokasi berikut di sidebar editor kebijakan grup lokal:
Konfigurasi Komputer> Templat Administratif> Sistem> Shutdown
- Klik dua kali Perlu penggunaan pengaturan kebijakan startup cepat di panel kanan.
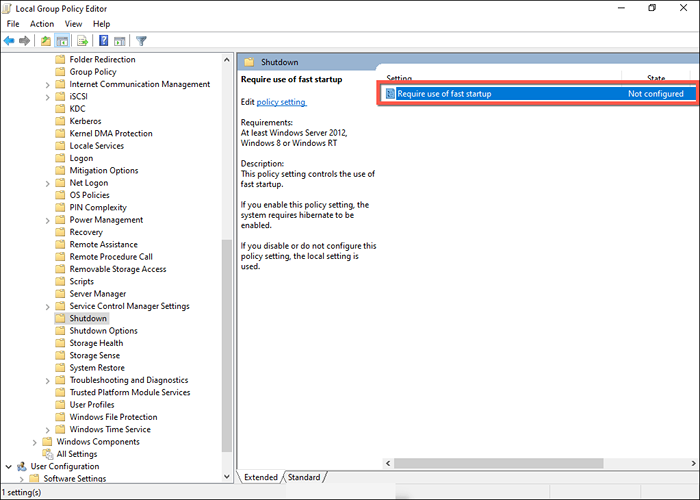
- Pilih tombol Radio di sebelah dinonaktifkan.
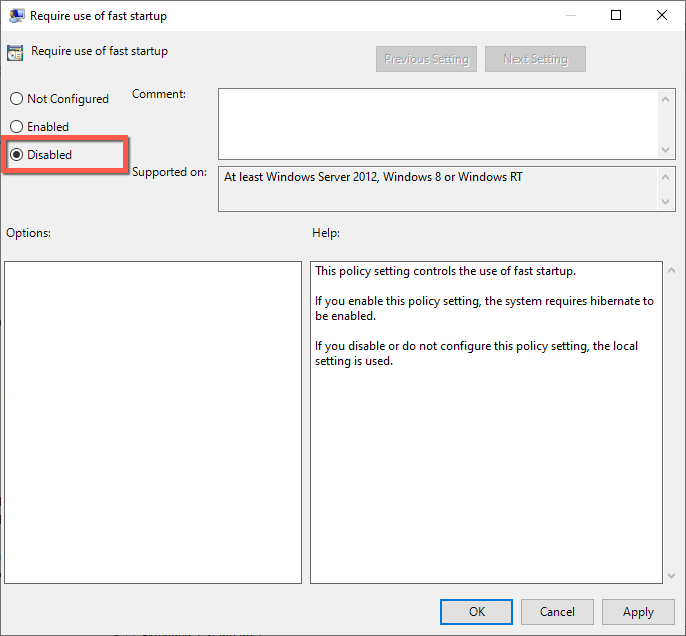
- Pilih Terapkan dan OK.
Startup cepat: Simpan atau nonaktifkan
Kecuali jika Anda menggunakan PC yang cukup tua dengan HDD mekanik atau hanya CPU minimum atau RAM yang diperlukan untuk menjalankan Windows 11 atau 10, Anda mungkin tidak akan melihat peningkatan kinerja yang signifikan untuk waktu boot dengan startup cepat diaktifkan.
Namun, ada sedikit alasan untuk menonaktifkan startup cepat secara permanen kecuali Anda mengalami masalah yang terus -menerus, kesulitan menginstal pembaruan, atau menggunakan lebih dari satu sistem operasi tunggal. Jangan lupa bahwa Anda dapat dengan mudah memotong fitur kapan pun Anda mau.
- « 13 Cara untuk Memperbaiki Windows 11 Tidak Menghubungkan ke Wi-Fi
- Cara memperbaiki aplikasi youtube tidak berfungsi »

