13 Cara untuk Memperbaiki Windows 11 Tidak Menghubungkan ke Wi-Fi

- 3123
- 860
- Dwayne Hackett
Apakah komputer Windows 11 Anda mengalami kesulitan menghubungkan ke jaringan Wi-Fi tertentu? Atau apakah masalahnya meluas ke semua jaringan? Kami akan menjelaskan mengapa itu terjadi dan apa yang harus Anda lakukan untuk membuat Windows 11 menghubungkan ke Wi-Fi lagi.
Ada banyak alasan-trivial dan kompleks-hasil di Windows 11 yang tidak terhubung ke Wi-Fi. Misalnya, itu bisa karena kata sandi yang salah, masalah sisi router, atau konfigurasi jaringan yang korup. Bekerja melalui solusi dalam panduan pemecahan masalah ini untuk memperbaiki Windows 11 saat gagal terhubung ke Wi-Fi.
Daftar isi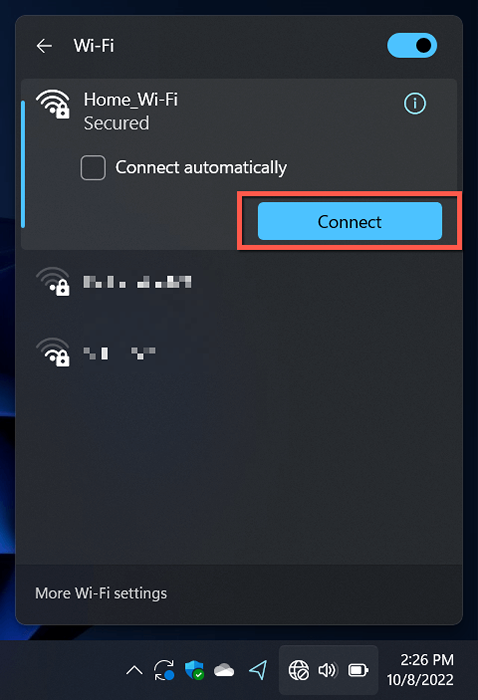
Saat berada di sana, centang kotak koneksi secara otomatis untuk jaringan jika belum aktif.
3. Mengaktifkan Mode Pesawat On/Mati
Mode pesawat beralih dan mematikan reboot adaptor Wi-Fi PC Anda dan menyelesaikan gangguan kecil, mencegah Windows 11 menghubungkan ke jaringan.
Cukup buka panel Pengaturan Cepat lagi dan pilih ubin mode pesawat terbang. Kemudian, tunggu hingga 10 detik, dan pilih lagi.
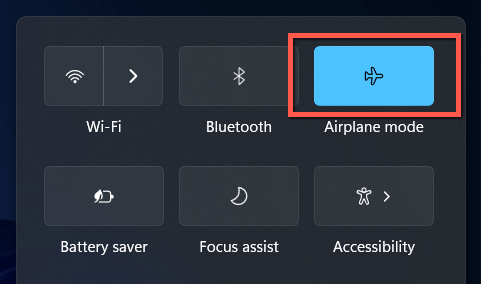
4. Bergerak lebih dekat ke router
Kekuatan sinyal lemah dapat menghentikan komputer Anda dari bergabung dengan jaringan nirkabel bahkan jika muncul di daftar jaringan Wi-Fi Windows 11. Bergerak lebih dekat ke router atau titik akses sampai indikator sinyal setidaknya dua pertiga penuh sebelum menghubungkannya lagi.
Jika masalah terjadi pada jaringan rumah, pelajari cara meningkatkan kekuatan sinyal Wi-Fi untuk konektivitas yang lebih baik.
5. Hidupkan Kembali komputer Anda
Memulai ulang komputer Anda membersihkan RAM (memori akses acak) dari data sementara yang usang dan akibatnya memperbaiki masalah konektivitas nirkabel yang muncul secara acak di Windows 11. Simpan pekerjaan Anda, lalu buka menu mulai dan pilih Power> Restart.
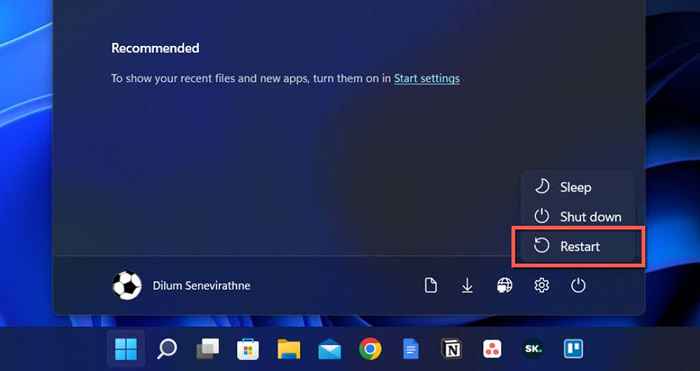
6. Jalankan Pemecahan Masalah Jaringan
Windows 11 hadir dengan beberapa pemecahan masalah jaringan bawaan yang mampu mendeteksi dan memperbaiki masalah konektivitas internet yang persisten. Untuk menjalankannya:
- Klik kanan tombol Mulai dan pilih Pengaturan.
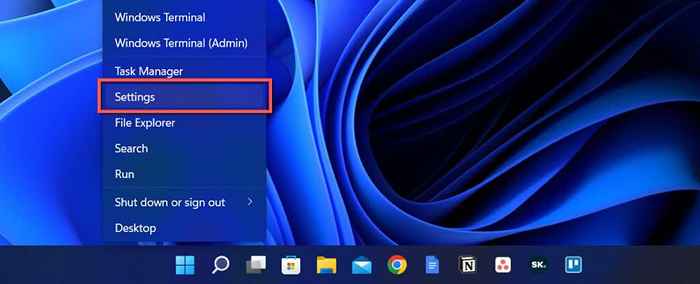
- Gulir ke bawah layar sistem dan pilih pemecahan masalah.
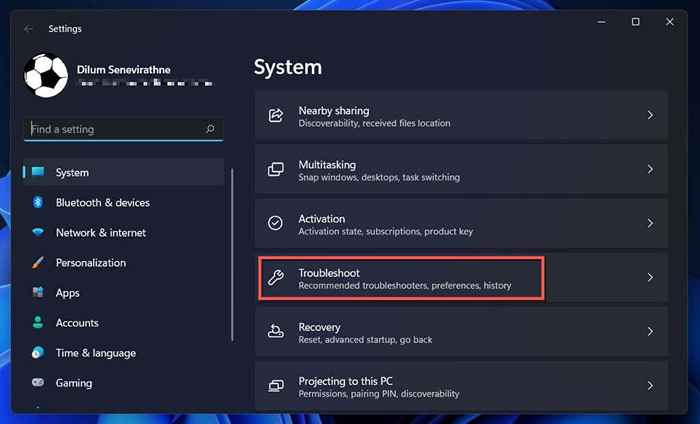
- Pilih Pemecah Masalah Lainnya.
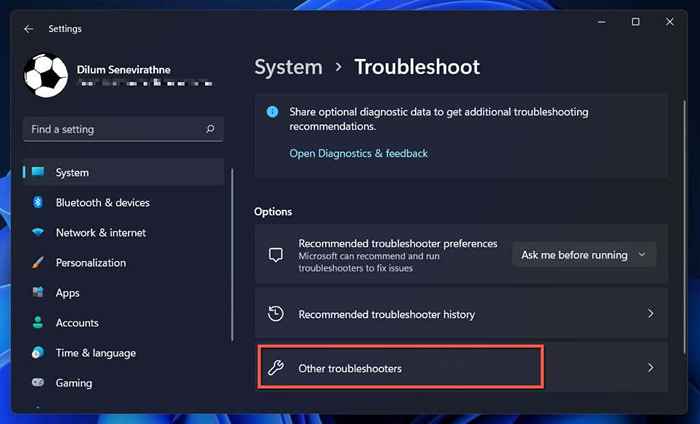
- Pilih Jalankan di sebelah masalah Internet Connections dan Network Adapter (lebih jauh ke bawah daftar).
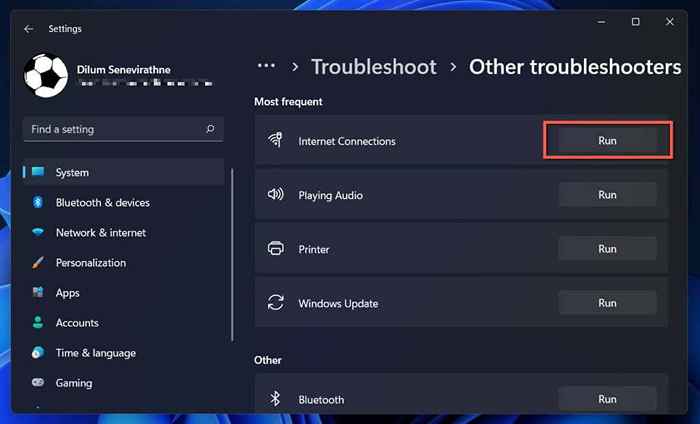
Pelajari apa yang harus dilakukan jika koneksi internet atau pemecah masalah adaptor jaringan melempar kesalahan “Wi-Fi tidak memiliki konfigurasi IP yang valid”.
7. Lupakan dan terhubung kembali ke jaringan
Cara lain untuk memperbaiki masalah konektivitas Wi-Fi yang khusus untuk jaringan, dengan asumsi Anda sebelumnya telah bergabung dengan itu, adalah dengan melupakan dan menghubungkan kembali. Untuk melakukannya:
- Buka Pengaturan dan Pilih Jaringan & Internet> Wi-Fi untuk mengunjungi layar Pengaturan Wi-Fi komputer Anda.
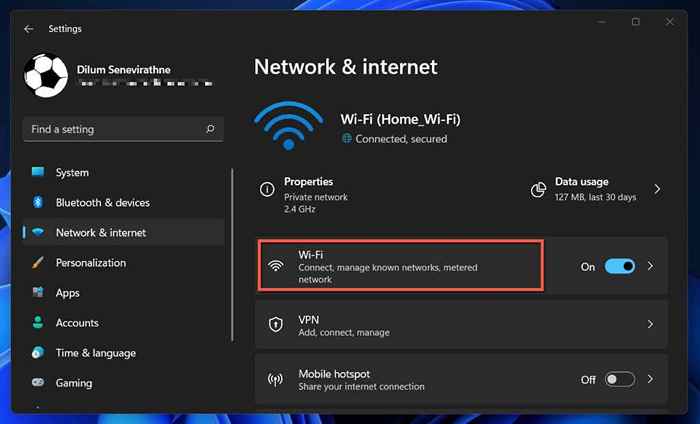
- Pilih Kelola Jaringan yang Dikenal.
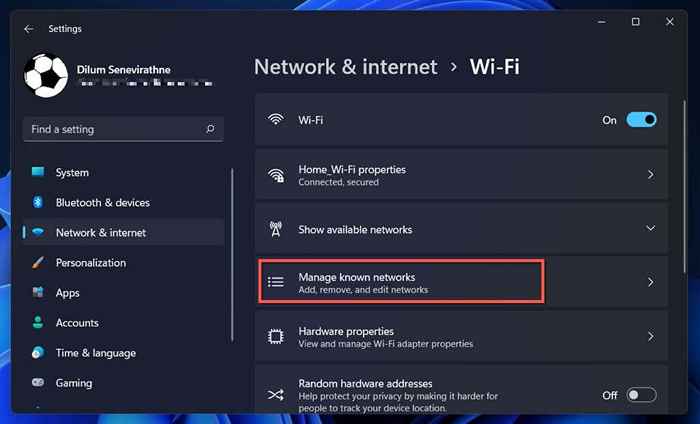
- Pilih Lupakan di sebelah nama jaringan.
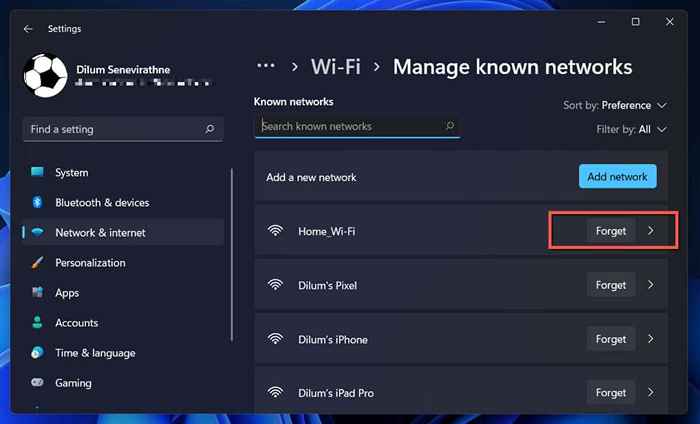
- Hidupkan Kembali komputer Anda.
- Pergi ke Pengaturan Cepat> Wi-Fi dan bergabung kembali dengan Koneksi Jaringan.
8. Periksa pemfilteran alamat MAC
Jaringan Wi-Fi dapat melarang perangkat bergabung berdasarkan pengidentifikasi unik yang disebut alamat Mac (Media Access Control). Konfirmasikan bahwa PC Anda tidak dilarang menghubungkan jika Anda memiliki izin untuk mengakses pengaturan router.
- Buka Pengaturan dan Pergi ke Jaringan & Internet> Wi-Fi> Properti Perangkat Keras. Perhatikan kode alfanumerik di sebelah alamat fisik (Mac).
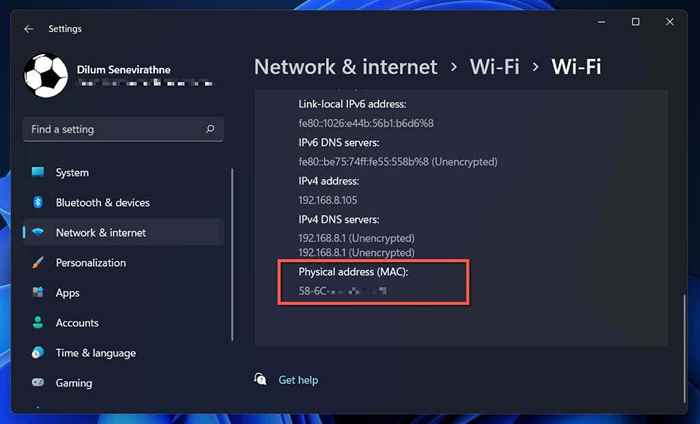
- Buka browser web dan kunjungi panel kontrol router Anda.
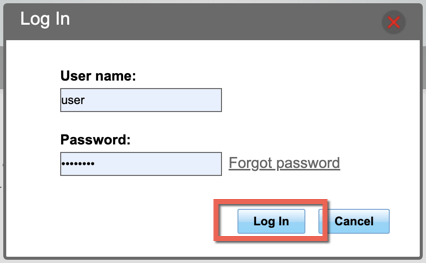
- Cari opsi filter Mac di bawah keamanan. Jika mode penyaringan diatur untuk diizinkan, tambahkan alamat Mac PC Anda ke daftar pengecualian. Jika diatur untuk menyangkal, hapus alamat MAC dari daftar.
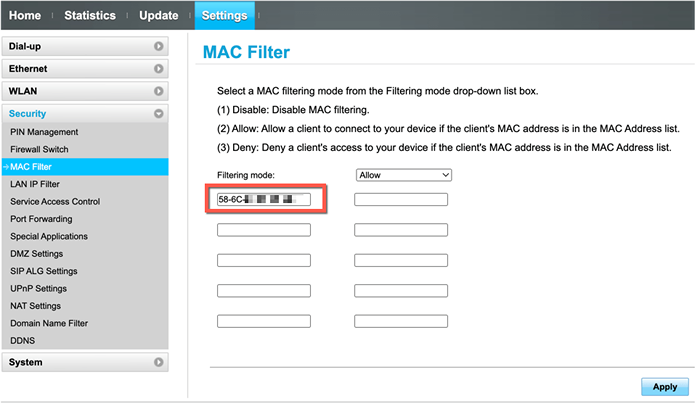
9. Memulai kembali, memperbarui, atau mengatur ulang router Anda
Jika masalah tetap ada tetapi hanya dengan jaringan tertentu, coba mulai ulang router, modem, atau titik akses. Jika itu tidak membantu, kunjungi pengaturan router dan instal pembaruan firmware yang tertunda. Jika tidak ada pembaruan baru, atur ulang router nirkabel Anda atau hubungi ISP (penyedia layanan internet).
10. Update, Roll Back, atau Masukkan kembali driver adaptor Wi-Fi
Jika PC Windows 11 Anda menolak untuk terhubung ke beberapa jaringan, itu bisa karena driver adaptor jaringan yang ketinggalan zaman, buggy, atau korup. Perbarui, rollback, atau instal ulang driver tersebut.
Perbarui Driver Adaptor Jaringan
Driver adaptor jaringan yang lebih baru berisi perbaikan bug yang menyelesaikan masalah konektivitas Wi-Fi yang terputus-putus. Untuk menginstalnya:
- Klik kanan tombol Mulai dan pilih Device Manager.
- Perluas adaptor jaringan.
- Perhatikan nama adaptor jaringan-e.G., Intel (r) wi-fi 6 ax201 16omhz.
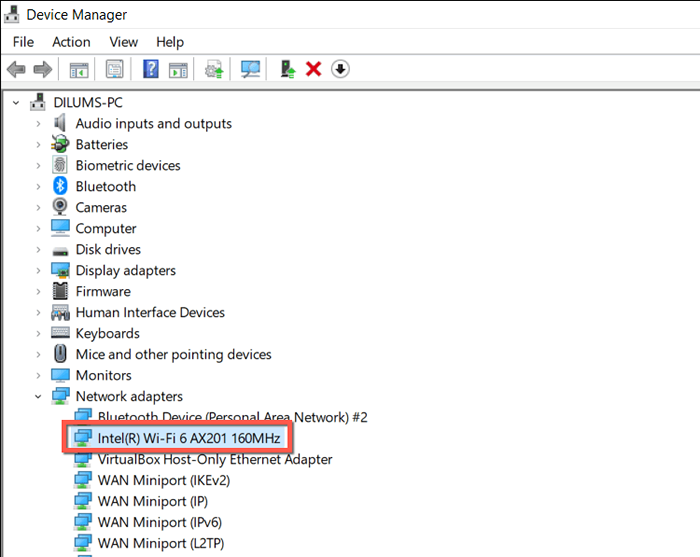
- Kunjungi situs web produsen adaptor jaringan-e.G., Intel-dan unduh driver terbaru. Jika komputer Anda tidak dapat terhubung ke jaringan Wi-Fi lain atau tidak mendukung Ethernet, unduh pengaturan driver di PC atau Mac lain dan salin melalui USB.
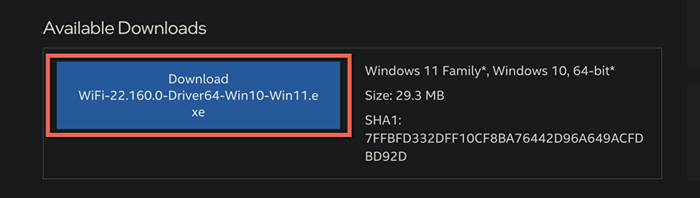
- Jalankan file pengaturan untuk memperbarui driver. Atau, klik kanan adaptor jaringan lagi di Device Manager, pilih Perbarui Driver> Jelajahi komputer saya untuk driver, dan pilih file driver yang Anda unduh.
Roll Back Network Adapter Driver
Jika masalah terjadi setelah menginstal driver adaptor jaringan yang lebih baru, cobalah menggulung driver adaptor itu kembali ke versi sebelumnya. Untuk melakukannya:
- Klik kanan tombol Mulai dan pilih Device Manager.
- Perluas adaptor jaringan.
- Klik kanan adaptor nirkabel dan pilih Properties.
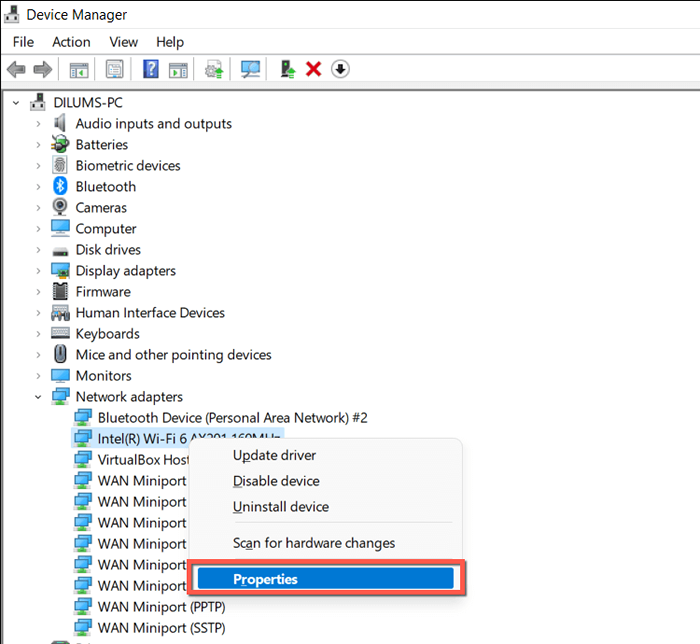
- Beralih ke tab Driver dan pilih Roll Back Driver.
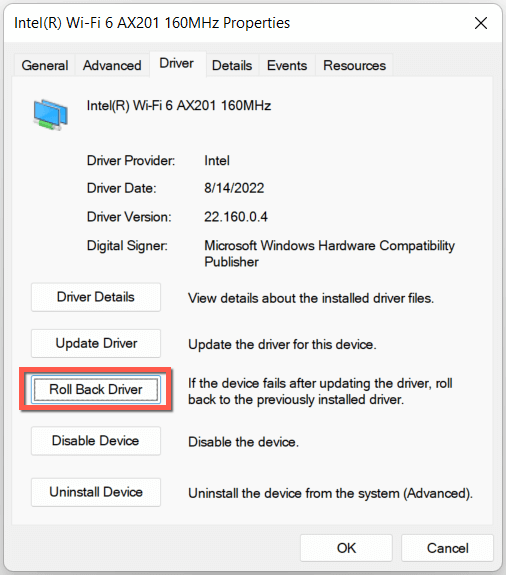
- Tandai tombol radio di sebelah versi sebelumnya dari driver yang dilakukan lebih baik/tampak lebih dapat diandalkan dan pilih ya.
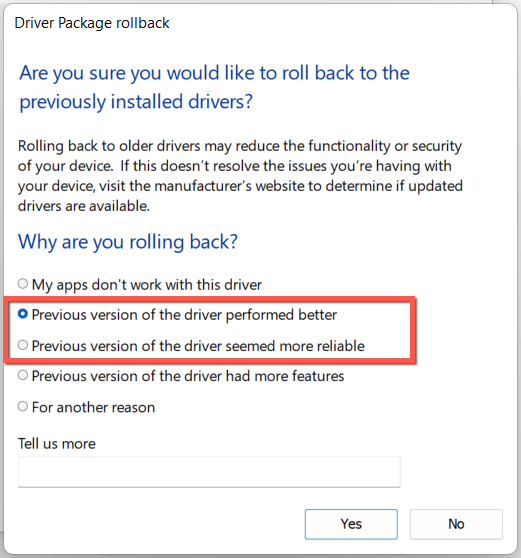
- Hidupkan Kembali komputer Anda.
Instal ulang driver adaptor jaringan
Pasang kembali driver adaptor jaringan Anda untuk mengesampingkan masalah korupsi. Untuk melakukannya:
- Klik kanan tombol Mulai dan pilih Device Manager.
- Perluas adaptor jaringan.
- Klik kanan adaptor jaringan dan pilih Uninstall Device.
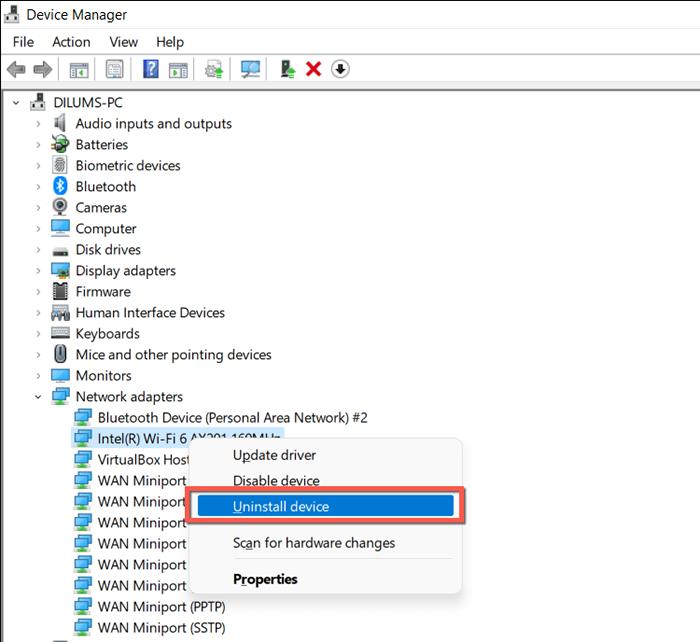
- Centang kotak di sebelah untuk mencoba menghapus driver untuk perangkat ini dan pilih uninstall lagi.
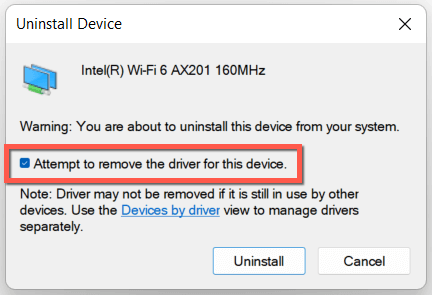
- Restart komputer Anda, dan windows harus secara otomatis menginstal ulang driver jaringan saat startup. Untuk mengonfirmasi, kunjungi kembali manajer perangkat, klik kanan adaptor jaringan, dan pilih pemindaian untuk perubahan perangkat keras.
11. Perbarui Windows ke versi terbarunya
Memperbarui Windows 11 ke versi terbarunya menawarkan cara lain untuk memperbaiki masalah Wi-Fi. Jika Anda dapat menghubungkan PC Anda ke jaringan Wi-Fi yang berbeda atau mampu menggunakan kabel Ethernet:
- Buka Aplikasi Pengaturan dan pilih Windows Update di bilah sisi.
- Pilih Periksa Pembaruan.
- Pilih Unduh dan Instal.
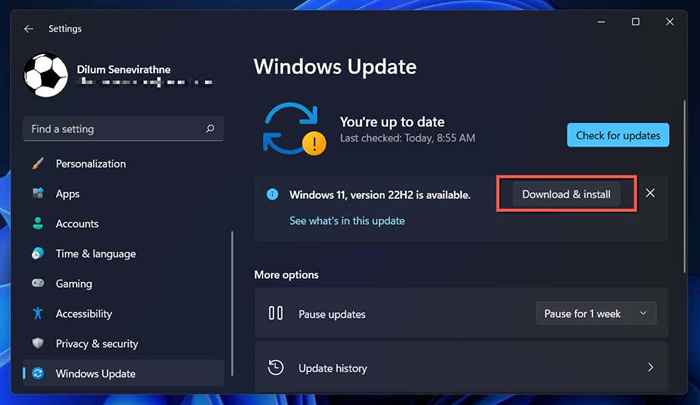
Jika tidak, periksa versi Windows Anda dan unduh pembaruan terbaru melalui Katalog Pembaruan Microsoft di PC lain. Kemudian, salin file pembaruan melalui USB dan lakukan pembaruan offline.
12. Setel ulang tumpukan TCP/IP
Tumpukan TCP/IP (Protokol Kontrol Transmisi/Protokol Internet) yang rusak di Windows sering mengakibatkan banyak masalah konektivitas. Oleh karena itu, perbaikan berikut melibatkan mengatur ulang ke defaultnya.
- Buka menu Mulai, ketik CMD, dan pilih Run as Administrator.
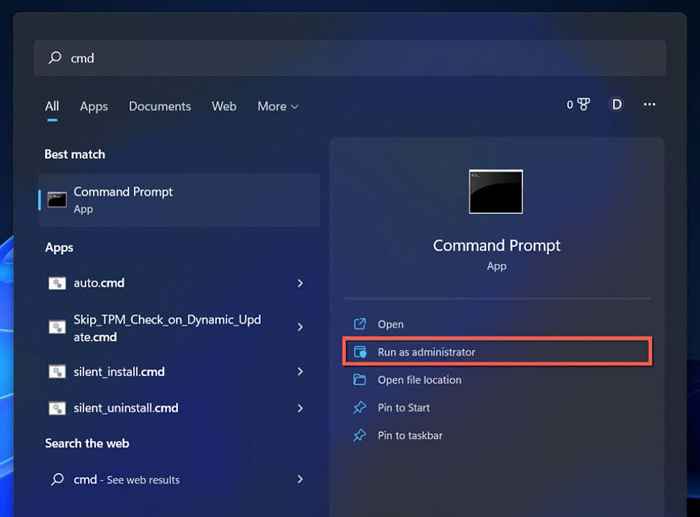
- Ketik perintah berikut dan tekan Enter:
ipconfig /flushdns
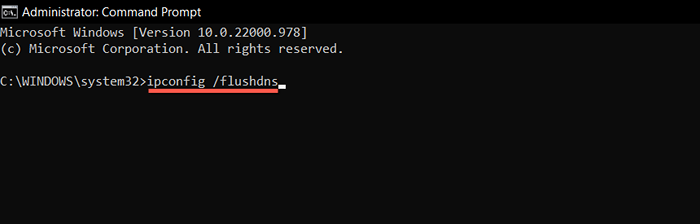
- Jalankan dua perintah di bawah satu demi satu:
Netsh Winsock Reset Catalog
netsh int ip reset
- Keluar dari prompt perintah.
- Hidupkan Kembali komputer Anda.
13. Setel ulang pengaturan jaringan Windows 11
Jika tidak ada perbaikan di atas bantuan, saatnya untuk melakukan pengaturan pengaturan jaringan total di Windows 11. Anda akan kehilangan semua jaringan Wi-Fi yang disimpan dan kata sandi selama proses.
- Buka Aplikasi Pengaturan dan pilih Jaringan dan Internet.
- Pilih Pengaturan Jaringan Lanjutan.
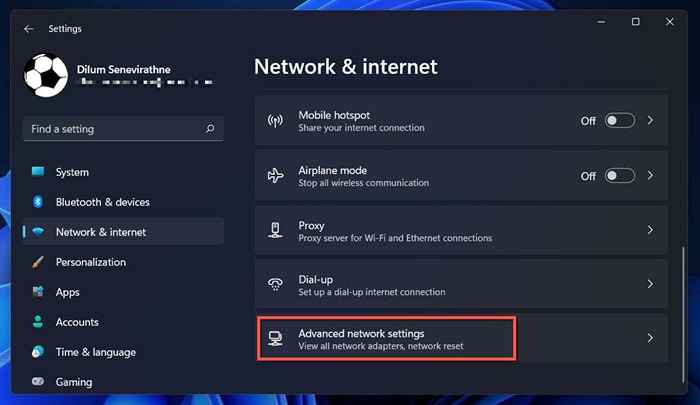
- Pilih Reset Jaringan.
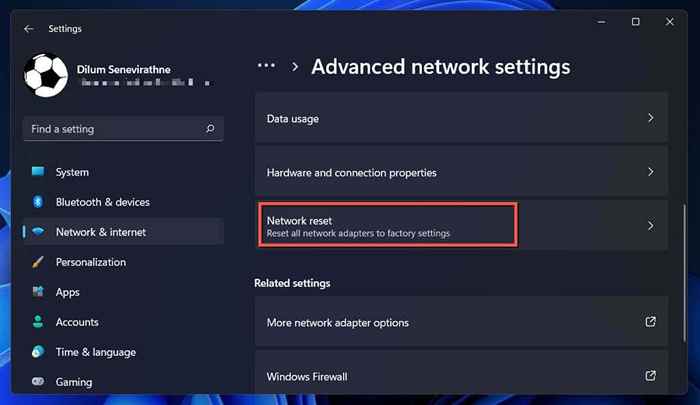
- Pilih Reset Sekarang.
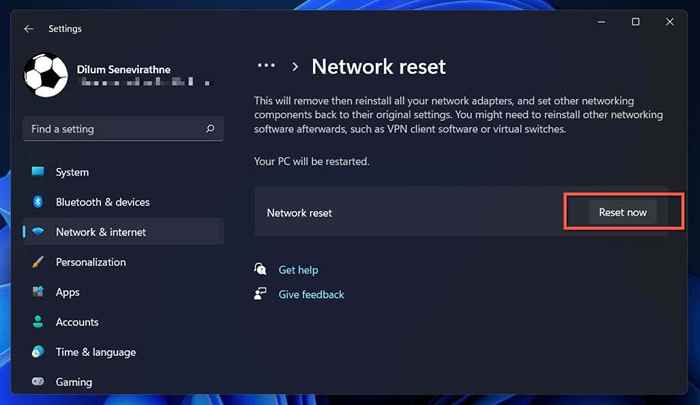
Setelah pengaturan pengaturan jaringan, cobalah menghubungkan ke jaringan Wi-Fi yang tersedia. Jika konfigurasi jaringan yang korup atau bertentangan adalah sumber masalahnya, Anda tidak boleh mengalami masalah Wi-Fi lagi.
Menghubungkan ke wi-fi tetapi tidak internet?
Menghubungkan ke jaringan Wi-Fi tidak berarti bahwa PC Windows 11 Anda akan memiliki akses internet. Jika Anda terus melihat ikon Globe di sudut kanan bilah tugas, pelajari apa yang harus dilakukan untuk memperbaiki komputer yang terhubung ke Wi-Fi tetapi tidak dapat terhubung ke Internet.
- « 6 cara untuk mengaktifkan mode gelap Google Chrome di Windows
- Cara menonaktifkan startup cepat di windows 11/10 (dan mengapa Anda harus) »

