Cara menghapus file dan folder yang terkunci di Windows 11
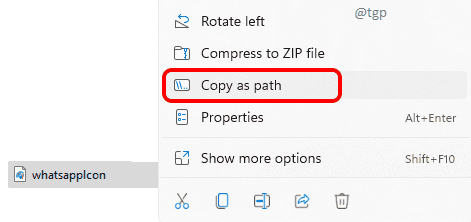
- 2581
- 313
- Karl O'Connell DDS
Segalanya bisa sangat membuat frustrasi jika Anda tidak bisa menghapus file/folder yang telah Anda coba hapus untuk waktu yang lama. Anda mungkin sudah mencoba memulai ulang mesin bahkan! Fret tidak, ini adalah masalah yang sangat umum yang telah dilaporkan oleh banyak pengguna windows. Sebagian besar ini terjadi dengan file atau folder terkunci yang tidak Anda miliki kata sandi. Namun, solusinya jelas tidak sulit untuk dicapai.
Dalam artikel ini, kami menjelaskan bagaimana Anda dapat menyelesaikan masalah tidak dapat menghapus file atau folder di Windows 11, melalui beberapa metode yang sangat sederhana yang dapat Anda coba satu per satu.
Daftar isi
- Metode 1: Dengan mengambil kepemilikan file / folder
- Metode 2: Melalui Proses Explorer
- Metode 3: Dengan boot dalam mode aman
Metode 1: Dengan mengambil kepemilikan file / folder
Perintah yang sangat berguna yang telah ada sejak Windows 7 adalah takeown Perintah, menggunakan yang dapat Anda miliki untuk mengambil kepemilikan file atau folder untuk menghapusnya dengan sukses setelahnya.
Langkah 1: Pertama, kita membutuhkan nama file yang menolak untuk dihapus, dengan -nya jalur penuh.
Untuk itu, klik kanan pada file dan kemudian klik Salin sebagai Path Item dari menu konteks klik kanan.
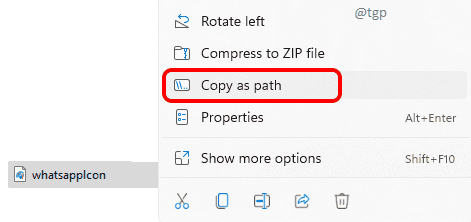
Langkah 2: Selanjutnya, klik pada Mencari Ikon di Taskbar.
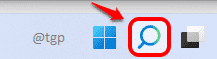
Langkah 3: Di bilah pencarian, jenis di dalam command prompt dan kemudian pilih Jalankan sebagai administrator opsi seperti yang ditunjukkan di bawah ini.
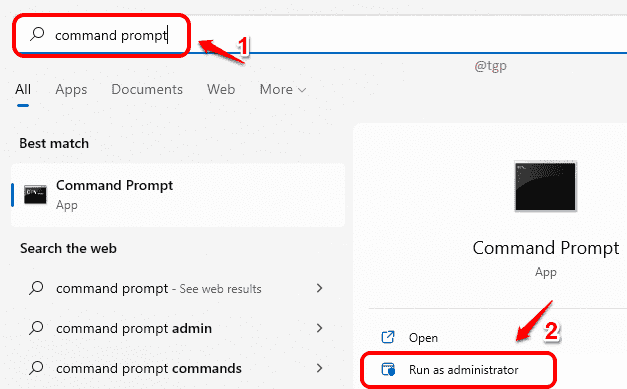
Langkah 4: Seperti berikutnya, Salin pasta Perintah berikut dalam prompt perintah dan tekan Memasuki kunci. Ganti dengan jalur yang Anda salin di Langkah 1.
TECKOWN /F "file-name-with-path"
Misalnya: Takeown /F “E: \ The Geek Page \ WhatsAppicon.png "
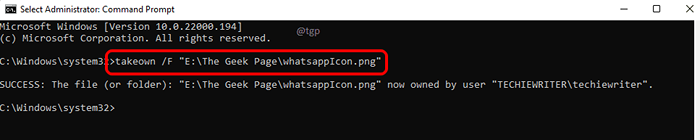
Langkah 5: Sekarang jika Anda ingin menghapus folder lengkap tetapi tidak dihapus dengan klik kanan & hapus, cukup ikuti langkah yang sama seperti pada langkah 1 untuk mendapatkan jalur folder lengkap.
Klik kanan pada folder yang tidak dihapus dan kemudian klik opsi Salin sebagai Path.
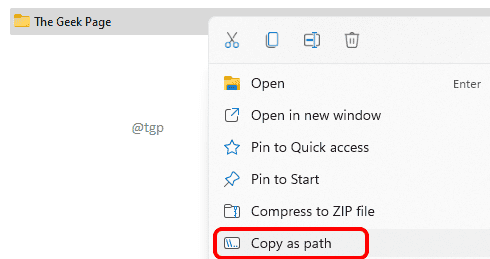
Langkah 6: Perintah untuk mengambil kepemilikan folder sama dengan mengambil kepemilikan file. Tetapi di sini kita harus melintasi secara rekursif melalui setiap subfolder dan subfile di dalam folder yang dipilih. Oleh karena itu kita harus menambahkan beberapa argumen lagi ke takeown memerintah.
Harap pastikan mengganti Dengan jalur folder aktual yang Anda salin di Langkah 5.
Takown /f "folder-name-with-path" /r /d y
Misalnya: Takeown /f “E: \ The Geek Page” /R /D Y
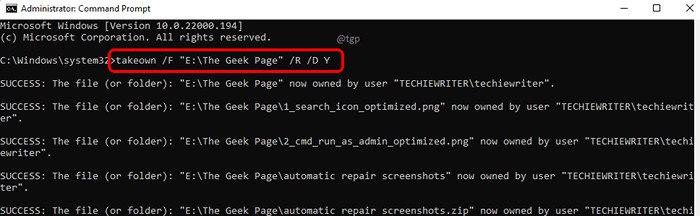
Itu dia. Sekarang Anda telah berhasil mengambil kepemilikan folder dan semua subfolder dan subfile -nya. Anda dapat mencoba menghapus file/folder lagi. Jika masih belum berhasil, silakan lanjutkan ke langkah berikutnya.
Metode 2: Melalui Proses Explorer
Terkadang alasan mengapa Anda tidak dapat menghapus file atau folder adalah bahwa beberapa proses lain memegang pegangan untuk file atau folder yang dimaksud. Dalam hal ini, Anda harus menghapus semua pegangan seperti itu dan kemudian mencoba operasi hapus lagi. Proses penjelajah membantu Anda mengidentifikasi proses mana yang mencegah operasi hapus yang Anda coba lakukan.
Langkah 1: Pertama -tama, kita perlu unduh Proses Penjelajah dari toko Microsoft resmi. Anda bisa langsung sampai ke halaman unduhan di sini.
Setelah Anda berada di halaman unduhan, cukup klik tautan yang mengatakan Unduh Proses Explorer.
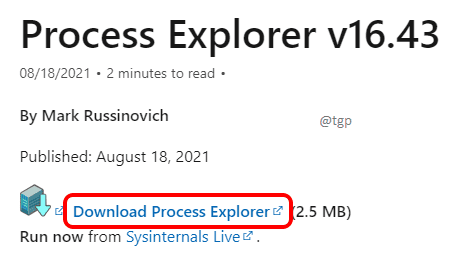
Langkah 2: Ekstrak file zip yang Anda unduh. Masukkan ke dalam folder dan klik dua kali pada file yang dapat dieksekusi procexp64.
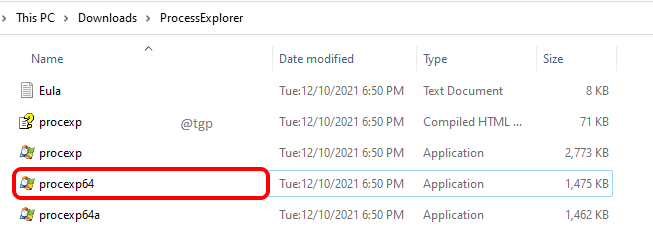
Langkah 3: Ketika diminta untuk menyetujui persyaratan lisensi, klik pada Setuju tombol.
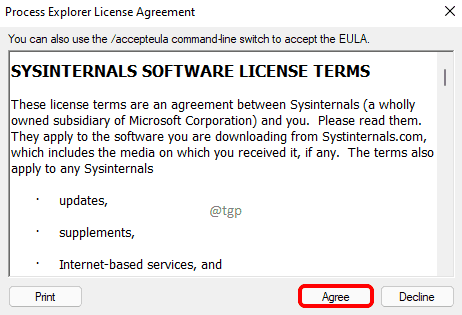
Langkah 4: Ketika jendela Process Explorer terbuka, klik pada Mengajukan tab dan kemudian klik Tampilkan detail untuk semua proses.
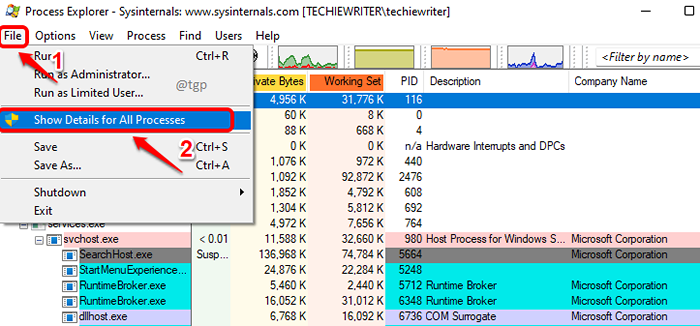
Langkah 5: Seperti berikutnya, klik pada Menemukan tab dan kemudian klik Temukan pegangan atau dll.
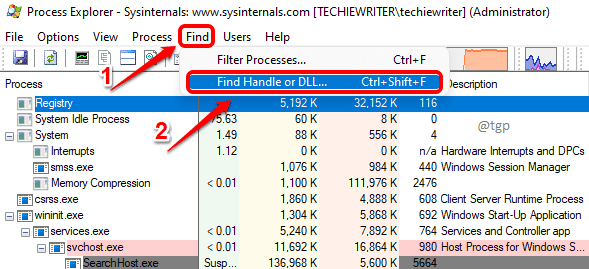
Langkah 6: Dalam Proses Bilah Pencarian Explorer, ketik di nama file atau folder yang Anda coba hapus. Tekan Mencari tombol.
Sekarang, klik pada hasil pencarian pertama.
Sekarang, di jendela bawah, Anda akan melihat satu entri yang disorot dengan abu -abu.
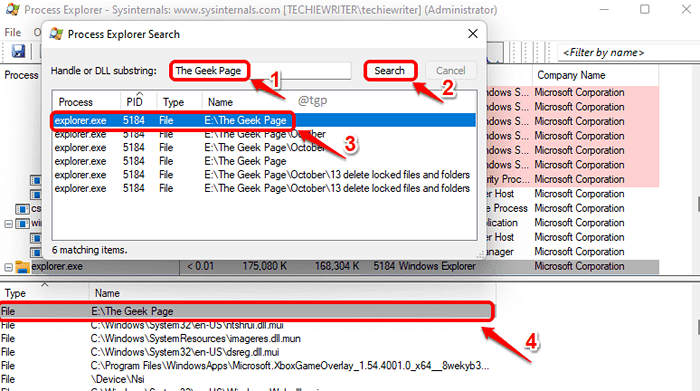
Langkah 7: Klik kanan pada entri yang disorot abu -abu dan klik Tutup pegangan pilihan.
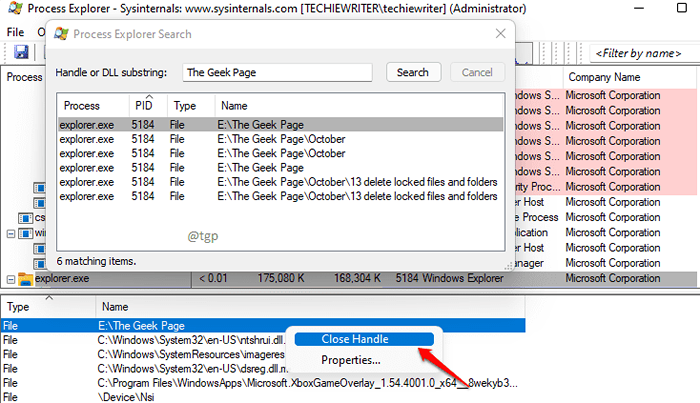
Langkah 8: Saat diminta konfirmasi, klik pada Ya tombol.
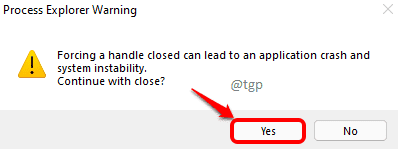
Anda harus menutup pegangan untuk semua entri di Langkah 6. Setelah Anda menutup semua pegangan, Anda dapat mencoba menghapus file atau folder lagi. Jika masih belum berhasil, silakan lanjutkan ke langkah berikutnya.
Metode 3: Dengan boot dalam mode aman
Jika Anda masih tidak dapat menghapus file/folder, Anda dapat mencoba mem -boot ke Windows melalui opsi mode aman. Dalam opsi Safe Mode, hanya program dan proses penting yang akan berjalan dan karenanya menghapus file atau folder yang harus langsung terjadi.
Langkah 1: Pertama -tama, klik pada Windows Ikon di Taskbar.
Seperti berikutnya, klik pada Kekuatan ikon.
Sekarang Tahan kunci shift dan kemudian klik pada Mengulang kembali pilihan.
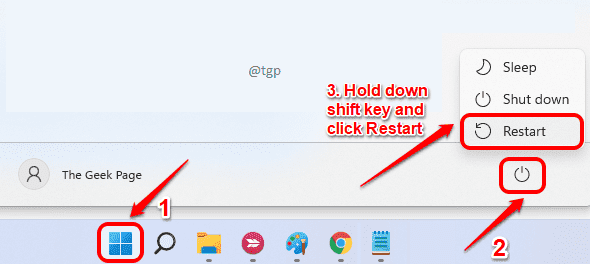
Langkah 2: Sistem Anda sekarang akan ditutup dan kemudian restart. Selama proses restart, Anda akan dibawa ke layar biru berikut.
Klik Opsi Pemecahan masalah.
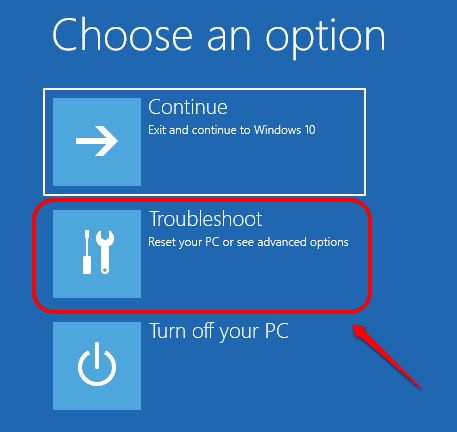
Langkah 3: Di jendela Opsi Lanjutan, klik opsi Pengaturan Startup.
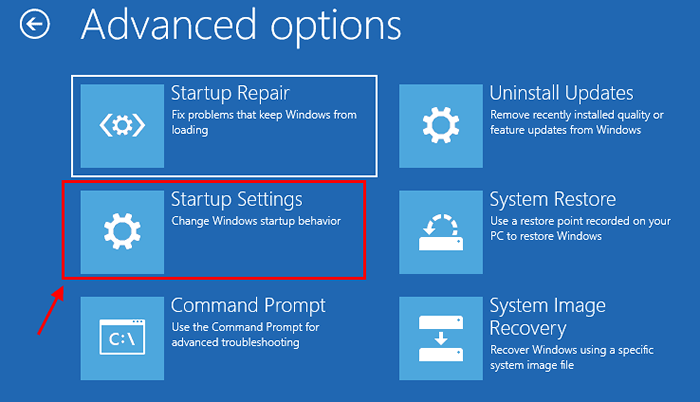
Langkah 4: Seperti berikutnya, klik pada Mengulang kembali Tombol di sudut kanan bawah.
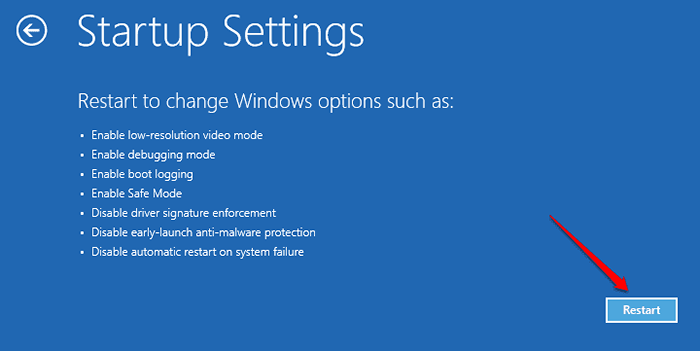
Langkah 5: Sekarang Anda dapat menekan Kunci nomor 4 untuk mem -boot ke mesin Anda mode aman.
Catatan: Jika Anda ingin boot mode aman dengan jaringan, tekan Kunci Angka 5 atau jika Anda ingin boot mode aman dengan prompt perintah, lalu tekan Nomor 6.
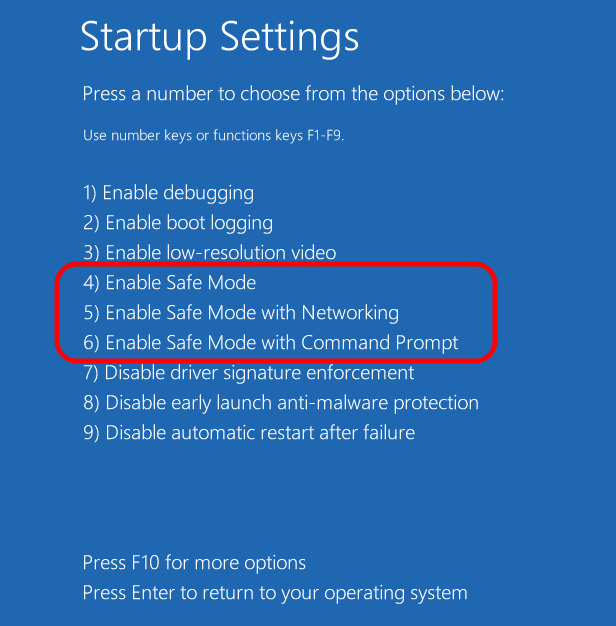
Setelah Anda berhasil mem -boot ke mesin Anda dalam mode aman, Anda dapat mencoba menghapus file atau folder lagi dan melihat apakah itu berfungsi.
Tolong beri tahu kami di komentar jika Anda masih menghadapi masalah dengan menghapus file.
- « Perbaiki jendela prompt perintah pembukaan dan tutup secara otomatis di Windows 11
- Cara menghapus tim Microsoft dari Windows 11 »

