Perbaiki jendela prompt perintah pembukaan dan tutup secara otomatis di Windows 11
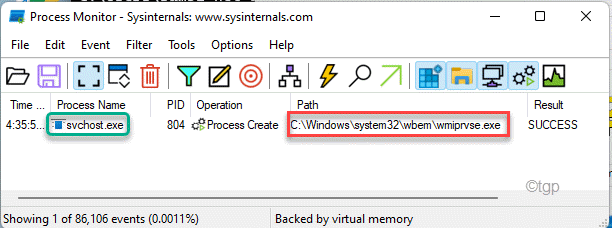
- 2802
- 645
- Dominick Barton
Adalah penutupan jendela prompt perintah segera setelah bermunculan di mesin windows 11 baru Anda? Beberapa pengguna telah melaporkan masalah ini di beberapa forum bahwa terminal prompt perintah secara singkat berkedip di layar sebelum menabrak secara instan ketika mereka memulai sistem mereka. Jika Anda menghadapi masalah seperti itu di komputer Anda, ikuti resolusi ini untuk mengidentifikasi dan memperbaiki masalah dengan cepat.
Daftar isi
- Perbaiki 1 - Tambahkan variabel lingkungan baru
- Perbaiki 2 - Hapus Kunci Autorun di Registry
- Perbaiki 3 - Ubah Registri
- Perbaiki 4 - Nonaktifkan Tugas Kantor
- Perbaiki 5 - Jalankan pemindaian yang mendalam
- Perbaiki 6 - Jalankan pemindaian DESM
- Perbaiki 7 - Gunakan Monitor Proses
Perbaiki 1 - Tambahkan variabel lingkungan baru
Anda harus menambahkan variabel lingkungan tambahan karena dapat hilang setelah meningkatkan sistem Anda ke Windows 11.
1. Pada awalnya, tekan Kunci Windows+R kunci bersama.
2. Lalu, ketik "sysdm.cpl”Dan tekan Memasuki.
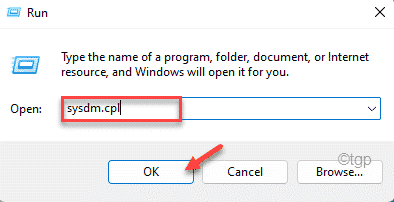
3. Sekarang, pergi ke “CanggihTab.
4. Lalu, ketuk "Variabel Lingkungan“.
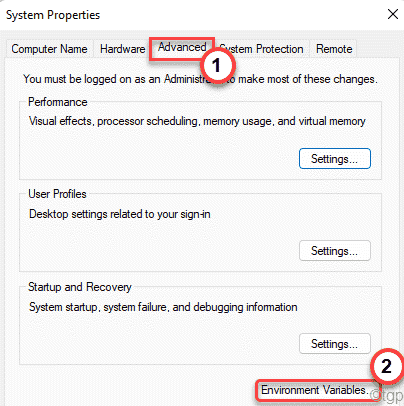
5. Selanjutnya, pilih “Jalur"Parameter dalam variabel sistem.
6. Lalu, ketuk "Edit… “.
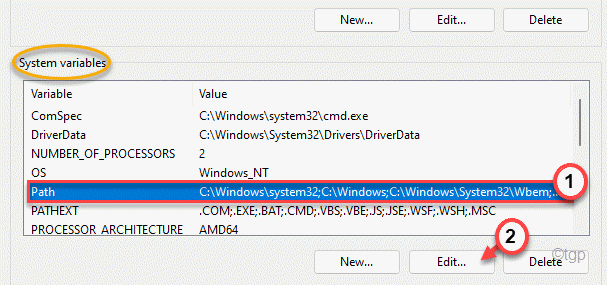
7. Ketika jendela variabel lingkungan edit muncul, ketuk "Baru“.
8. Kemudian, tempel Alamat ini di ruang kosong untuk menyelesaikan proses.
C: \ Windows \ Syswow64 \
9. Jangan lupa untuk mengetuk "OKE”Untuk menyimpan perubahan ini.
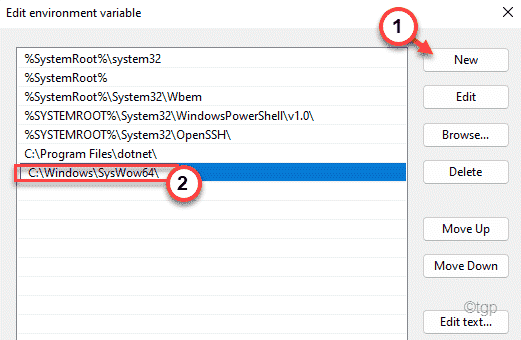
Setelah itu, tutup jendela Penjadwal Tugas dan mengulang kembali komputer Anda.
Setelah sistem boot, periksa apakah terminal yang sama masih muncul atau tidak.
Perbaiki 2 - Hapus Kunci Autorun di Registry
1: Pada awalnya, tekan Kunci Windows+R kunci bersama.
2: Lalu, ketik "Regedit“Di Terminal Lari dan Hit Memasuki.
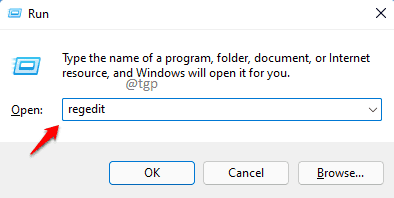
3: Pergi ke lokasi berikut di Editor Registry
Hkey_local_machine \ software \ microsoft
4: Sekarang, di bawah Microsoft Key, cobalah untuk menemukan prosesor perintah kunci
5: Jika Anda dapat menemukannya Prosesor Perintah kunci, lalu pilih kunci itu.
6: Di sisi kanan, jika Anda dapat menemukan Autorun kunci, lalu adil menghapus kunci itu
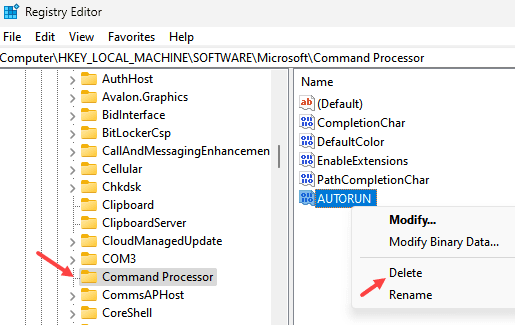
7: Demikian pula pergi ke Hkey_current_user \ software \ microsoft
8: Ulangi langkah yang sama dari 4 hingga 6 dan hapus Autorun dari sisi kanan, jika Anda dapat menemukannya.
9: Mengulang kembali PC
Perbaiki 3 - Ubah Registri
Jika malware menggunakan mesin Anda untuk menambang cryptocurrency, jendela terminal akan terbuka dan memulai operasi segera setelah mesin Anda naik.
1. Pada awalnya, tekan Kunci Windows+R kunci bersama.
2. Lalu, ketik "Regedit“Di Terminal Lari dan Hit Memasuki.
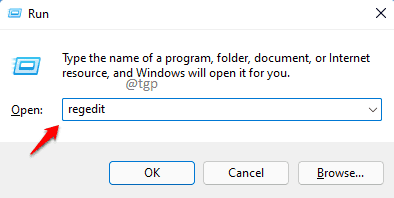
Peringatan - Sebelum memodifikasi registri di komputer Anda, Anda harus membuat cadangan registri di sistem Anda. Jadi, perhatikan instruksi ini.
Ketika editor registri terbuka, klik "Mengajukan“. Kemudian klik "Ekspor”Untuk membuat cadangan baru di komputer Anda.
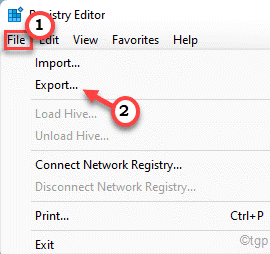
3. Ketika editor registri terbuka, klik "Edit“.
4. Lalu, ketuk "Menemukan… “.
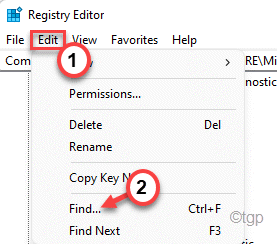
5. Sekarang, ketik "SoundMixer" dalam kotak.
6. Kemudian, klik "Temukan selanjutnya”Untuk menemukan kunci
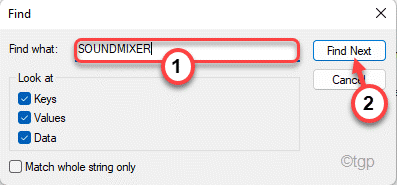
Sekarang, Windows akan menemukan dan menemukan kunci di editor registri. Jika tidak menemukan kunci yang terkait dengan 'SoundMixer', maka ini bukan alasan Anda menghadapi masalah ini. Anda dapat melompat ke solusi berikutnya.
6. Ketika Anda telah menemukan kunci yang terpengaruh, klik kanan pada “AutorunKunci di panel kanan.
7. Sekarang, ketuk "Menghapus“Untuk menghapusnya dari komputer Anda.
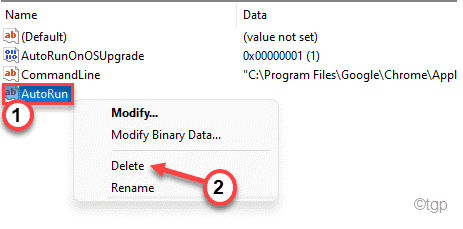
7. Anda akan melihat pesan peringatan. Hanya, klik "Ya”Untuk mengonfirmasi penghapusan.
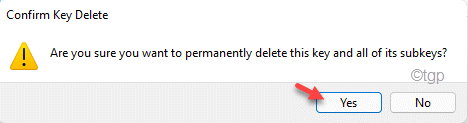
Setelah melakukan ini, tutup editor registri. Kemudian, mengulang kembali komputer Anda.
Perbaiki 4 - Nonaktifkan Tugas Kantor
Setiap kali komputer Anda dimulai, lisensi kantor diverifikasi oleh pelaksanaan otomatis OfficeBackgroundTaskHandlegistration tugas.
1. Pada awalnya, tekan Kunci Windows+R kunci bersama.
2. Kemudian, tulis perintah ini dan klik "OKE“.
Taskschd.MSC
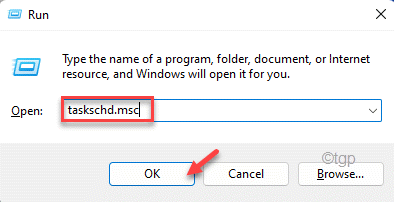
3. Saat penjadwal tugas terbuka, pergi ke sini ~
Penjadwal Tugas (Lokal)> Perpustakaan Penjadwal Tugas> Microsoft> Office
4. Sekarang, di panel kanan, Anda akan menemukan “OfficeBackgroundTaskHandlegistration“.
5. Kemudian, klik kanan pada tugas dan ketuk "Cacat“.
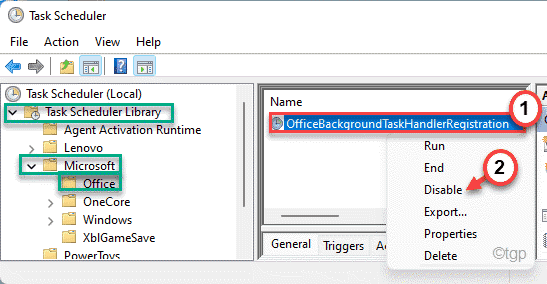
Setelah menonaktifkan tugas, tutup penjadwal tugas dan mengulang kembali komputer Anda.
Perbaiki 5 - Jalankan pemindaian yang mendalam
Malware atau PUP dapat mengotomestart di boot untuk mulai bekerja di latar belakang. Gunakan Windows Security untuk menjalankan pemindaian penuh untuk mengidentifikasi dan menghapus malware apa pun.
1. Pada awalnya, tekan Windows kunci dan ketik "Windows Security“.
2. Lalu, ketuk "Windows Security“Untuk membukanya.
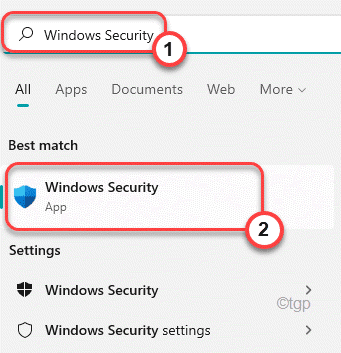
3. Di Windows Security, ketuk "Perlindungan Virus & Ancaman“.
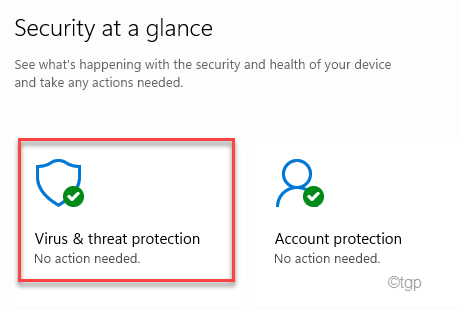
4. Untuk melihat semua opsi pemindaian, ketuk "Opsi pemindaian“.
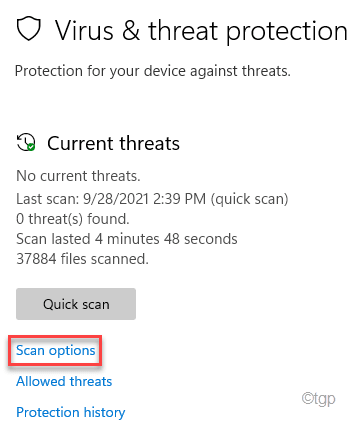
5. Kemudian, pilih “Memindai keseluruhan"Opsi di tengah semua opsi pemindaian yang tersedia.
6. Akhirnya, ketuk "Memindai sekarang”Untuk memulai pemindaian penuh.
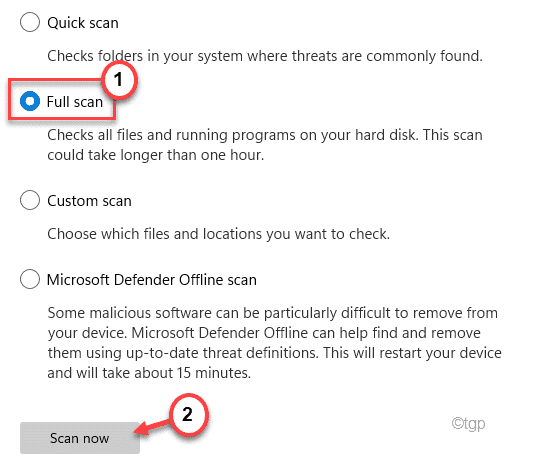
Ingatlah bahwa proses ini akan memakan waktu lama tergantung pada jumlah aplikasi/file yang Anda miliki di sistem Anda.
Windows akan memindai semua file dan menghapus skrip apa pun, malware dari sistem Anda. Setelah menjalankan pemindaian, restart sistem sekali dan periksa lagi.
Perbaiki 6 - Jalankan pemindaian DESM
Anda harus menjalankan pemindaian DESM untuk memeriksa dan memperbaiki file sistem jika Anda telah meningkatkan komputer Anda dari Windows 10 ke Windows 11.
1. Pada awalnya, tekan Kunci Windows+S kunci bersama dan ketik "cmd“.
2. Kemudian, klik kanan pada “Command prompt"Dan klik"Jalankan sebagai administrator”Untuk mengakses terminal.
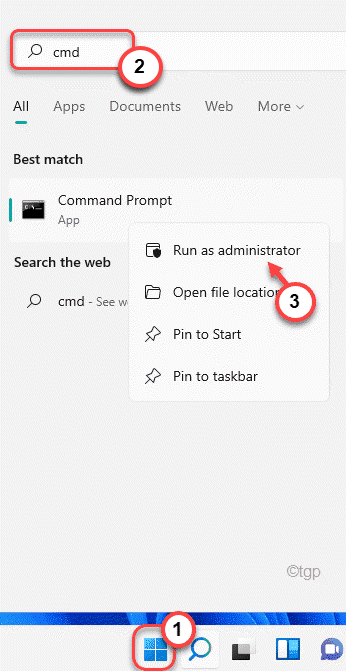
3. Setelah prompt perintah terbuka, tempel Perintah ini satu per satu di terminal.
Lalu, tekan Memasuki Untuk membersihkan file gambar yang ada.
Sm sw.EXE /Online /Cleanup-Image /ScanHealth Dism.EXE /Online /Cleanup-Image /RestoreHealth Dism.exe /online /cleanup-image /startComponentcleanup
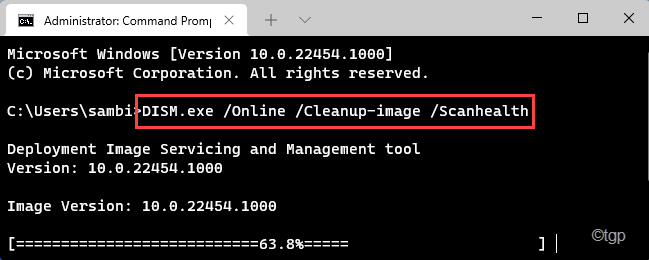
Kemudian, tutup terminal prompt perintah dan mengulang kembali komputer Anda.
Saat sistem mulai, periksa lagi.
Perbaiki 7 - Gunakan Monitor Proses
Unduh dan gunakan monitor proses untuk memeriksa proses apa yang menyebabkan masalah ini.
1. Anda harus mengunduh monitor proses.
2. Setelah Anda melakukannya, tutup browser Anda.
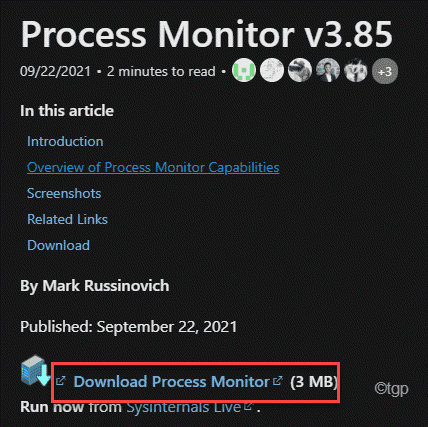
3. Setelah file zip diunduh, unzip The "Monitor ProsesFile.
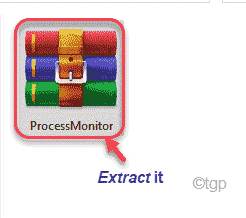
4. Sekarang, klik dua kali di “Procmon“Untuk menjalankannya.
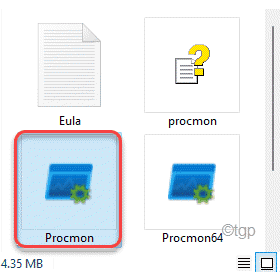
Ini akan membuka monitor proses di komputer Anda. Tunggu sebentar sampai monitor proses memuat semua proses saat ini.
5. Sekarang, ketuk "Saring“Dari bilah menu.
6. Kemudian, klik pada “Saring… ”Untuk menyaring proses yang ditentukan.
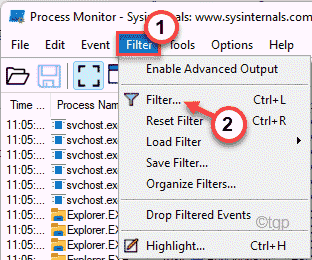
7. Di jendela filter monitor proses, atur drop-down pertama ke “Operasi“.
8. Kemudian, atur drop-down berikutnya ke “adalah“. Selanjutnya, atur ke “Proses Buat“Dari daftar.
9. Selanjutnya, klik "Menambahkan”Untuk menambahkan filter.
10. Akhirnya, ketuk "OKE“Untuk menyelesaikan prosesnya.
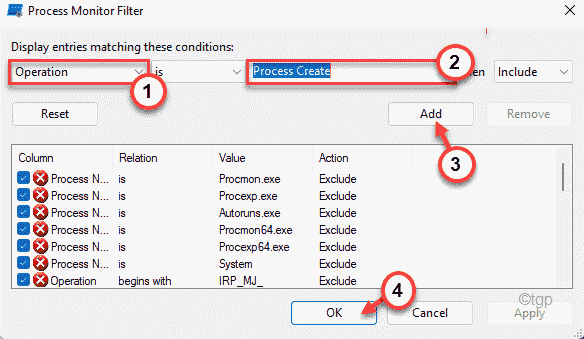
11. Sekarang, yang harus Anda lakukan adalah menunggu monitor proses memindai dan menunjukkan proses yang sesuai dengan kriteria yang Anda atur di filter.
Anda dapat meminimalkan ini dan bekerja sama. Setelah beberapa saat, kembalilah lagi untuk memproses monitor dan periksa apakah Anda dapat menemukan pelaku dengan jalur file yang dapat dieksekusi.
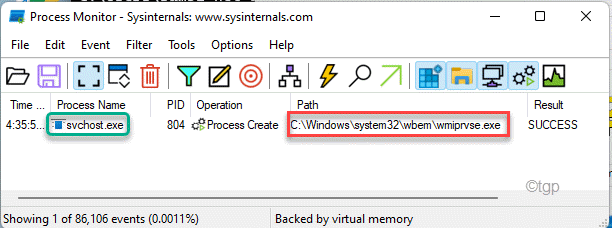
Jika Anda tidak yakin tentang asal/konten file ini, cukup letakkan di virustotal dan periksa apakah itu malware atau virus.
- « Cara membuat dan menghapus paket daya khusus di Windows 11
- Cara menghapus file dan folder yang terkunci di Windows 11 »

