Cara menghapus halaman di Microsoft Word

- 3985
- 151
- Luis Baumbach
Jangan merasa tidak enak karena kesulitan menghapus halaman di Microsoft Word. Meskipun sepertinya itu harus menjadi tugas yang sederhana, menghapus halaman dalam kata bisa sangat membuat frustrasi. Bahkan pengguna yang paling paham teknologi dapat merasa sulit untuk menghapus halaman dalam kata.
Masalahnya tampaknya paling sering terjadi saat Anda ingin menghapus halaman kosong di akhir dokumen Anda. Tidak peduli apa yang Anda lakukan, Anda tidak dapat menghapus halaman kosong itu. Ini bisa terjadi karena berbagai alasan, tapi jangan khawatir. Jika Anda mencoba saran di bawah ini, salah satunya pasti akan menyelesaikan masalah Anda.
Daftar isi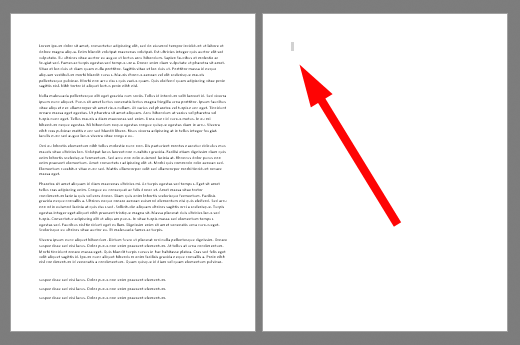
- Tekan Menghapus Untuk menghapus pilihan.
- Tekan Menghapus Sekali lagi untuk menghapus halaman kosong.
2. Hapus halaman kosong dengan menghapus jeda halaman
Dengan menyalakan tanda paragraf dan simbol tersembunyi lainnya, Anda akan melihat di mana Microsoft Word telah memasukkan istirahat halaman. Setelah Anda tahu di mana istirahat halaman berada, Anda dapat menghapusnya. Anda dapat menggunakan metode ini untuk menghapus halaman kosong terakhir di dokumen Anda.
- Dalam Gugus kalimat Bagian Rumah tab dari pita menu di Word, pilih Tunjukan Sembunyikan ¶ tombol, atau tekan Ctrl+* (Ctrl+Shift+8).

- Sekarang Anda akan melihat jeda halaman apa pun yang telah dimasukkan ke dalam dokumen Anda.
- Temukan pelanggarannya Istirahat halaman Dan Pilih itu dengan kursor.
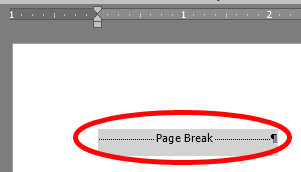
- Tekan Menghapus Untuk menghapus jeda halaman.
- Pilih Tunjukan Sembunyikan ¶ tombol lagi untuk mematikan tanda pemformatan.
3. Hapus halaman kosong di Word melalui menu tampilan
Metode ini menghapus halaman kosong dari dokumen Word bagus untuk menghapus halaman kosong apa pun, di mana pun itu berada di dalam dokumen.
- Pilih Melihat Tab pada pita menu.
- Selanjutnya, di bagian Tampilkan menu, centang kotak di sebelah Panel navigasi.
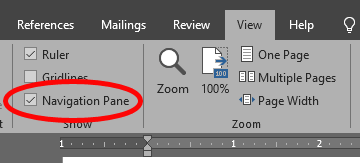
- Pilih Halaman di panel navigasi.
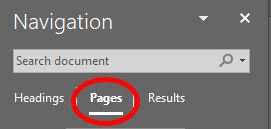
- Pilih halaman yang ingin Anda hapus.
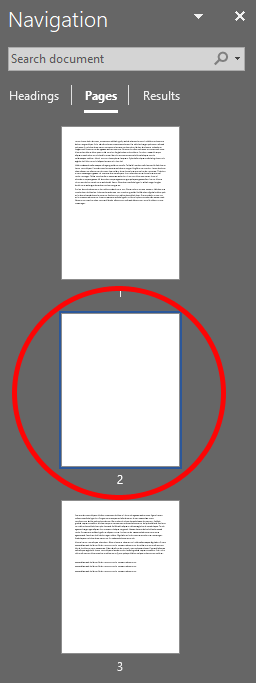
- tekan Menghapus kunci.
Pemecahan Masalah Menghapus Halaman di Word
Terkadang kata akan menambahkan paragraf ke akhir dokumen Anda yang tidak dapat dihapus, meskipun tidak memiliki teks di dalamnya. Jika metode di atas tidak berfungsi untuk menghapus halaman kosong di dokumen Microsoft Word Anda, berikut adalah beberapa hal yang harus dicoba.
Buat paragraf final dan tak terlihat itu seumuran mungkin
- Dalam Gugus kalimat Bagian Rumah tab dari pita menu di Word, pilih Tunjukan Sembunyikan ¶ tombol, atau tekan Ctrl+* (Ctrl+Shift+8).

- Pilih tanda paragraf di akhir paragraf yang tidak dapat dihapus di akhir dokumen Anda.
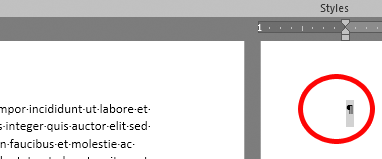
- Dalam Ukuran huruf Kotak di tab Beranda Menu, Ketik 1. Anda membuat ukuran font untuk paragraf itu sekecil mungkin.
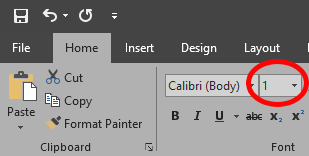
Sesuaikan margin bawah dokumen Anda
Jika paragraf terakhir sial itu tetap didorong ke halaman kosong di akhir dokumen Anda, Anda dapat mencoba menyesuaikan margin bawah dokumen Anda untuk memberi ruang untuk itu.
- Pilih Tata letak Tab di pita menu.
- Pilih Margin.
- Pilih Margin khusus.
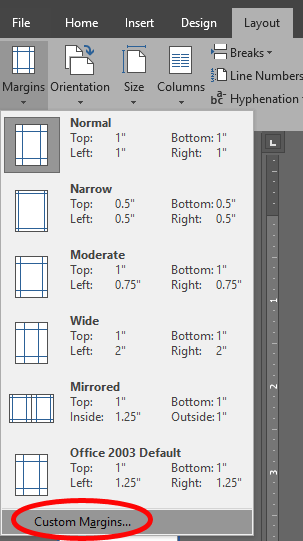
- Buat Dasar margin lebih kecil. Anda dapat mencobanya secara bertahap. Misalnya, jika margin bawah dokumen Anda diatur ke 1 ”, coba 0.9 ”pertama.
- Pilih OKE.
- Jika itu tidak berhasil, ulangi langkah -langkahnya, buat margin bawah lebih kecil sampai memecahkan masalah Anda.
Konversi dokumen ke PDF dan hapus halaman kosong dalam proses
Jika semuanya gagal, Anda dapat menghapus halaman Trailing Blank dengan mengonversi dokumen Anda ke PDF.
- Pilih Mengajukan kemudian Simpan sebagai.
- Arahkan ke folder tempat Anda ingin menyimpan dokumen Anda.
- Dalam Simpan sebagai kotak dialog, di bawah Simpan sebagai tipe, memilih PDF (*.pdf).
- Pilih Pilihan.
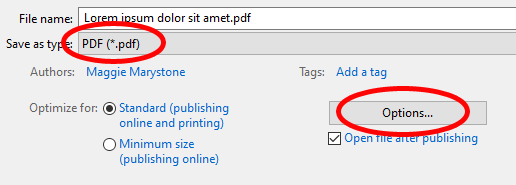
- Dalam Pilihan kotak dialog, di bawah Rentang halaman, Pilih Halaman, dan masukkan rentang halaman untuk dokumen Anda. Jangan sertakan halaman kosong terakhir.
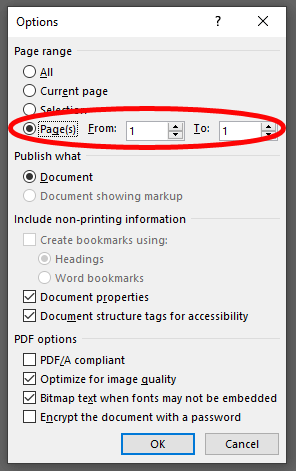
- Pilih OKE tombol.
- Pilih Menyimpan tombol.
Sekarang Anda akan memiliki versi PDF dari dokumen Anda tanpa halaman kosong yang tertinggal. Jika Anda suka, Anda dapat mengonversi PDF kembali ke Word.
Cara mengubah PDF menjadi kata
Mengubah dokumen PDF ke dokumen Microsoft Word yang digunakan untuk memerlukan perangkat lunak pihak ketiga, dan itu benar-benar menyakitkan. Kata sekarang termasuk kemampuan itu secara asli.
- Buka Microsoft Word.
- Pilih Mengajukan > Membuka.
- Arahkan ke folder yang berisi PDF Anda dan pilih.
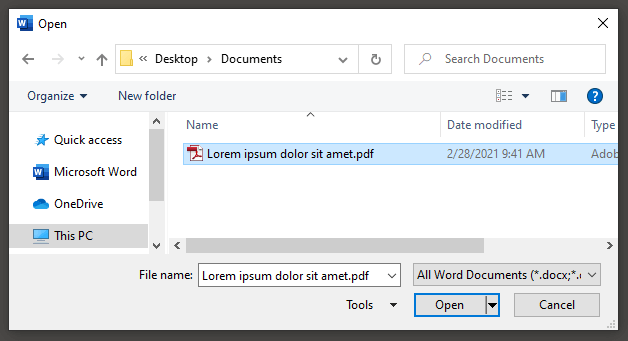
- Pilih Membuka tombol.
- Anda mungkin akan melihat pesan dari Microsoft Word memperingatkan Anda bahwa proses konversi mungkin membutuhkan waktu untuk menghasilkan dan bahwa, tergantung pada pemformatan dan keberadaan grafik, mungkin tidak terlihat persis seperti PDF asli. Centang kotak jika Anda tidak ingin melihat pesan itu lagi.

- Pilih OKE.
Setelah kata selesai mengubah PDF Anda menjadi kata, dokumen kata akan terbuka. Karena Anda tidak menyertakan halaman kosong terakhir ketika Anda dikonversi dari Word ke PDF, halaman kosong akan hilang dari dokumen saat Anda mengonversi PDF kembali ke Word.
- « Cara meningkatkan volume mikrofon di windows 10
- Cara memperbaiki kesalahan macet menyiapkan jendela »

