Cara meningkatkan volume mikrofon di windows 10

- 3667
- 848
- Luis Baumbach
Tidak ada yang mengganggu arus pertemuan virtual atau panggilan konferensi seperti orang lain yang terus -menerus meminta Anda untuk berbicara lebih keras atau mengulangi apa yang Anda katakan.
Lebih sering daripada tidak, masalahnya adalah dengan jaringan Anda, koneksi wifi, atau dalam beberapa kasus, mikrofon Anda.
Daftar isiMasalah dengan mikrofon Anda dapat memengaruhi suara dan kualitas panggilan video atau suara Anda selain membuat rekaman audio pada Windows 10 masalah. Masalah ini sangat diucapkan saat menggunakan mikrofon Anda dengan aplikasi konferensi seperti Skype di mana kadang -kadang kualitas suara tenggelam, atau saat bermain game dalam konteks oktan tinggi dari game multipemain.
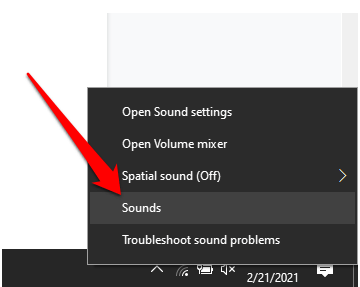
- Selanjutnya, klik kanan mikrofon aktif (dilambangkan dengan tanda centang hijau terhadapnya) dan pilih Properti.
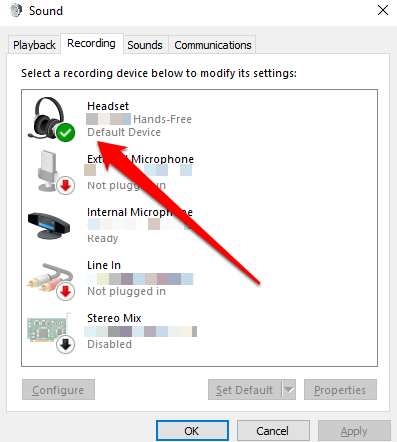
- Beralih ke Level tab di bawah sifat mikrofon dan menyesuaikan level boost, yang secara default diatur pada 0.0db. Anda dapat menggunakan slider untuk menyesuaikan hingga +40 dB dan memeriksa apakah orang yang Anda komunikasikan dapat mendengar Anda dengan jelas dan bahwa level volume sesuai.
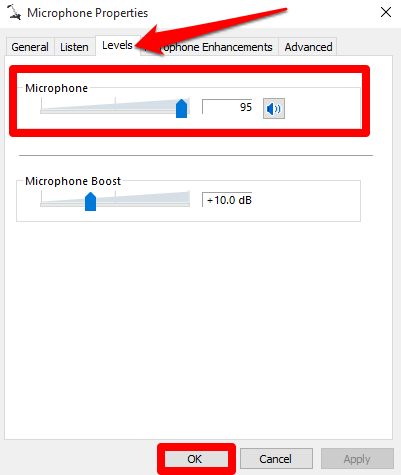
Catatan: Anda juga bisa pergi ke Mikropon Properti > Canggih tab dan hapus centang Izinkan aplikasi untuk mengambil kendali eksekutif perangkat ini opsi dalam kasus meningkatkan level volume tidak membantu.
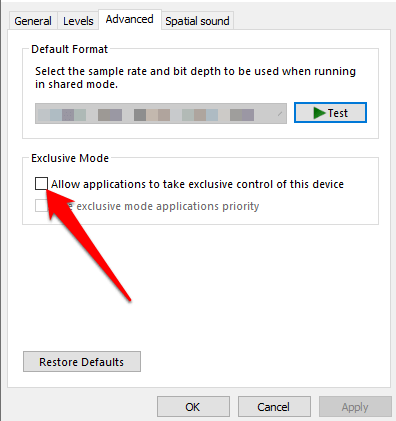
Cara menggunakan panel kontrol untuk menyesuaikan level volume mikrofon
Anda juga dapat meningkatkan level volume mikrofon Anda melalui Panel kendali di Windows 10.
- Untuk melakukan ini, buka Panel kendali > Perangkat keras dan Suara.
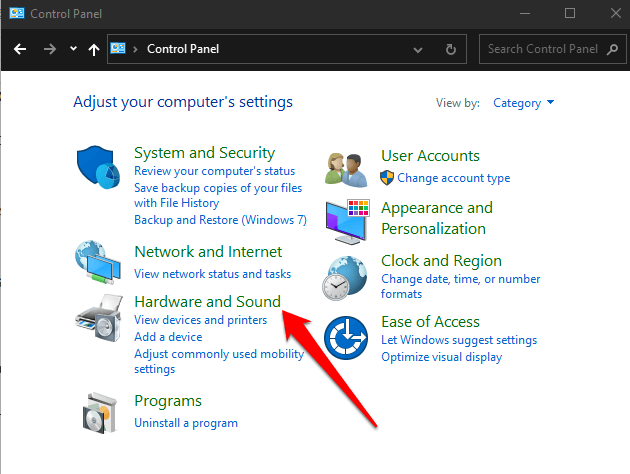
- Pilih Suara.
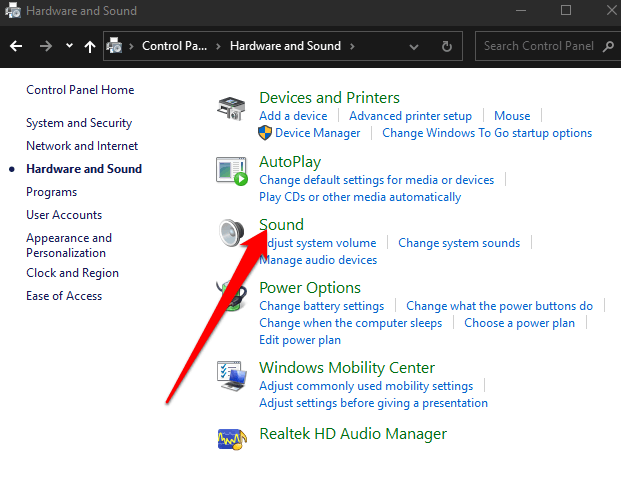
- Dalam Suara popup yang muncul, pilih Rekaman tab.
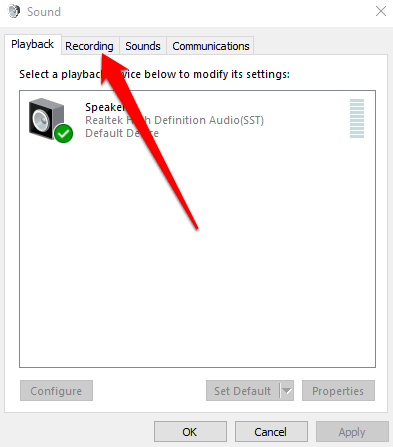
- Anda akan melihat mikrofon terhubung ke komputer Anda. Klik kanan mikrofon aktif dan pilih Properti. Dari sini, Anda dapat memilih Level tab dan sesuaikan slider untuk volume mikrofon Anda untuk meningkatkan outputnya.
2. Berikan izin aplikasi untuk menggunakan mikrofon Anda
Jika Anda baru saja memperbarui Windows 10 dan mikrofon Anda tidak terdeteksi, Anda dapat memberikan aplikasi akses ke mikrofon Anda dan memeriksa apakah volume berfungsi lagi.
- Untuk memberikan izin aplikasi untuk menggunakan mikrofon Anda, pilih Awal > Pengaturan > Pribadi.
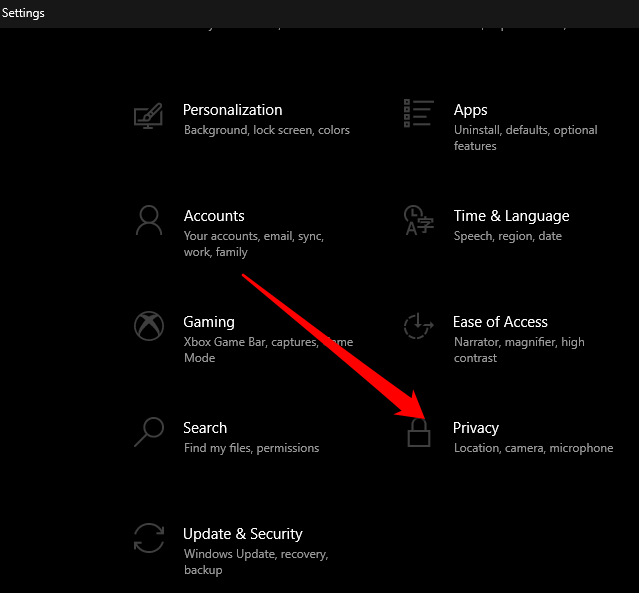
- Pilih Mikropon di bawah Izin aplikasi.
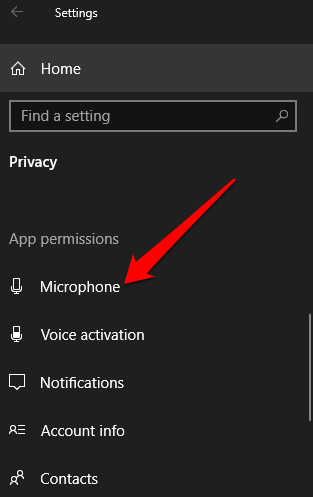
- Selanjutnya, pilih Mengubah dan aktifkan Izinkan aplikasi untuk mengakses mikrofon Anda.
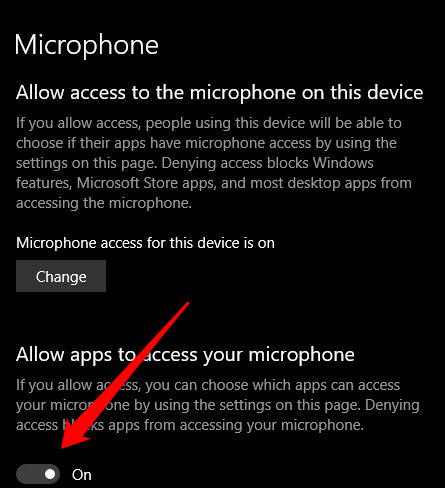
- Di bawah Pilih aplikasi Microsoft mana yang dapat mengakses mikrofon Anda, Pilih aplikasi yang ingin Anda berikan akses dan kemudian atur Izinkan aplikasi desktop untuk mengakses mikrofon Anda beralih ke Pada.
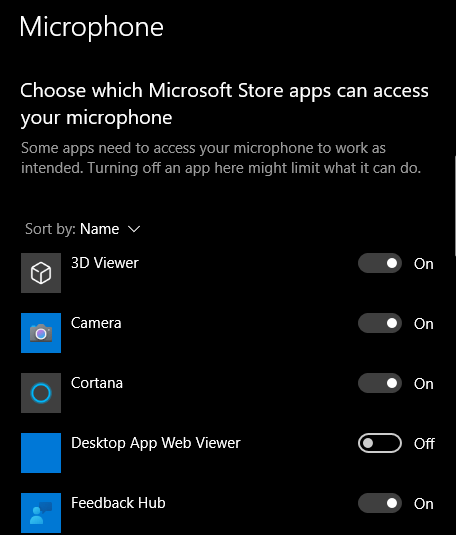
3. Jalankan Pemecahan Masalah Audio Windows 10
Jika PC Anda tidak menampilkan opsi Boost Mikrofon, Anda dapat mengembalikan akses ke sana dengan menjalankan Pemecahan Masalah Audio bawaan untuk memeriksa dan memperbaiki masalah suara apa pun.
- Untuk melakukan ini, buka Panel kendali dan pilih Dilihat oleh Opsi di sisi kanan atas.
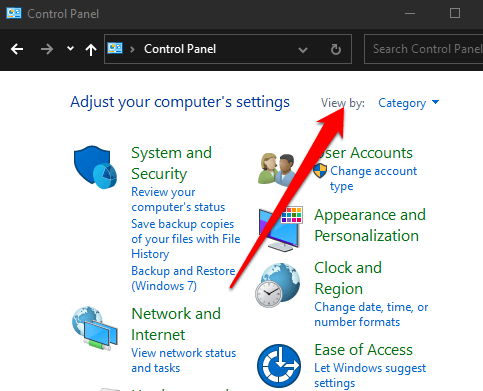
- Pilih Ikon besar.
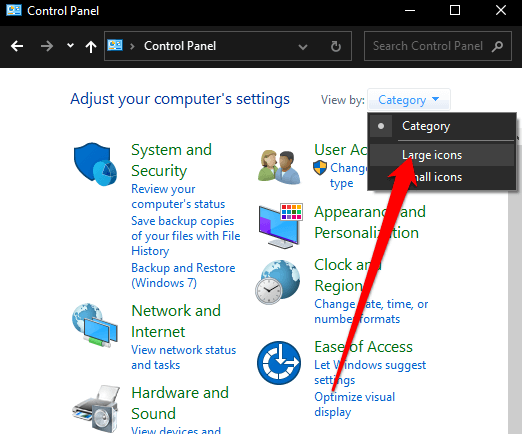
- Selanjutnya, temukan dan pilih Penyelesaian masalah.
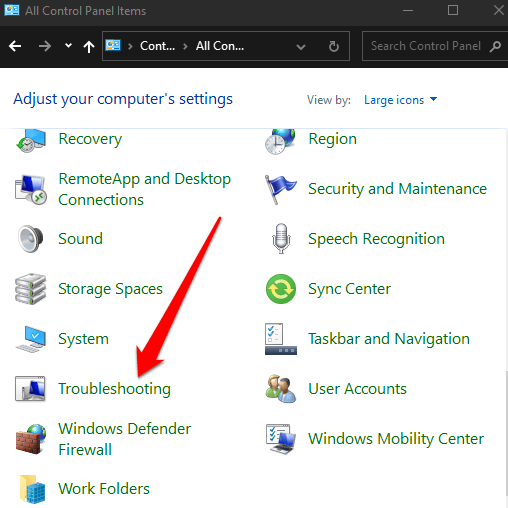
- Pilih Memecahkan masalah Audio Recording di bawah Perangkat keras dan Suara dan kemudian periksa apakah opsi Boost Mikrofon Anda tersedia.
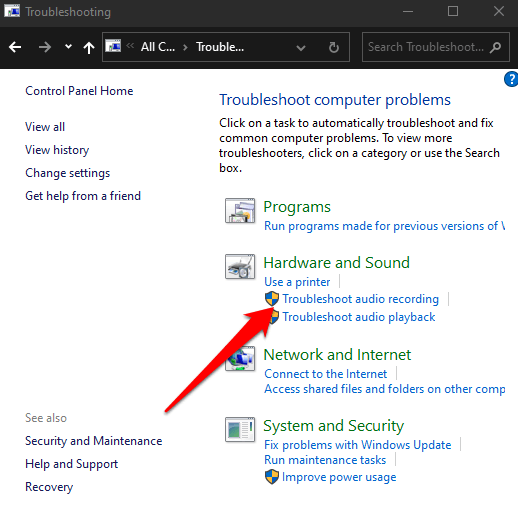
Sekarang Anda harus dapat menggunakan dorongan mikrofon untuk meningkatkan volume mikrofon.
4. Perbarui driver audio mikrofon Anda
Driver audio yang sudah ketinggalan zaman atau tidak kompatibel dapat menyebabkan mikrofon Anda berhenti bekerja dengan benar. Untuk menyelesaikan masalah ini, periksa dan perbarui driver audio dan kemudian periksa apakah level volume kembali ke Normalcy.
- Untuk melakukan ini, klik kanan Awal > Pengaturan perangkat.
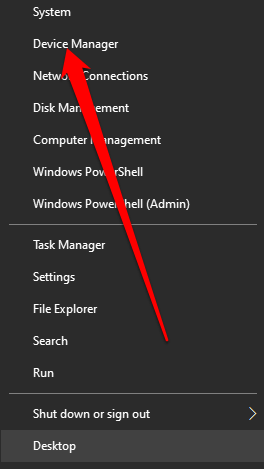
- Pilih Input dan output audio Bagian untuk memperluasnya dan kemudian klik kanan mikrofon Anda dan pilih Perbarui driver.
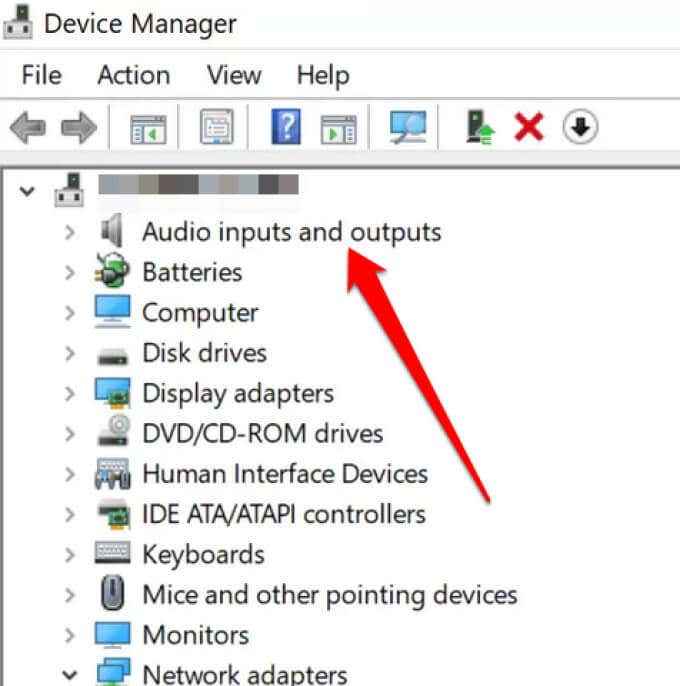
- Anda juga dapat memperbarui driver kartu suara Anda dengan memilih Pengontrol suara, video dan game bagian, klik kanan kartu suara dan pilih Perbarui perangkat lunak driver.
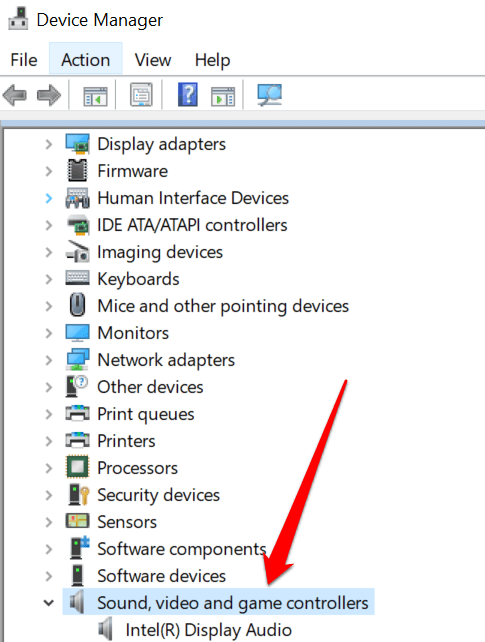
Dengan driver audio dan kartu suara diperbarui, reboot PC Anda dan periksa level volume mikrofon. Jika masalahnya adalah dengan mikrofon Anda, panduan kami tentang cara memperbaiki mikrofon yang tidak berfungsi di Windows 10 memiliki lebih banyak perbaikan yang dapat Anda coba.
Tingkatkan volume mikrofon Anda
Dengan banyak orang menggunakan perangkat lunak konferensi obrolan dan video online untuk pertemuan virtual mereka, perlu memiliki mikrofon yang layak yang berfungsi dengan baik. Sayangnya, tidak semua orang komputer mikrofon bekerja dengan cara yang sama.
Apakah Anda menggunakan mikrofon bawaan atau eksternal di PC Anda, Anda dapat meningkatkan volume mikrofon ketika orang lain tidak dapat mendengar Anda dan memulihkan komunikasi.
Jika Anda ingin mendapatkan suara yang lebih baik dengan mikrofon Anda, putar ke panduan kami tentang cara mengurangi kebisingan latar belakang dan memperbaiki sensitivitas mic di Windows 10. Kami juga memiliki panduan bermanfaat tentang apa yang harus dilakukan jika Anda tidak memiliki suara di Skype dan jika Anda mencari mikrofon yang bagus untuk digunakan dengan iPhone Anda, lihat mikrofon iPhone terbaik yang dapat Anda beli sekarang.

