Cara Membuat Unit Organisasi (OU) dan Aktifkan GPO (Kebijakan Grup) di Zentyal - Bagian 3

- 1031
- 245
- Darryl Ritchie
Setelah dua tutorial saya sebelumnya saat menginstal, konfigurasi dasar dan mengakses jarak jauh Zentyal PDC dari Berbasis windows node saatnya menerapkan beberapa tingkat keamanan dan konfigurasi pada pengguna dan komputer Anda yang bergabung dengan domain Anda melalui pembuatan Unit organisasi (Ou) dan mengaktifkan GPO (Kebijakan Grup).
Persyaratan
- Instal Zentyal sebagai PDC (Pengontrol Domain Utama) dan Integrasikan Sistem Windows - Bagian 1
- Cara Mengelola Zentyal PDC (Pengontrol Domain Utama) dari Sistem Windows - Bagian 2
Seperti yang mungkin sudah Anda ketahui GPO adalah perangkat lunak yang mengontrol akun pengguna, komputer, lingkungan kerja, pengaturan, aplikasi, dan masalah terkait keamanan lainnya dari titik pusat di semua desktop Windows dan sistem operasi server.
Subjek ini sangat kompleks dan banyak dokumentasi telah diterbitkan tentang subjek tetapi tutorial ini mencakup beberapa implementasi dasar tentang cara mengaktifkan GPO tentang pengguna dan komputer bergabung dalam a Zentyal PDC Server.
Langkah 1: Buat Unit Organisasi (OU)
1. Akses Anda Alat administrasi web zentyal melalui domain atau alamat IP dan pergi ke Modul pengguna dan komputer -> Mengelola.
https: // your_domain_name: 8443 atau https: // your_zentyal_ip_addess: 8443
2. Sorot domain Anda, klik pada hijau "+"Tombol, pilih Unit organisasi, dan di prompt masukkan "Nama Unit Organisasi”(Pilih nama deskriptif) dan kemudian tembak Menambahkan (OU juga dapat dibuat dari Alat administrasi jarak jauh Seperti Pengguna Direktori Aktif dan Manajemen Kebijakan Komputer atau Grup).
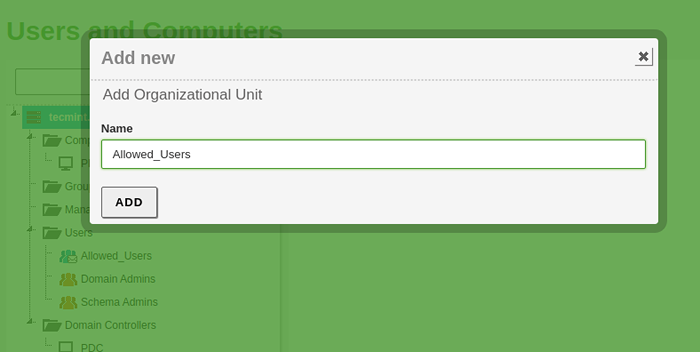 Tambahkan unit organisasi
Tambahkan unit organisasi 3. Sekarang pergi ke Anda Sistem jarak jauh Windows dan buka Manajemen Kebijakan Kelompok jalan pintas (seperti yang Anda lihat yang baru Anda buat Unit organisasi muncul di domain Anda).
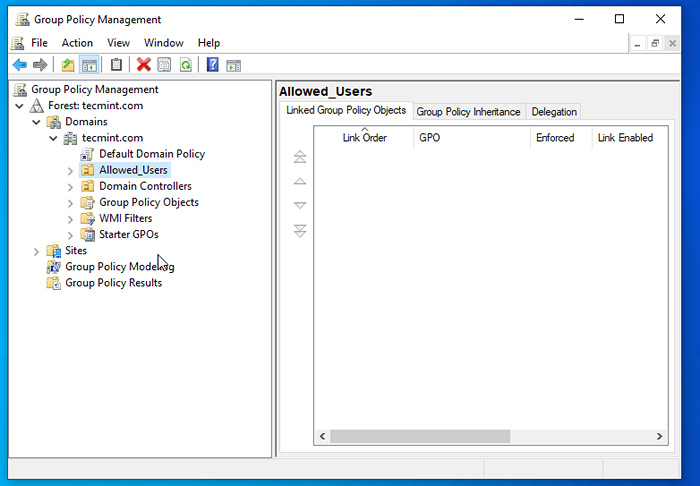 Konfirmasi Unit Organisasi
Konfirmasi Unit Organisasi 4. Klik kanan pada Anda Nama Organisasi Baru saja membuat dan memilih Buat GPO di domain ini, dan tautkan di sini…
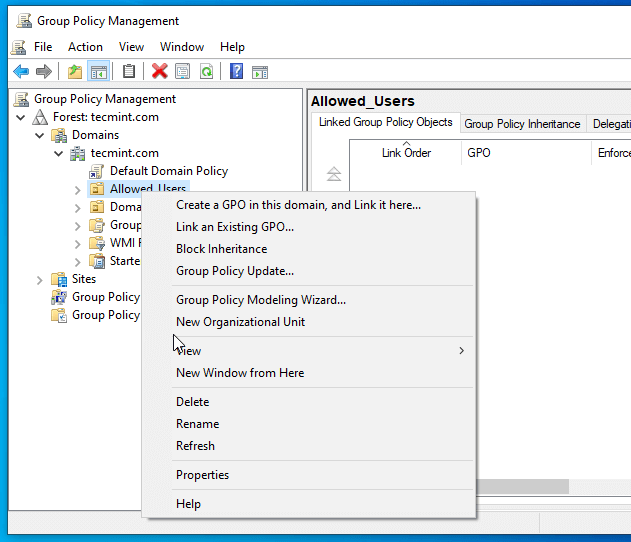 Buat GPO di Domain
Buat GPO di Domain 5. Di GPO baru prompt masukkan nama deskriptif untuk ini yang baru ini GPO dan kemudian memukul OKE.
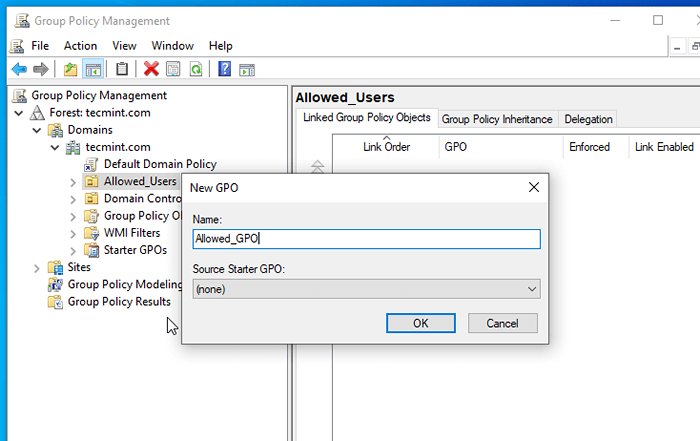 Atur Nama GPO Baru
Atur Nama GPO Baru 6. Ini menciptakan Anda File Dasar GPO untuk ini Unit organisasi tetapi belum memiliki pengaturan yang dikonfigurasi. Untuk mulai mengedit file ini klik kanan pada nama file ini dan pilih Edit.
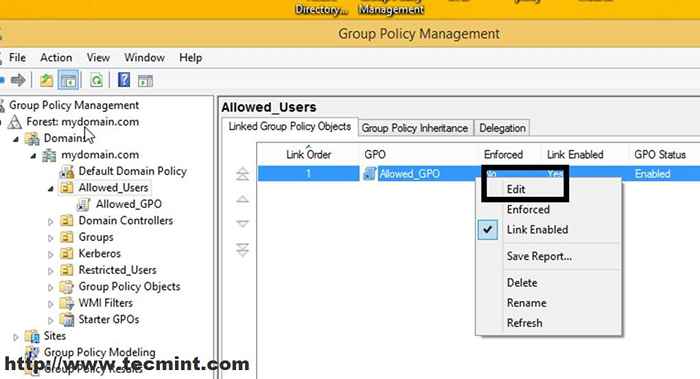 Edit GPO
Edit GPO 7. Ini akan terbuka Editor Manajemen Kebijakan Grup Untuk file ini (pengaturan ini hanya berlaku untuk pengguna dan komputer dipindahkan ke OU ini).
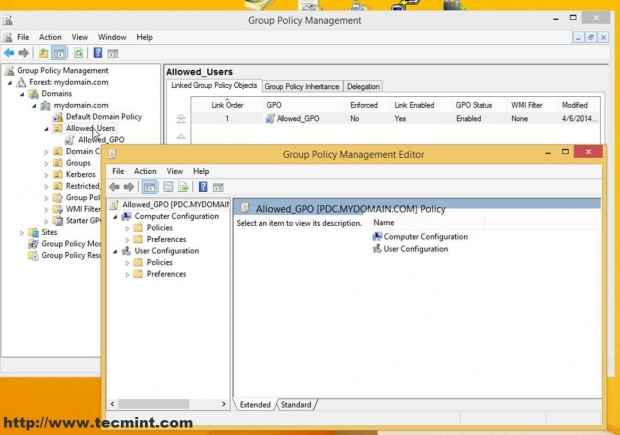 Editor Manajemen Kebijakan Grup
Editor Manajemen Kebijakan Grup 8. Sekarang mari kita mulai mengkonfigurasi beberapa pengaturan sederhana untuk ini File Kebijakan Grup.
Berikut beberapa pengaturan dasar
A. Navigasi ke Konfigurasi Komputer -> Pengaturan Windows -> Pengaturan keamanan -> Kebijakan lokal -> Pilihan Keamanan -> Logon Interaktif -> Teks/Judul Pesan untuk pengguna yang mencoba masuk, Masukkan beberapa teks Tentukan pengaturan kebijakan ini di kedua pengaturan dan tekan ok.
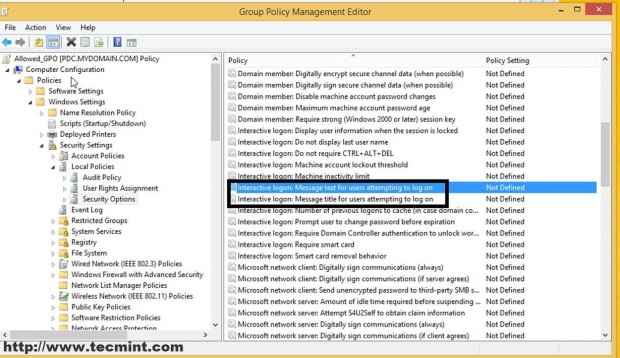 Tentukan pengaturan kebijakan
Tentukan pengaturan kebijakan 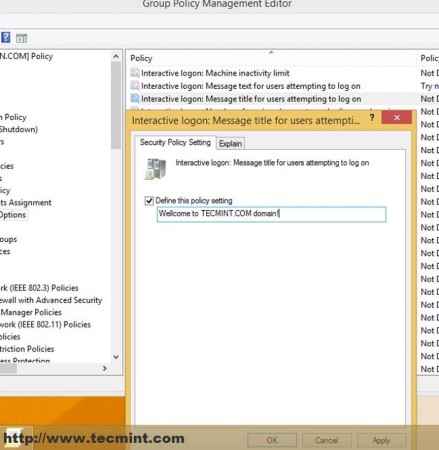 Tentukan pengaturan kebijakan
Tentukan pengaturan kebijakan MEMPERINGATKAN: Untuk menerapkan pengaturan ini di seluruh pengguna dan komputer domain Anda sejauh ini Anda harus memilih dan mengedit file kebijakan domain default di daftar hutan domain.
B. Menavigasi ke konfigurasi pengguna -> Kebijakan -> Template Administratif -> Panel kendali -> melarang akses ke panel kontrol dan pengaturan PC, klik ganda dan pilih Enabled.
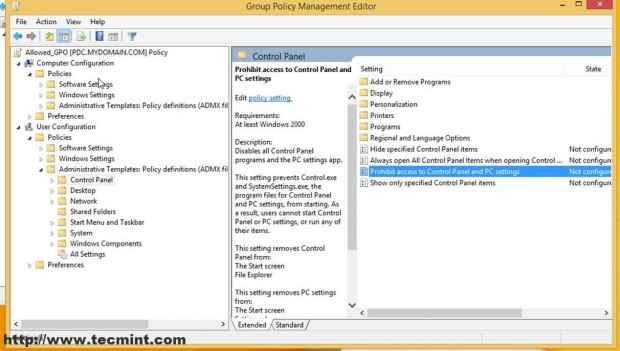 Pengaturan Pengguna dan Komputer
Pengaturan Pengguna dan Komputer 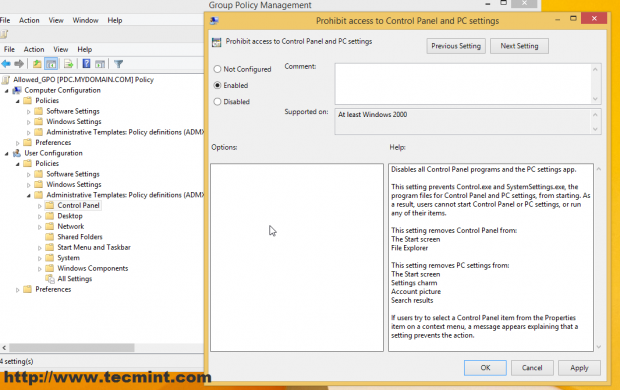 Pengaturan Panel Kontrol
Pengaturan Panel Kontrol Anda dapat melakukan segala macam pengaturan keamanan yang terkait dengan Pengguna Dan Komputer untuk ini Unit organisasi (Hanya kebutuhan dan imajinasi Anda adalah batas) seperti yang ada di tangkapan layar di bawah ini tetapi itu bukan tujuan tutorial ini (saya telah mengkonfigurasi ini hanya untuk mendemonstrasikan).
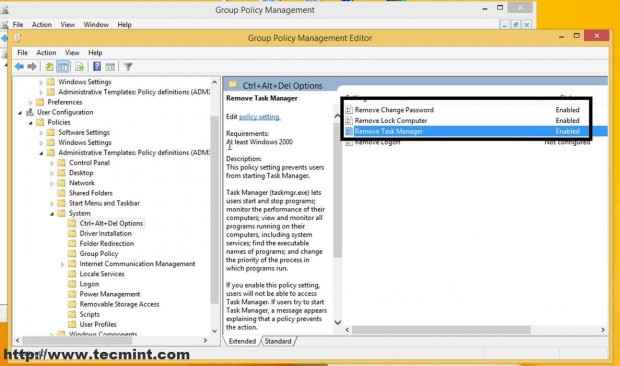 Pengaturan keamanan
Pengaturan keamanan 9. Setelah Anda melakukan semua pengaturan keamanan dan konfigurasi Anda, tutup semua jendela dan kembali ke antarmuka admin web Zentyal ( https: // mydomain.com ), pergi ke Modul domain -> Tautan Kebijakan Grup, Sorot file GPO Anda dari domain Anda Hutan, Pilih keduanya Tautan diaktifkan dan ditegakkan dan menabrak Edit tombol untuk menerapkan pengaturan untuk ini Ou.
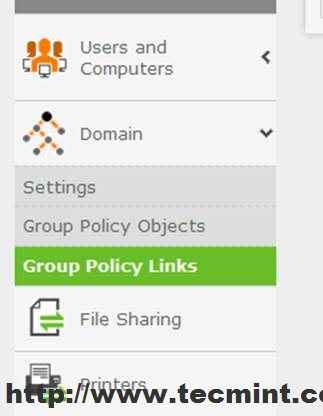 Tautan Kebijakan Grup
Tautan Kebijakan Grup 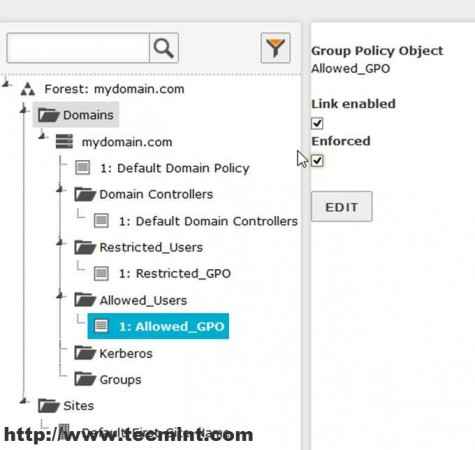 Objek Kebijakan Grup
Objek Kebijakan Grup Seperti yang dapat Anda lihat dari Manajemen Kebijakan Windows Group Alat jarak jauh Kebijakan ini telah diaktifkan di OU.
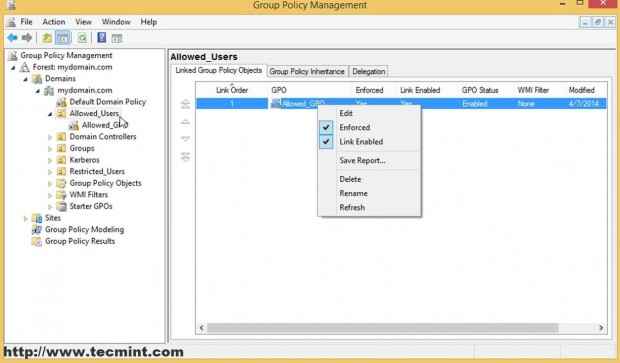 Kebijakan Grup diaktifkan
Kebijakan Grup diaktifkan Anda juga dapat melihat daftar semua pengaturan GPO OU Anda dengan mengklik pada Pengaturan tab.
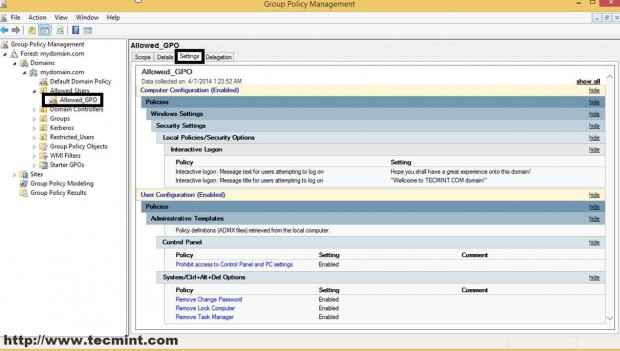 Pengaturan GPO OU
Pengaturan GPO OU 10. Sekarang untuk benar -benar dapat melihat pengaturan baru Anda diterapkan hanya reboot dua kali mesin windows Anda bergabung dalam domain ini untuk melihat efeknya.
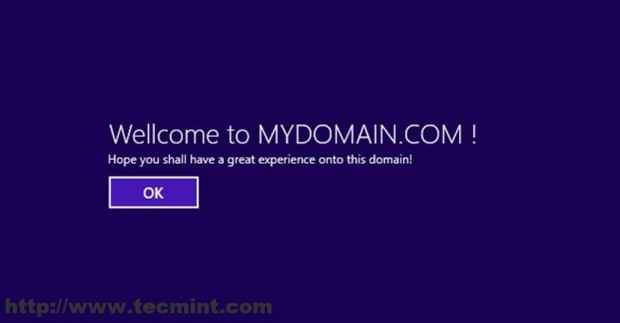 Selamat datang di Domain
Selamat datang di Domain Langkah 2: Tambahkan pengguna ke unit organisasi (OU)
Sekarang, mari kita tambahkan pengguna ke yang baru Ou untuk secara efektif menerapkan pengaturan ini. Katakanlah Anda memiliki beberapa keraguan user2 di domain Anda dan Anda apa yang akan dibatasi olehnya Diizinkan_user Ou gpo.
11. Pada mesin jarak jauh windows terbuka Pengguna dan Komputer Direktori Aktif, navigasi ke Pengguna, Pilih user2, dan lakukan klik kanan untuk penampilan menu.
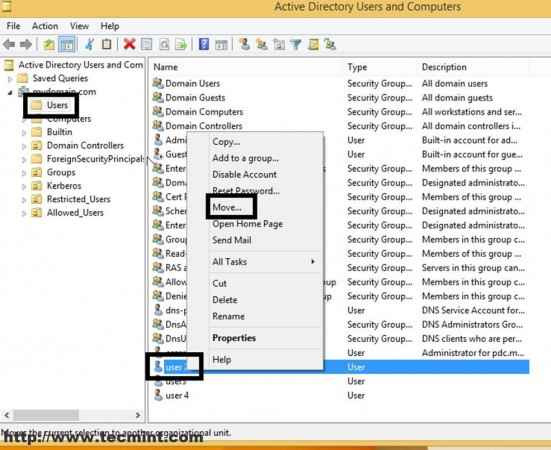 Tambahkan pengguna ke unit organisasi
Tambahkan pengguna ke unit organisasi 12. Di pindahkan Window Prompt Pilih Diizinkan_users Ou dan tekan ok.
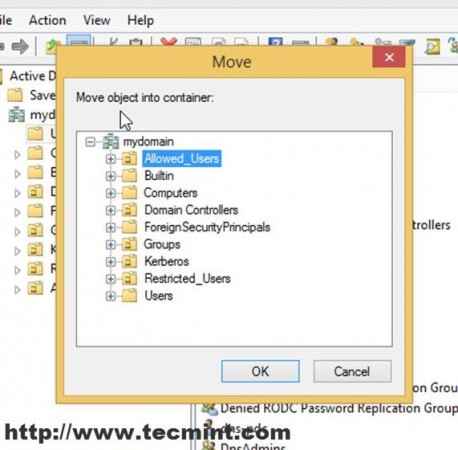 Pilih diizinkan_users ou
Pilih diizinkan_users ou 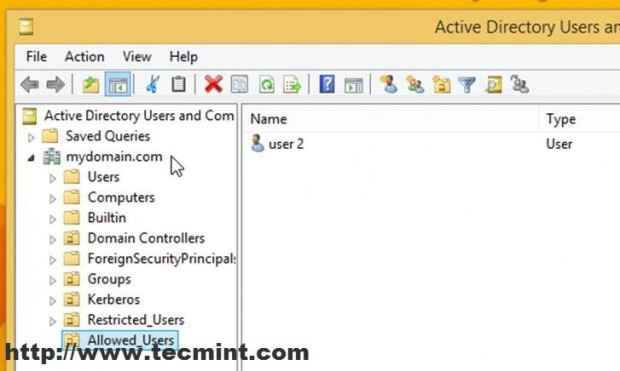 Daftar Pengguna yang Diizinkan
Daftar Pengguna yang Diizinkan Sekarang semua pengaturan tentang ini GPO akan berlaku untuk pengguna ini segera setelah dia masuk kembali ke waktu berikutnya. Seperti yang terbukti, pengguna ini tidak memiliki akses ke manajer tugas, panel kontrol atau pengaturan komputer terkait lainnya yang bergabung dalam domain ini.
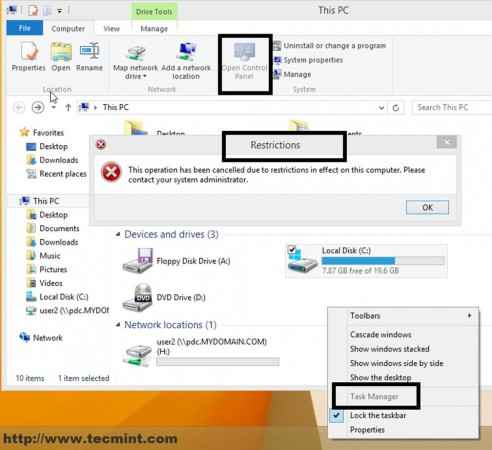 Pembatasan diterapkan
Pembatasan diterapkan 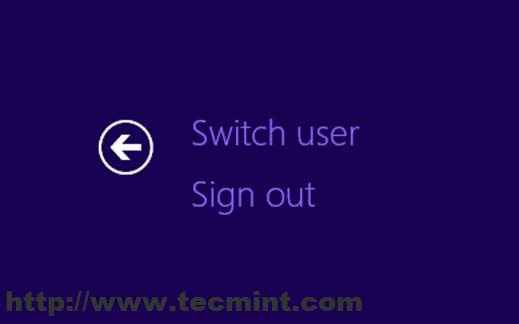 Beralih Pengguna
Beralih Pengguna Semua pengaturan ini dimungkinkan di bawah server yang menjalankan a Berbasis linux distribusi, Zentyal 7.0, dengan Perangkat lunak sumber terbuka gratis, Samba4, Dan LDAP, yang bertindak hampir seperti a Windows server asli dan beberapa alat manajemen jarak jauh yang tersedia di mesin desktop Windows apa pun.
- « Instal C, C ++ Compiler and Development (Build-Esensial) Alat di Debian/Ubuntu
- Panduan langkah demi langkah untuk menginstal Xubuntu 20.04 Linux »

