Panduan langkah demi langkah untuk menginstal Xubuntu 20.04 Linux
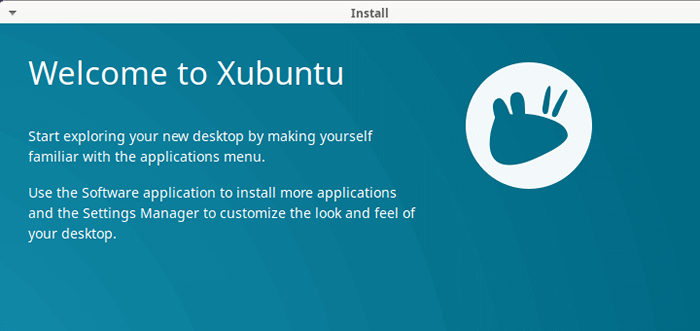
- 1877
- 412
- Dr. Travis Bahringer
Xubuntu adalah distribusi Linux ringan yang populer yang didasarkan pada Ubuntu. Ini dikirimkan dengan lingkungan desktop XFCE yang ringan, stabil, dan sangat dapat dikonfigurasi.
Menjadi distribusi ringan, Xubuntu adalah pilihan yang sempurna untuk pengguna yang menjalankan PC modern dengan RAM rendah dan sumber daya CPU. Ini juga berfungsi dengan baik pada perangkat keras yang lebih lama.
Xubuntu 20.04 adalah Lts rilis yang didasarkan pada Ubuntu 20.04, CodeNamed Fossa fokus. Dirilis pada April 2020 dan akan didukung hingga April 2023.
Dalam panduan ini, kami akan memandu Anda melalui pemasangan Xubuntu 20.04 Desktop.
Prasyarat
Sebelum memulai, pastikan sistem Anda memenuhi persyaratan minimum berikut:
- 1.5 GHz Prosesor Intel atau AMD Dual-Core dengan setidaknya 1 GB RAM (2 GB direkomendasikan).
- 9 GB ruang hard disk gratis (20 GB direkomendasikan).
Unduh Xubuntu 20.04 Gambar ISO
Selain itu, Anda membutuhkan Iso gambar Xubuntu 20.04. Anda dapat mengunduhnya dari halaman unduhan Xubuntu resmi. Anda juga membutuhkan file 16GB USB Drive yang akan digunakan sebagai media instalasi yang dapat di -boot.
- Unduh Xubuntu 20.04
Pemasangan Xubuntu 20.04 Desktop
Langkah pertama adalah membuat drive USB yang dapat di -boot untuk menginstal Xubuntu menggunakan yang diunduh Xubuntu iso gambar. Ada beberapa cara untuk melakukan ini.
Buat gambar bootable USB xubuntu
Anda dapat menggunakan alat unetbootin atau perintah DD. Jika Anda telah mengunduh ISO dari mesin Windows, Anda dapat menggunakan utilitas Rufus untuk membuat drive USB dapat di -boot.
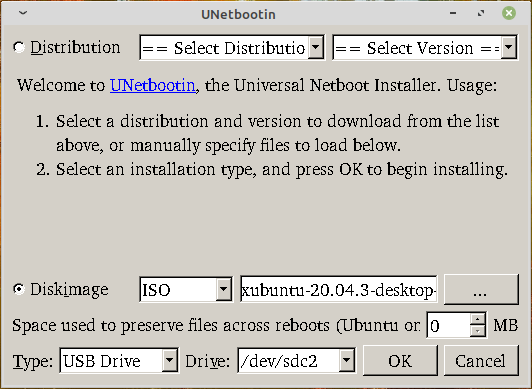 Buat gambar bootable USB xubuntu
Buat gambar bootable USB xubuntu Mulailah instalasi Xubuntu
Sekarang colokkan drive USB yang dapat di -boot ke Anda PC dan reboot itu. Hanya untuk memastikan bahwa PC Anda sepatu bot dari drive USB, pergilah ke Bios Pengaturan, dan atur pesanan boot dengan drive USB Anda di bagian paling atas prioritas boot. Kemudian simpan perubahan dan keluar.
Pada startup, Anda akan melihat a Xubuntu Log splash di layar. Penginstal akan melakukan beberapa pemeriksaan integritas sistem file. Ini bisa memakan waktu, jadi bersabarlah.
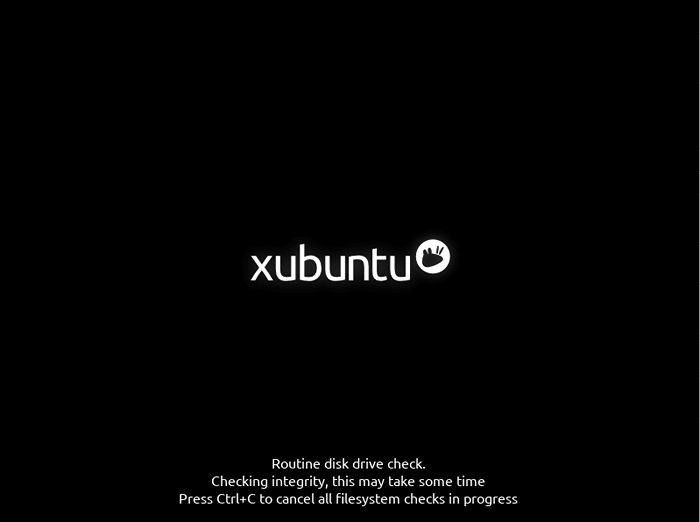 Xubuntu booting
Xubuntu booting Tak lama setelah itu, penginstal grafis akan muncul dan memberi Anda dua opsi. Untuk mencoba Xubuntu tanpa menginstal, klik 'Coba xubuntu'. Karena tujuan kami adalah menginstal Xubuntu, klik pada 'Instal xubuntu' pilihan.
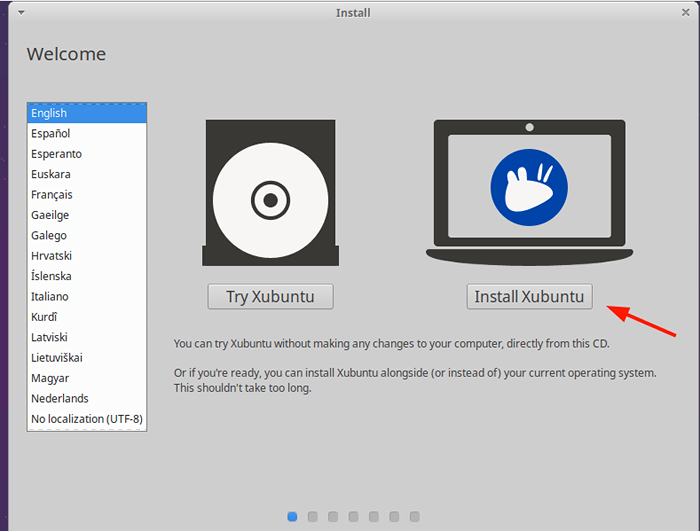 Instal Xubuntu Desktop
Instal Xubuntu Desktop Pilih tata letak keyboard
Berikutnya, pilih tata letak keyboard pilihan Anda dan klik 'Melanjutkan'.
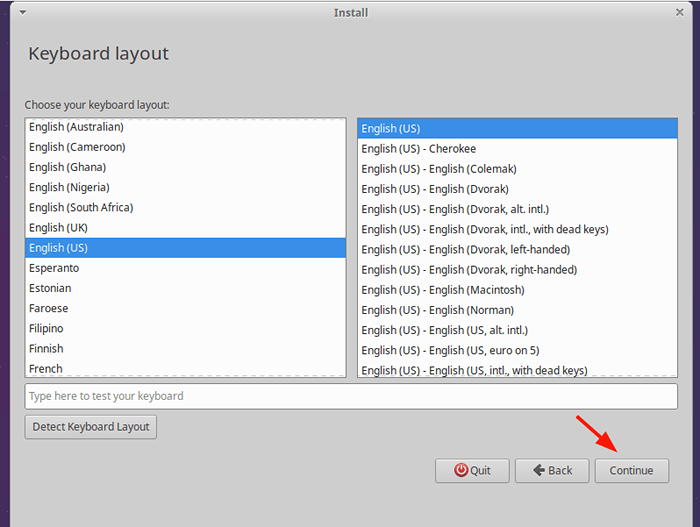 Tata Letak Keyboard Xubuntu
Tata Letak Keyboard Xubuntu Instal pembaruan Xubuntu
Pada langkah berikutnya, Anda diberikan opsi untuk mengunduh pembaruan dan paket perangkat lunak pihak ketiga lainnya untuk grafik, WiFi, dan format media lainnya. Dalam kasus saya, saya memilih kedua opsi dan menekan 'Melanjutkan'.
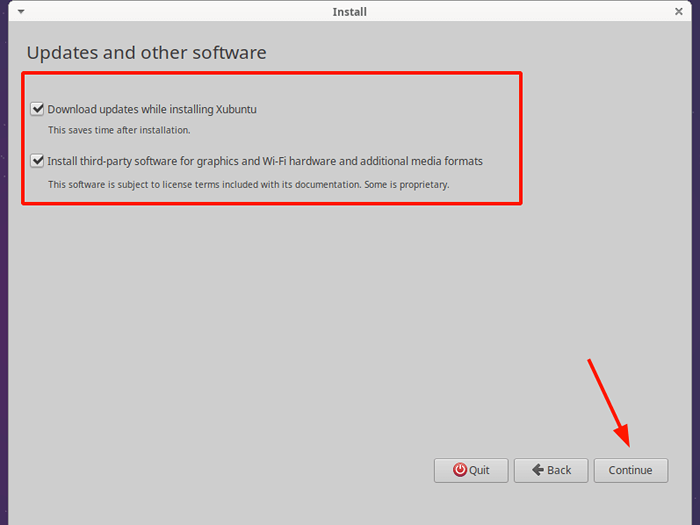 Instal pembaruan Xubuntu
Instal pembaruan Xubuntu Buat Partisi Disk Xubuntu
Penginstal menyediakan dua opsi untuk menginstal Xubuntu. Opsi pertama - Hapus disk dan instal xubuntu - menghapus seluruh disk Anda bersama dengan file dan program apa pun. Ini juga secara otomatis mempartisi disk Anda dan direkomendasikan untuk mereka yang tidak terbiasa dengan partisi manual dari hard drive.
Opsi kedua memungkinkan Anda untuk melakukan pemisahan hard drive secara manual. Anda dapat secara eksplisit menentukan partisi mana yang ingin Anda buat di hard disk Anda.
Untuk panduan ini, kami akan mengklik 'Sesuatu yang lain'Sehingga kita dapat secara manual mendefinisikan partisi yang akan dibuat.
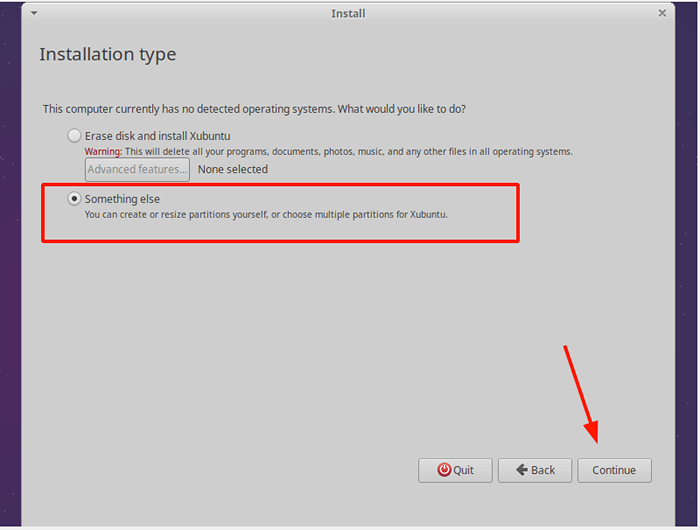 Jenis instalasi Xubuntu
Jenis instalasi Xubuntu Pada langkah berikutnya, drive Anda akan disorot sebagai /dev/sda (untuk Sata hard drive) atau /dev/hda (Untuk Hard Drive lama). Anda perlu membuat tabel partisi untuk drive sebelum melanjutkan.
Kita punya sebuah 27.5 GB hard drive dan kami akan mempartisi sebagai berikut:
/ boot - 1024 MB Swap - 4096 MB / (ROOT) - Ruang disk yang tersisa (22320 MB)
Untuk melanjutkan, klik pada 'Tabel partisi baru' tombol.
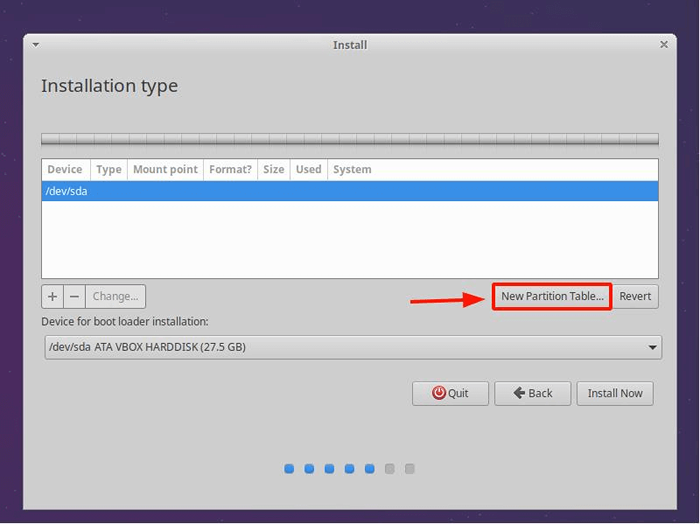 Buat tabel partisi baru
Buat tabel partisi baru Pada dialog pop-up, klik 'Melanjutkan'.
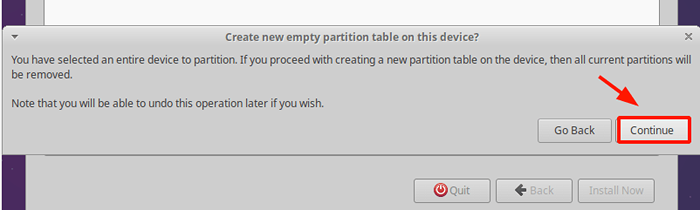 Konfirmasikan tabel partisi baru
Konfirmasikan tabel partisi baru Ruang bebas akan dibuat setara dengan ukuran hard drive Anda. Untuk memulai partisi, klik tanda plus (+) tombol langsung di bawah.
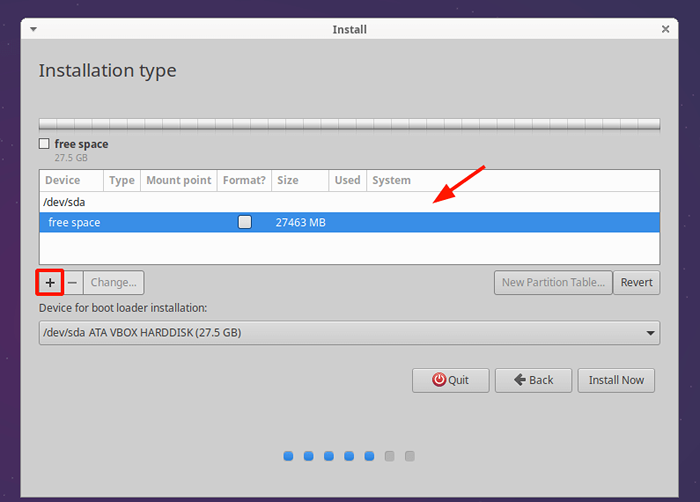 Buat partisi baru
Buat partisi baru Kami akan memulai dengan boot partisi. Tentukan ukuran dalam MB dan mount point sebagai /boot. Lalu klik 'OKE'.
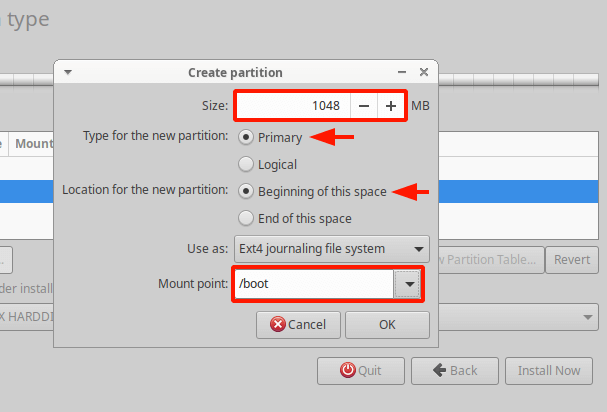 Buat partisi boot
Buat partisi boot Ini membawa Anda kembali ke tabel partisi dan seperti yang Anda lihat, partisi boot kami telah dibuat.
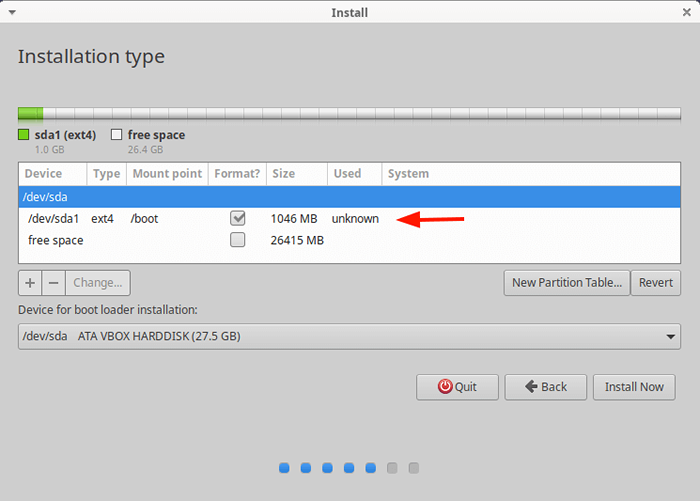 Konfirmasi partisi boot
Konfirmasi partisi boot Selanjutnya, kami akan membuat menukar daerah. Jadi, sekali lagi, klik entri ruang kosong yang tersisa dan klik tanda plus (+) dan isi detail swap seperti yang ditunjukkan. Perhatikan bahwa Anda harus mengklik "Digunakan sebagaiLabel dan pilih menukar area lalu klik 'OKE'.
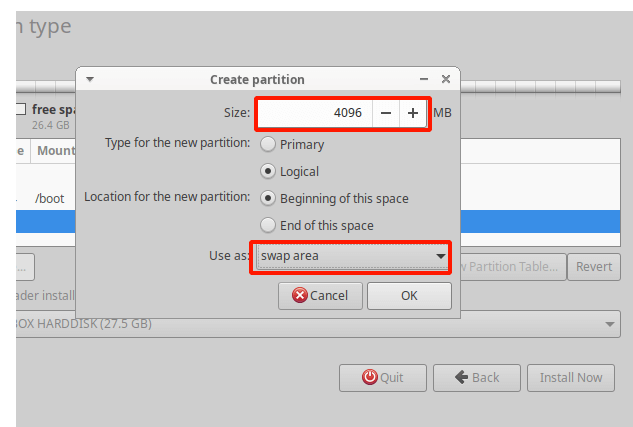 Buat partisi swap
Buat partisi swap Ruang yang tersisa akan dicadangkan untuk partisi root (/). Ulangi bor dan buat partisi root.
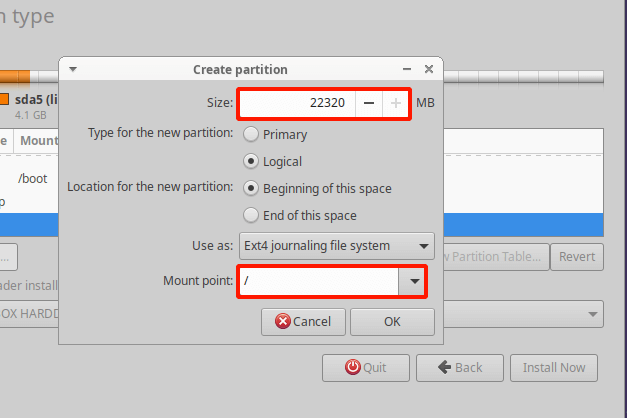 Buat partisi root
Buat partisi root Inilah tabel partisi kami dengan semua partisi. Untuk melanjutkan dengan instalasi Xubuntu, klik 'Instal sekarang'.
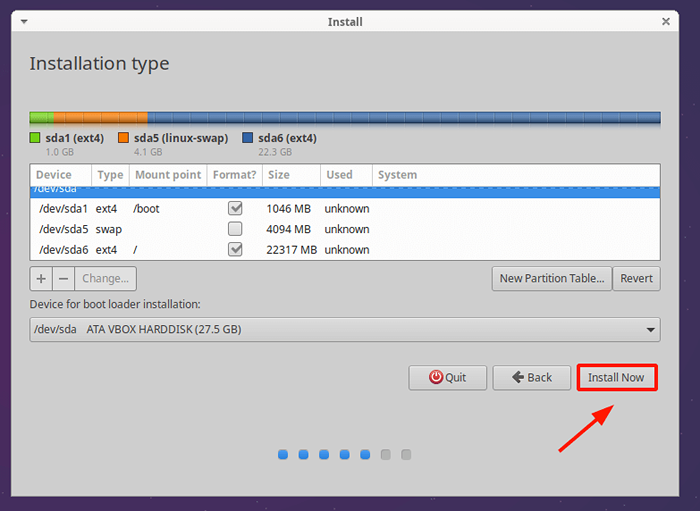 Ringkasan Tabel Partisi
Ringkasan Tabel Partisi Klik 'Melanjutkan'Pada dialog pop-up untuk menulis perubahan pada disk dan melanjutkan dengan instalasi.
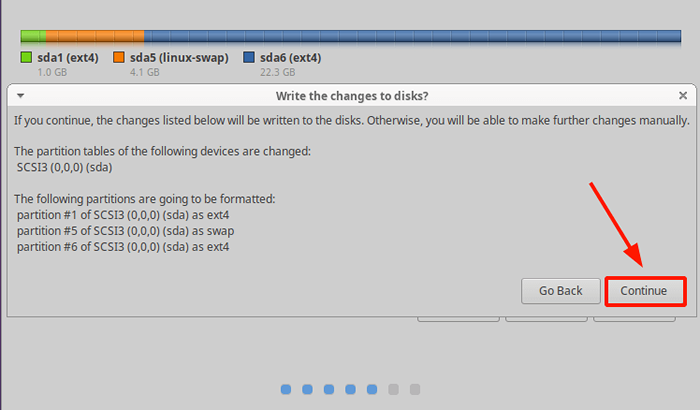 Konfirmasi perubahan partisi
Konfirmasi perubahan partisi Pada langkah berikutnya, tentukan lokasi geografis Anda. Jika Anda terhubung ke internet, penginstal akan secara otomatis mendeteksi wilayah Anda.
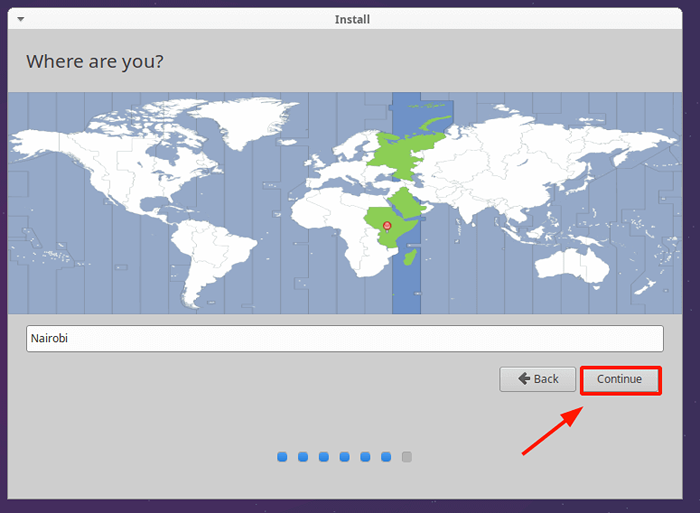 Pilih wilayah geografis
Pilih wilayah geografis Buat pengguna biasa
Selanjutnya, buat pengguna login dengan mengisi detail pengguna Anda seperti nama, nama pengguna, dan kata sandi PC Anda dan klik 'Melanjutkan'.
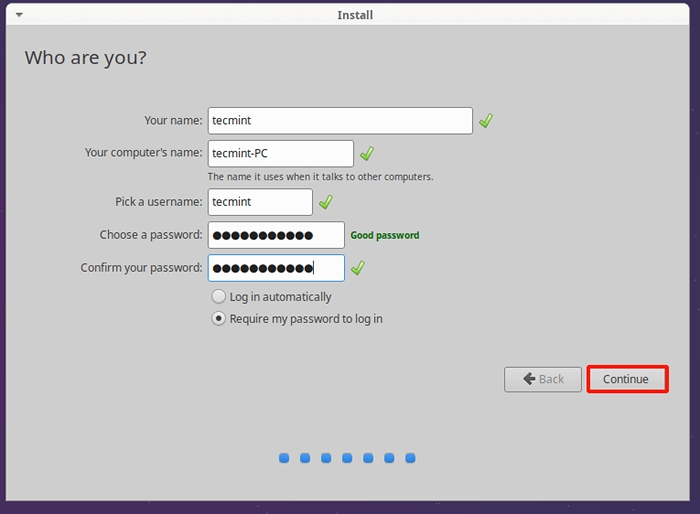 Buat Akun Pengguna
Buat Akun Pengguna Menginstal Sistem Xubuntu
Penginstal akan mulai dengan menyalin semua file yang diperlukan oleh Xubuntu. Itu kemudian akan menginstal dan mengkonfigurasi semua paket perangkat lunak dari media instalasi.
Ini bisa memakan waktu cukup lama. Butuh sekitar 30 menit dalam kasus saya.
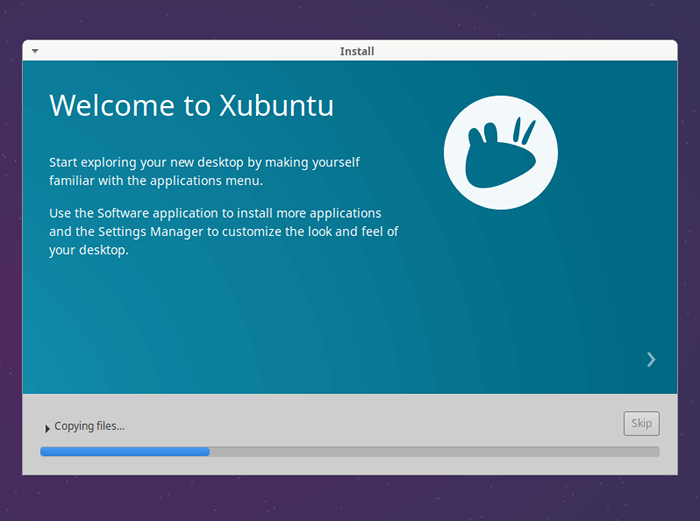 Menginstal Sistem Xubuntu
Menginstal Sistem Xubuntu Setelah instalasi selesai, klik pada 'Restart sekarangTombol untuk memulai kembali sistem.
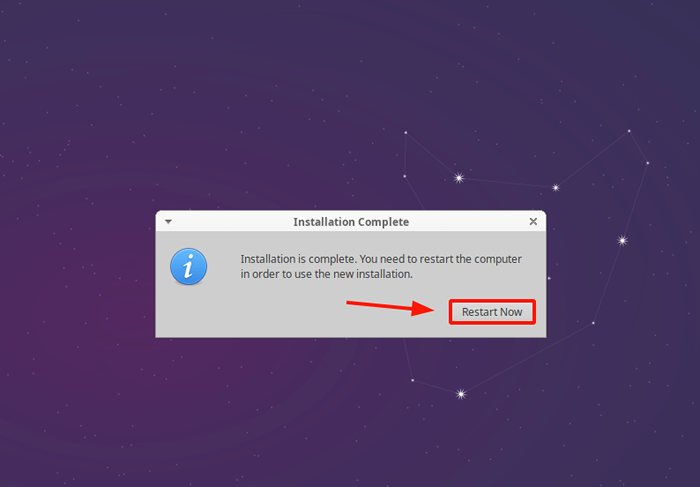 Instalasi Xubuntu selesai
Instalasi Xubuntu selesai Hapus drive USB yang dapat di -boot dan tekan MEMASUKI.
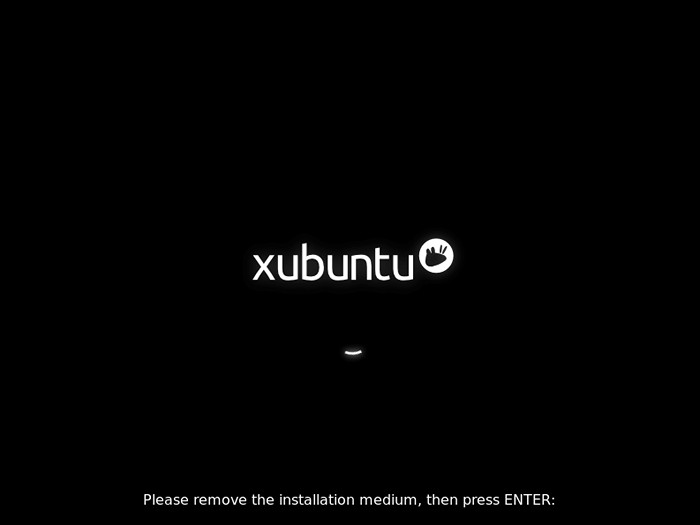 Hapus media xubuntu
Hapus media xubuntu Setelah sistem reboot, GUI login akan ditampilkan di mana Anda akan diminta untuk menyediakan kata sandi Anda untuk mengakses desktop.
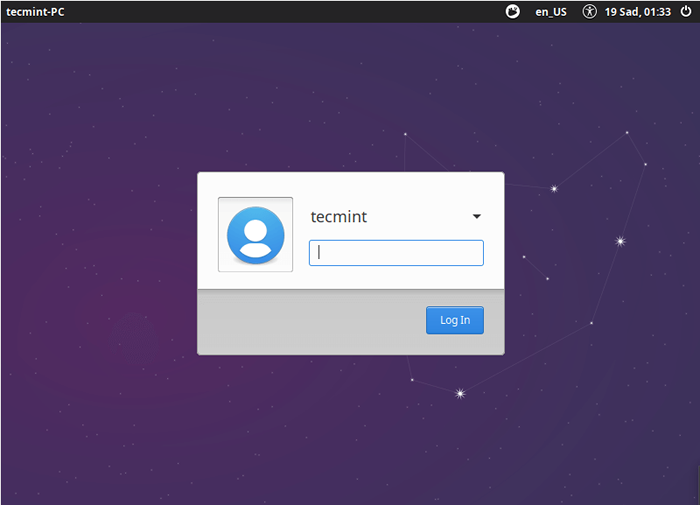 Login Pengguna Xubuntu
Login Pengguna Xubuntu Setelah masuk, Anda akan diantar ke Xfce lingkungan desktop. Dari sini Anda dapat menjelajahi sistem baru Anda dan mencoba beberapa penyesuaian untuk meningkatkan tampilan dan nuansa dan kinerja.
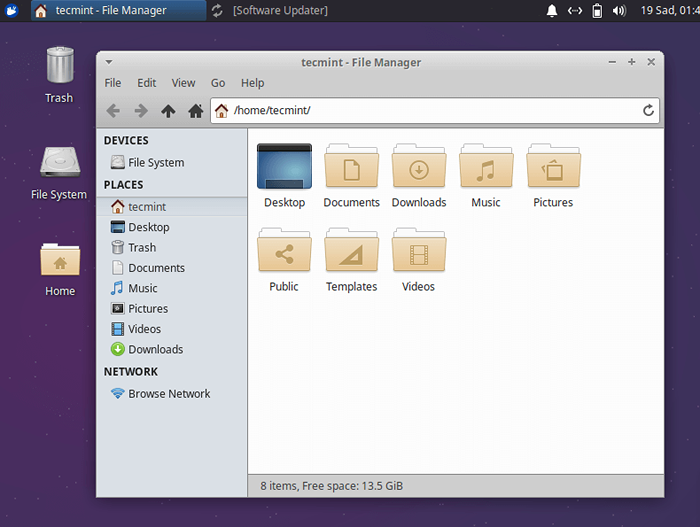 Desktop Xubuntu
Desktop Xubuntu Ini merangkum panduan instruksional ini. Kami telah berhasil memandu Anda melalui pemasangan Xubuntu 20.04.
- « Cara Membuat Unit Organisasi (OU) dan Aktifkan GPO (Kebijakan Grup) di Zentyal - Bagian 3
- Cara bermigrasi dari centos 8 ke rocky linux 8 »

