Cara membuat atau menghapus akun Microsoft dan lokal di Windows 10
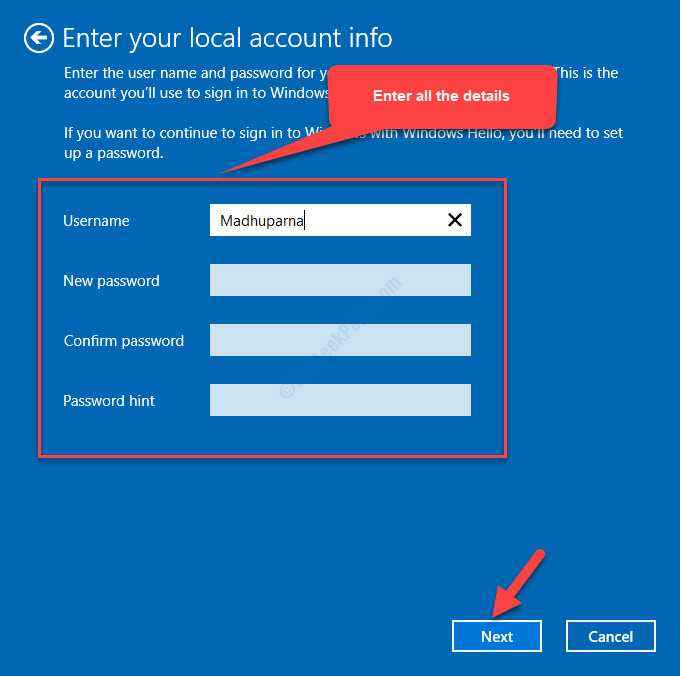
- 4436
- 1084
- Ricardo Gottlieb
Saat Anda menginstal Windows 10 OS untuk pertama kalinya atau setiap kali Anda menginstalnya kembali, Anda biasanya harus membuat akun baru yang memerlukan ID email dan kata sandi. Ini membantu Anda masuk ke Windows dan ini terutama adalah akun Microsoft. Namun, Anda mungkin ingin menggunakan akun lokal sebagai gantinya untuk privasi. Juga, mungkin saja Anda menghapus akun Microsoft secara tidak sengaja dan sekarang Anda ingin menambahkannya lagi.
Jadi, apakah Anda ingin membuat atau menghapus akun Microsoft di PC Windows 10 Anda, kami di sini untuk memandu Anda dengan hal yang sama.
Daftar isi
- Metode 1: Cara Menambahkan Akun Menggunakan Pengaturan Akun
- Metode 2: Cara Menghapus Akun Microsoft Menggunakan Panel Kontrol
- Metode 3: Menggunakan Akun Pengguna
- Metode 4: Menggunakan aplikasi Pengaturan
Metode 1: Cara Menambahkan Akun Menggunakan Pengaturan Akun
Cara Menambahkan Akun Lokal
Langkah 1: Tekan Menang + i kunci bersama di keyboard Anda untuk membuka Pengaturan jendela.
Langkah 2: Dalam Pengaturan jendela, klik Akun.
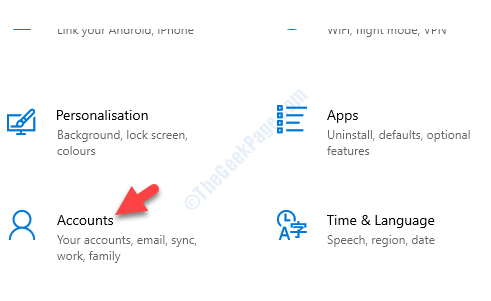
Langkah 3: Selanjutnya, pergi ke sisi kanan dan Anda akan melihat bahwa Anda masuk ke dalam Anda Akun Microsoft sebagai Administrator.
Di bawah itu, klik Masuk dengan akun lokal sebagai gantinya.
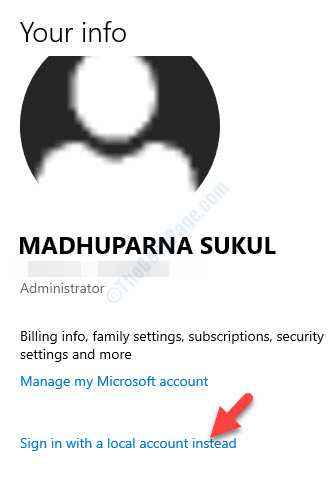
Langkah 4: Di jendela berikutnya, masukkan kata sandi saat ini dari akun Microsoft bahwa Anda masuk.
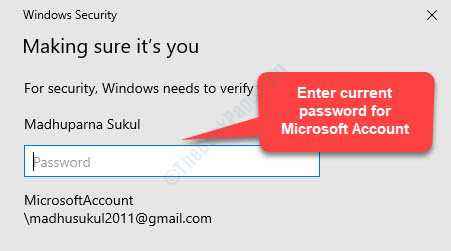
Langkah 5: Dalam Masukkan info akun lokal Anda jendela, tambahkan semua detail yang diperlukan dan tekan Berikutnya.
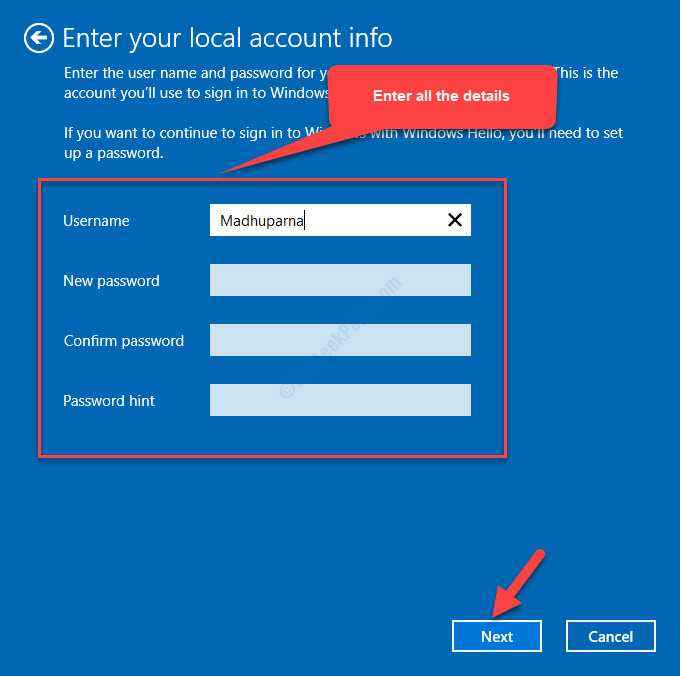
Tunggu sebentar dan akun lokal dibuat. Sekali Akun lokal dibuat, secara otomatis akan menghapus akun Microsoft.
Anda juga dapat menghapus akun Microsoft menggunakan metode lain seperti di bawah ini.
Cara menambahkan akun microsoft
Langkah 1: Tekan Menang + i kunci bersama di keyboard Anda untuk membuka Pengaturan jendela.
Langkah 2: Dalam Pengaturan jendela, klik Akun.
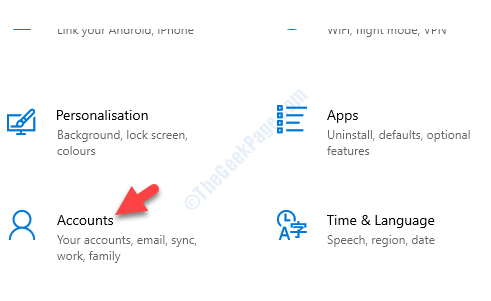
Langkah 3: Selanjutnya, pergi ke sisi kanan dan Anda akan melihat bahwa Anda masuk ke dalam Anda Akun lokal sebagai Administrator.
Di bawah itu, klik Masuk dengan akun Microsoft sebagai gantinya.
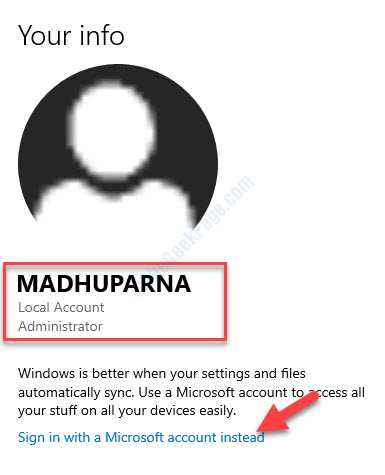
Langkah 4: Itu akan membuka Buat Akun jendela. Tambahkan alamat email yang ingin Anda gunakan.
Anda juga bisa Gunakan nomor telepon sebagai gantinya.
Klik Berikutnya untuk melanjutkan.
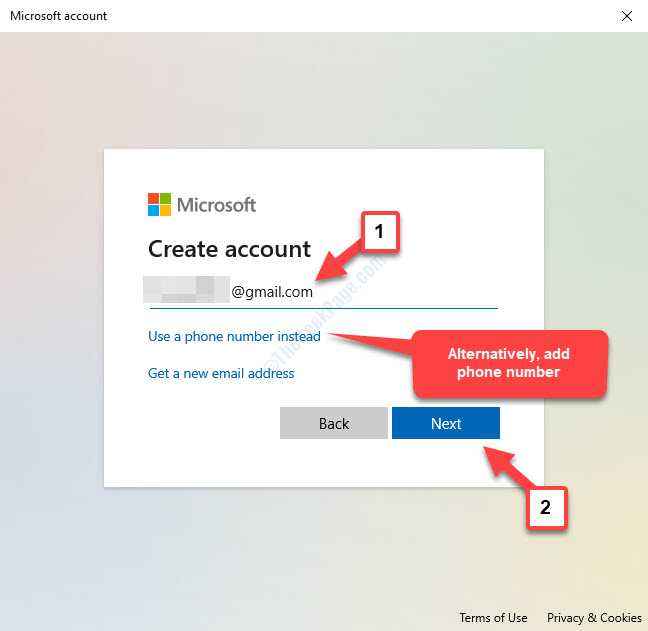
Langkah 5: Selanjutnya, di buat kata sandi jendela, tambahkan kata sandi (buat kata sandi yang kuat) dan klik Berikutnya.
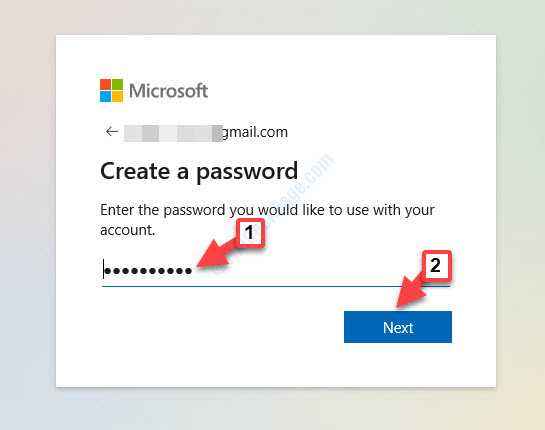
Langkah 6: Di jendela berikutnya, tambahkan Nama depan Dan Nama keluarga dan kemudian klik Berikutnya untuk melanjutkan.
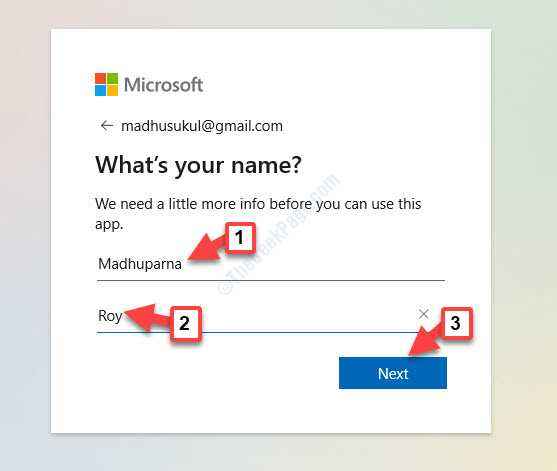
Langkah 7: Anda kemudian akan memasukkan Berapa tanggal lahirmu? jendela. Tambahkan Negara/wilayah Dan Tanggal lahir.
Klik Berikutnya.
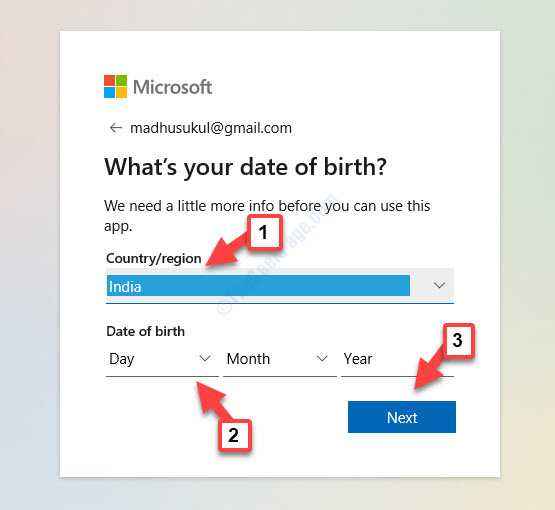
Langkah 8: Selanjutnya, Anda akan dibawa ke Masuk ke komputer ini menggunakan akun Microsoft Anda Di mana Anda perlu mengetikkan kata sandi akun lokal yang Anda masuki saat ini.
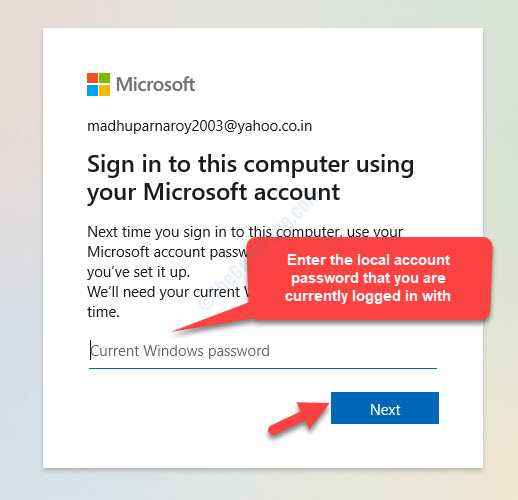
Langkah 9: Itu akan membawa Anda ke Halaman Keamanan Windows > Memastikan itu kamu, di mana Anda akan diminta untuk membuat a Microsoft Hello Pin.
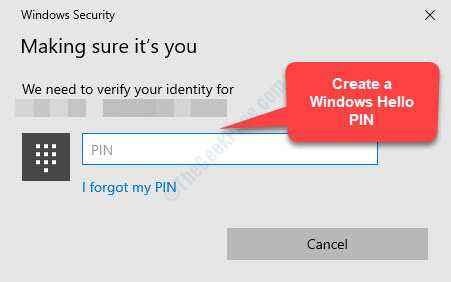
Tunggu sebentar dan akun Microsoft Anda akan dibuat.
Metode 2: Cara Menghapus Akun Microsoft Menggunakan Panel Kontrol
Langkah 1: Pergi ke Awal dan ketik Panel kendali di bilah pencarian windows.
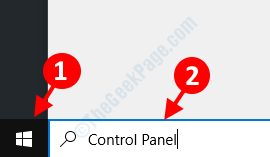
Langkah 2: Klik kiri pada hasil untuk membuka Panel kendali jendela.
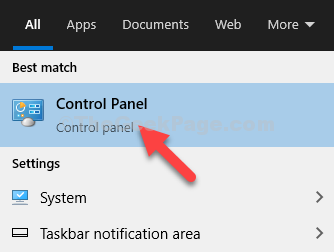
Langkah 3: Dalam Panel kendali jendela, pergi ke Dilihat oleh dan mengatur bidang Ikon besar.
Pilih Akun pengguna dari daftar.
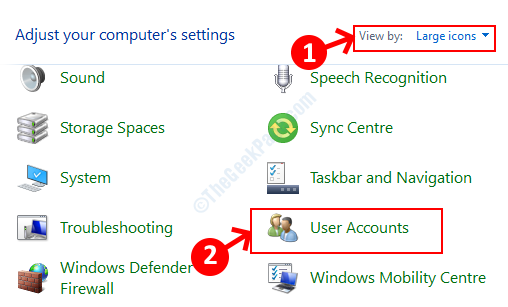
Langkah 4: Dalam Akun pengguna jendela, pergi ke sisi kanan panel dan klik Mengelola akun lain.
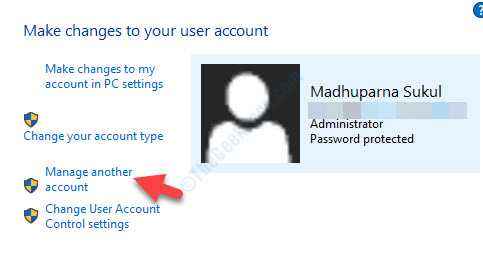
Langkah 5: Berikutnya, di bawah Pilih pengguna yang ingin Anda ubah, Pilih akun yang ingin Anda hapus.
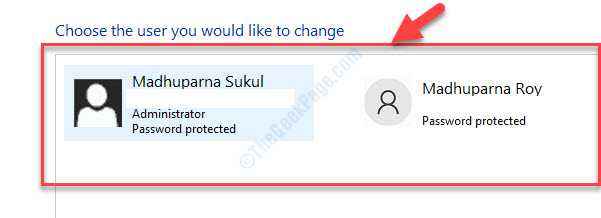
Langkah 6: Dalam Ubah akun jendela, klik Hapus akun.
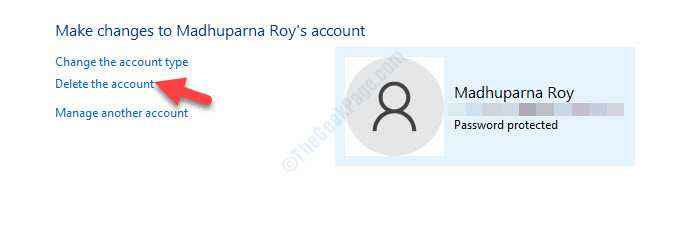
Anda akan melihat prompt yang menanyakan apakah Anda ingin menjaga file terkait dengan akun ini. Tekan Simpan file dan semua file pribadi terkait akan aman.
Atau, Anda dapat mencoba menghapus akun Microsoft menggunakan akun pengguna.
Metode 3: Menggunakan Akun Pengguna
Langkah 1: Klik kanan Awal dan klik Berlari di menu.
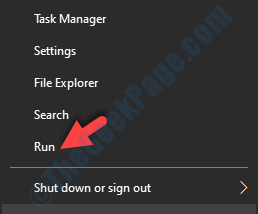
Langkah 2: Dalam Jalankan perintah Jendela, ketik Netplwiz dan tekan OKE untuk membuka Akun pengguna kotak dialog.
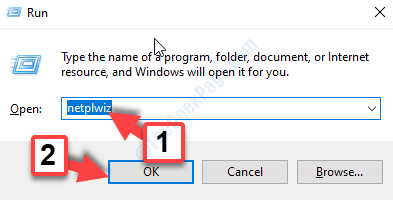
Langkah 3: Dalam Akun pengguna jendela, di bawah Pengguna tab, buka Pengguna untuk komputer ini bagian.
Pilih akun dan tekan Menghapus tombol dibawah.
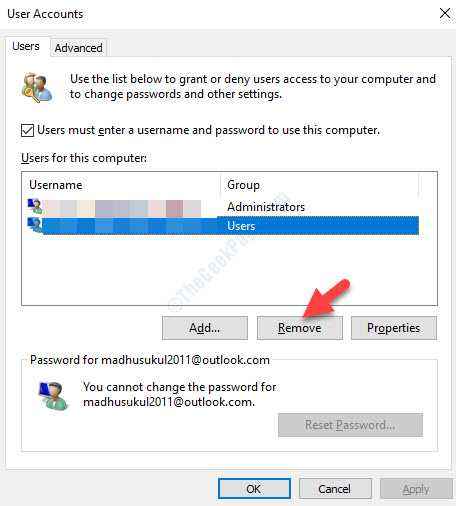
Klik Ya di prompt yang tampaknya mengkonfirmasi. Itu kemudian akan menghapus akun Microsoft.
Atau, Anda dapat menghapus akun menggunakan aplikasi Pengaturan.
Metode 4: Menggunakan aplikasi Pengaturan
Langkah 1: Tekan Menang + i kunci bersama di keyboard Anda untuk membuka Pengaturan jendela.
Langkah 2: Dalam Pengaturan jendela, klik Akun.
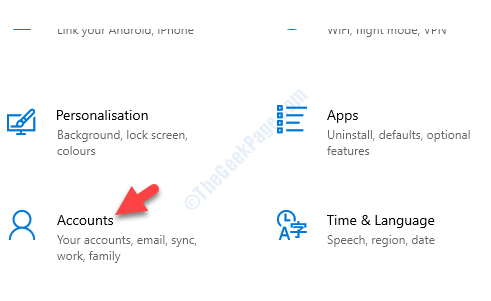
Langkah 3: Selanjutnya, di sisi kiri panel, pergi ke Keluarga & Pengguna Lain.
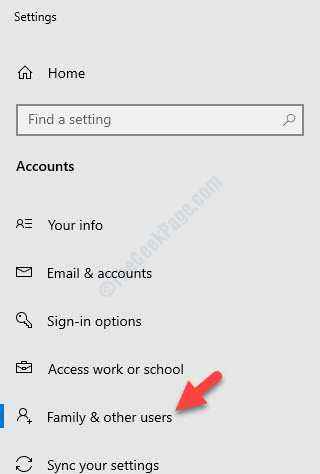
Langkah 4: Sekarang, pergi ke sisi kanan panel dan di bawah Pengguna lain, Pilih akun Microsoft Anda ingin menghapus, dan klik Menghapus.
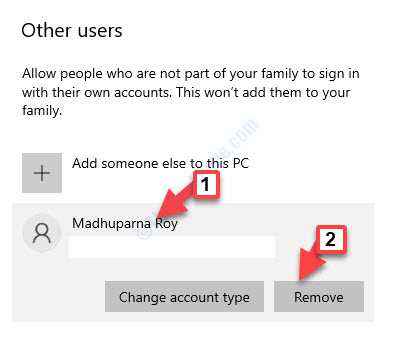
Di prompt konfirmasi yang muncul, klik Hapus Akun dan Data untuk mengkonfirmasi.
Itu saja. Sekarang, akun Microsoft Anda harus dihapus.
- « Layanan Kritis Gagal Kesalahan Di Windows 10/11 Perbaiki
- Komputer ini tidak memenuhi masalah persyaratan minimum dalam Grapics HD Intel »

