Layanan Kritis Gagal Kesalahan Di Windows 10/11 Perbaiki
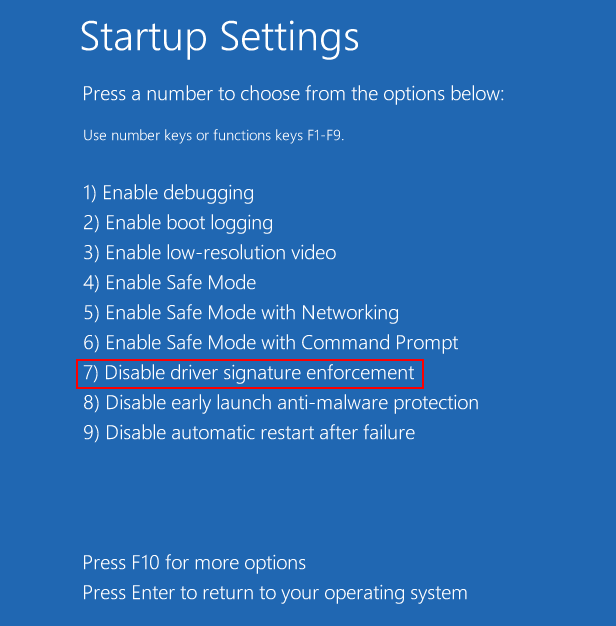
- 3735
- 1094
- Darryl Ritchie
Apakah Anda melihat pesan kesalahan 'kritis_service_failed' di layar komputer Anda saat mem -boot sistem Anda? Ini adalah masalah layar kematian biru yang fatal di mana Anda tidak dapat masuk ke sistem Anda secara normal. Setiap kali Anda mencoba untuk mem -boot sistem Anda, itu akan menunjukkan pesan yang sama, menabrak lagi. Ada beberapa resolusi mudah untuk memperbaiki masalah khusus ini di komputer Anda.
Anda harus mengakses jendela perbaikan otomatis. Jika secara otomatis tidak terbuka, ikuti langkah -langkah ini ~
A. Pada awalnya matikan sistem Anda.
B. Saat sistem Anda benar -benar dimatikan, ketuk tombol daya untuk menyalakannya lagi.
C. Setelah itu, ketika Anda melihat bahwa logo pabrikan telah tiba, adil tekan tahan tombol daya. Ini akan memaksa shutdown perangkat.
D. Lalu, yang perlu Anda lakukan adalah melanjutkan ini selama 2-3 kali lagi. Akhirnya, ketiga kalinya, PC Anda akan secara otomatis mendarat di layar perbaikan startup.
Sekarang, pilih perbaikan ini.
Daftar isi
- Perbaiki 1 - startup dengan menonaktifkan tanda tangan driver
- Perbaiki 2 - Coba Perbaikan Startup
- Perbaiki 3 - Jalankan Pemulihan Sistem
- Perbaiki 4 - Setel ulang komponen pembaruan windows Anda
Perbaiki 1 - startup dengan menonaktifkan tanda tangan driver
Masalah ini biasanya terjadi karena tanda tangan pengemudi yang buruk di komputer Anda.
1. Di jendela perbaikan otomatis, klik pada “Opsi lanjutan“.

2. Di layar berikutnya Anda perlu mengklik “Pemecahan masalah“.
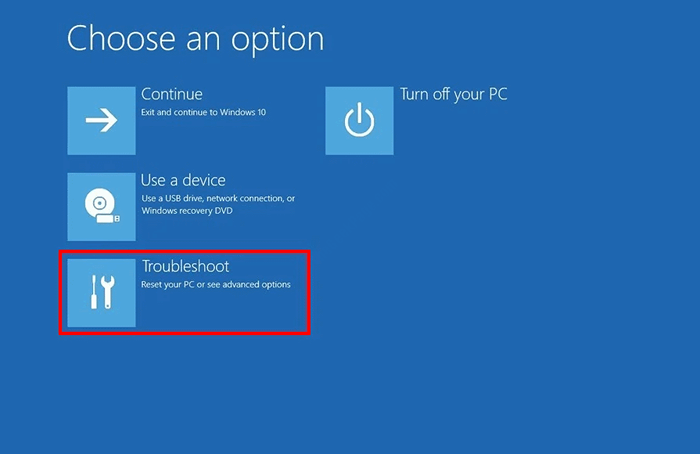
4. Saat jendela pemecahan masalah berlaku, cukup perlu mengklik “Opsi lanjutan“.
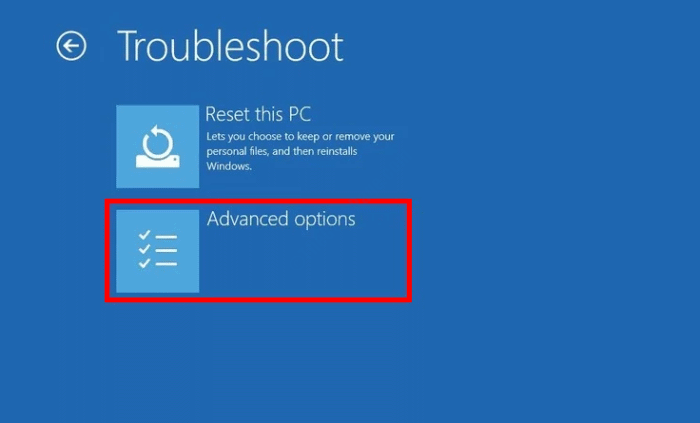
5. Selanjutnya, klik pada “Pengaturan Startup“.
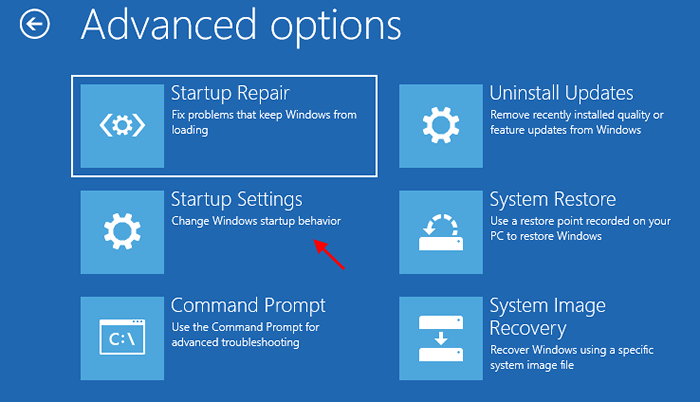
6. Cukup, klik "Mengulang kembali”Di sudut kiri bawah sudut.
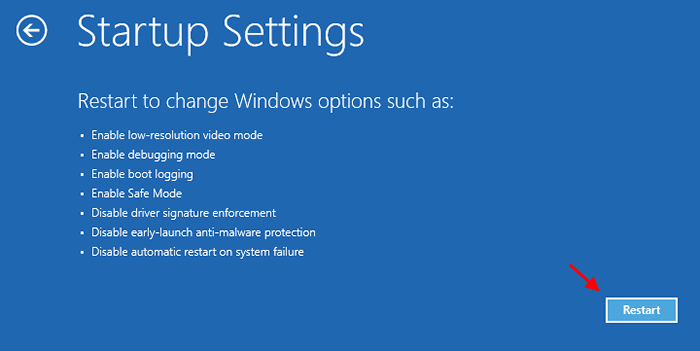
7. Anda perlu menekan 'F7'Kunci untuk “Nonaktifkan Penegakan Tanda Tangan Pengemudi“.
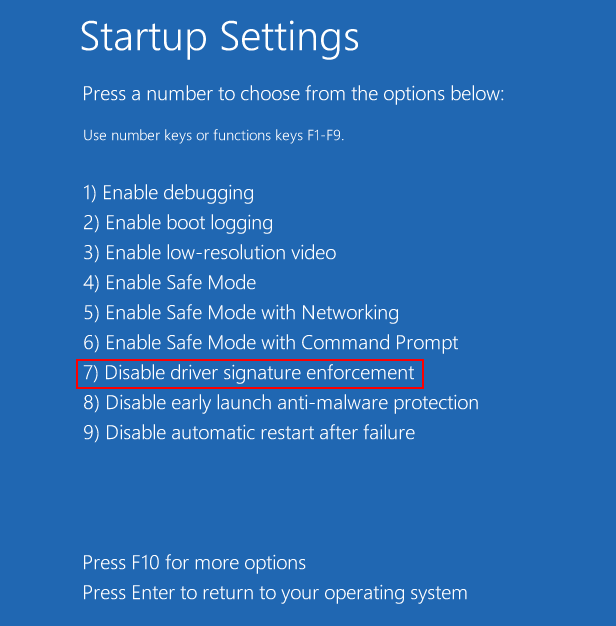
Windows akan restart. Tapi kali ini tidak akan memeriksa keaslian tanda tangan driver. Jadi kesalahan sebelumnya yang terjadi karena pengemudi tidak akan terjadi lagi.
Perbaiki 2 - Coba Perbaikan Startup
2. Klik pada "Opsi lanjutan”Untuk memvisualisasikan lebih banyak opsi.

3. Setelah Anda berada di 'Pilih opsi', klik “Pemecahan masalah“.
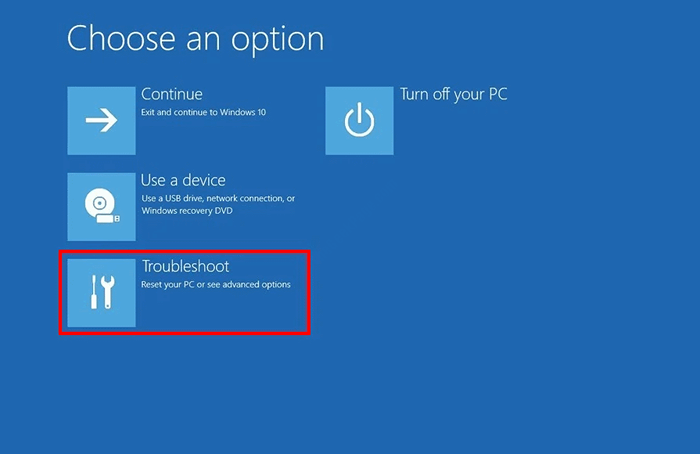
4. Anda harus mengklik “Opsi lanjutan“.
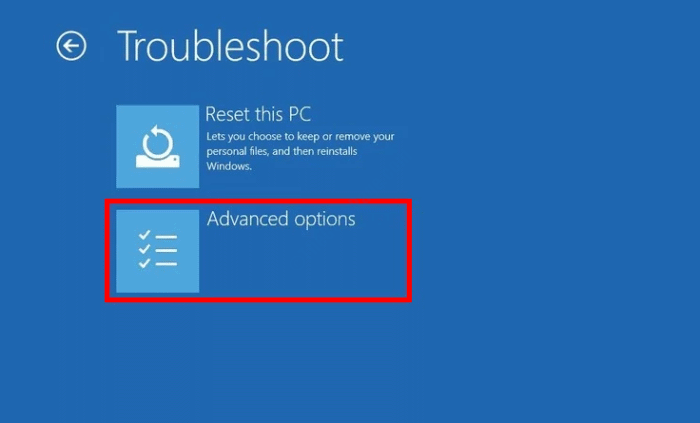
6. Setelah itu, cukup klik "Perbaikan Startup”Untuk memulai proses perbaikan.
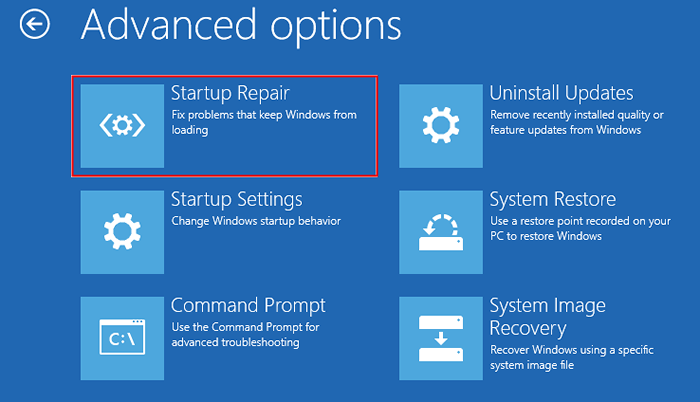
Tunggu saja Perbaikan Startup untuk memeriksa apa yang salah dengan startup di komputer Anda dan memperbaikinya.
Tunggu proses pemeriksaan ini selesai.
Perbaiki 3 - Jalankan Pemulihan Sistem
Menjalankan pemulihan sistem harus mengembalikan sistem Anda saat tidak ada kesalahan pada awalnya.
1. Anda harus membuka Perbaikan Otomatis jendela sekali lagi.
2. Maka Anda harus mengklik “Opsi lanjutan“.

3. Saat 'Pilih Opsi' muncul di layar Anda, pergi ke sini-
Pemecahan Masalah> Opsi Lanjutan
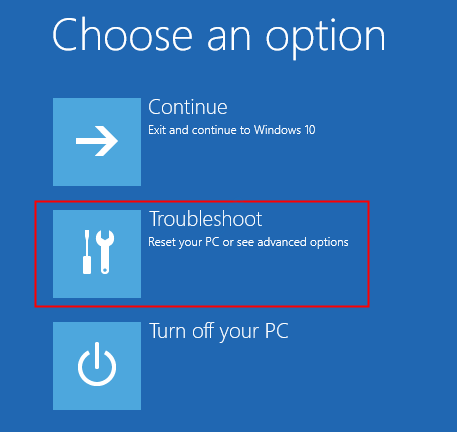
4.Periksa 'Pemulihan sistem'Di jendela' Opsi Lanjutan '.
5. Setelah itu, klik "Pemulihan sistem”Untuk memulai proses pemulihan sistem di komputer Anda.
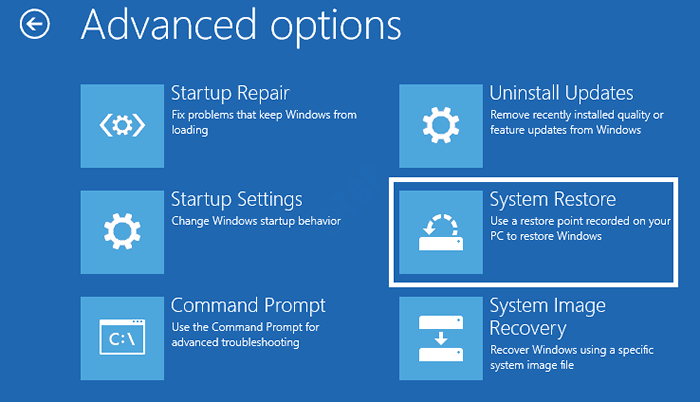
Tunggu saja sistem untuk memulihkan komputer Anda dengan aman.
6. Sebagai Pemulihan sistem Jendela muncul, klik "Berikutnya“.
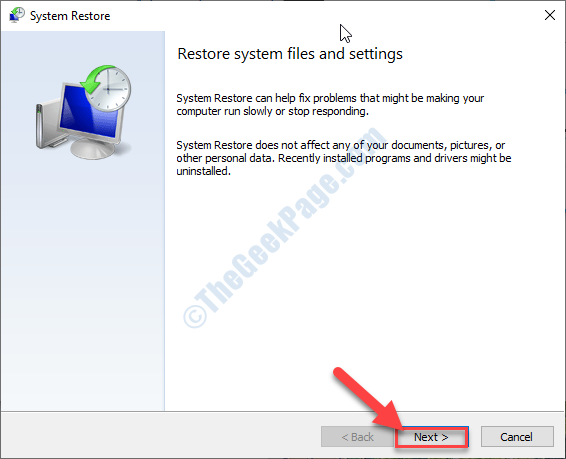
7. Di sini pilih titik pemulihan terbaru yang tersedia. Klik "Berikutnya“.
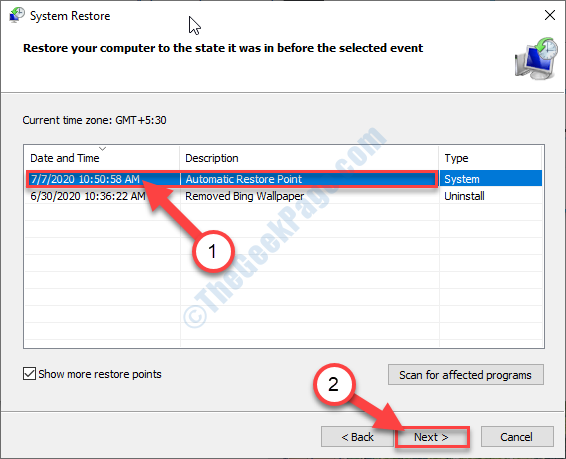
8. Cukup klik “Menyelesaikan“Untuk mengakhiri prosesnya.
Segera setelah Anda mengklik opsi 'Selesai', proses pemulihan akan dimulai.

Proses ini akan menyalakan ulang perangkat Anda beberapa kali.
Setelah selesai, periksa apakah masalah BSOD terjadi lagi atau tidak.
Perbaiki 4 - Setel ulang komponen pembaruan windows Anda
Terkadang karena komponen buruk dalam pembaruan Windows, masalah ini dapat terjadi.
1. Klik pada "Opsi lanjutan“.

2. Maka Anda harus pergi ke sini -
Pemecahan Masalah> Opsi Lanjutan
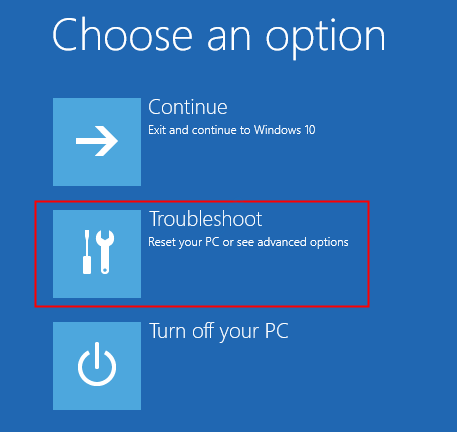
3. Di jendela 'Opsi Lanjutan', Anda harus mengklik “Pengaturan Startup“.
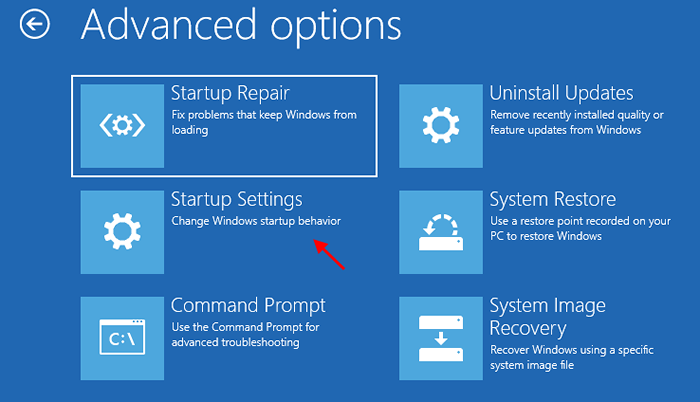
6. Saat Anda mencapai jendela Pengaturan Startup, klik "Mengulang kembali“.
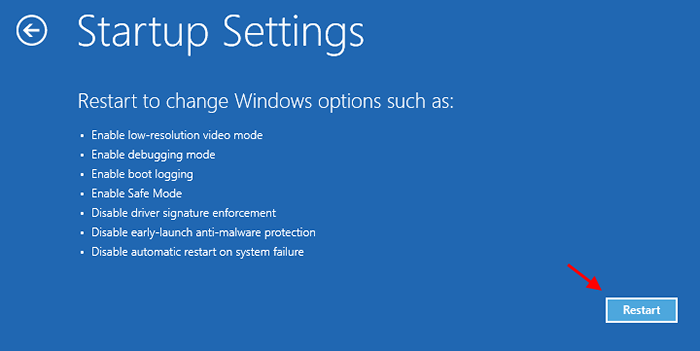
7. Anda perlu menekan 'F4'Kunci untuk “Aktifkan mode aman“.
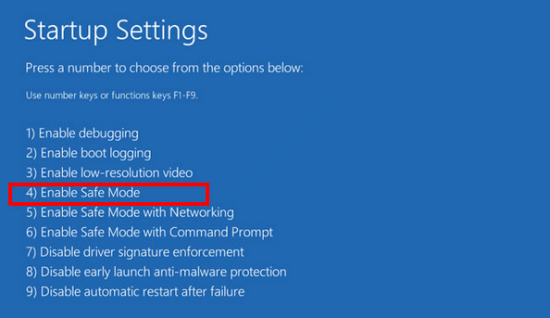
8. Saat komputer Anda restart dalam mode aman, ketik "cmd"Di kotak pencarian.
9. Kemudian, klik kanan pada “Command prompt“, Diikuti dengan klik 'Jalankan sebagai administrator'.
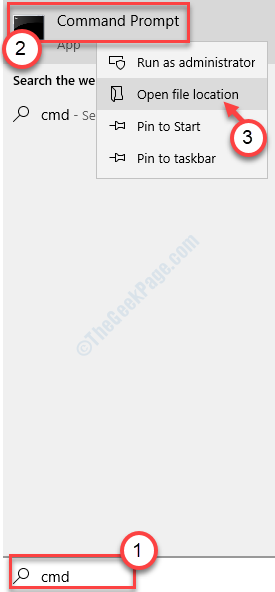
10. Pada jendela Command Prompt, ketik kode ini satu per satu. Memukul Memasuki Setelah mengetik masing -masing untuk menjalankannya.
Ren %Systemroot %\ Softwaredistribusi Softwaredistribusi.tua
Ren %Systemroot %\ System32 \ Catroot2 Catroot2.tua

Setelah mengganti nama nama folder, mengulang kembali komputer Anda.
Setelah memulai kembali komputer Anda, masuk ke perangkat. Masalahnya tidak akan mengganggu Anda lebih lanjut.
- « Microsoft Outlook Tidak Akan Terbuka di Windows 10 /11 Fix
- Cara membuat atau menghapus akun Microsoft dan lokal di Windows 10 »

