Cara membuat dan menjalankan makro di Word
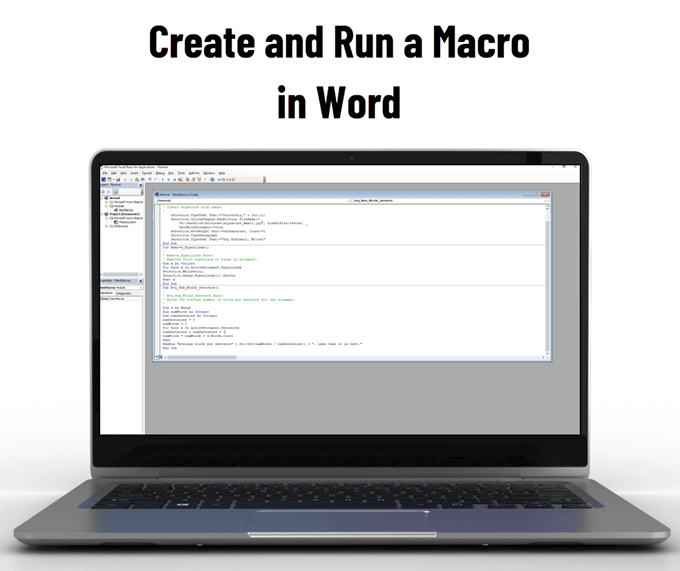
- 3155
- 145
- Dr. Travis Bahringer
Jika Anda banyak bekerja dengan Microsoft Word dan mendapati diri Anda melakukan hal yang sama berulang kali, buat makro. Makro adalah pemendekan kata makroinstruksi, yang berarti serangkaian instruksi untuk menyelesaikan tugas.
Hal yang hebat tentang membuat makro di Word adalah bahwa Anda tidak perlu tahu cara memprogram. Jika Anda dapat menekan rekaman dan berhenti, Anda dapat melakukan ini.
Daftar isi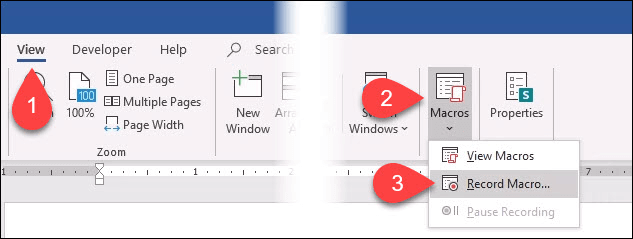
- Dalam Nama Makro: bidang, masukkan nama yang bermakna untuk makro. Ruang tidak diperbolehkan. Gunakan garis bawah atau dasbor.
- Dalam Simpan makro di: dropdown, Anda dapat memilih dokumen apa yang Anda ingin makro ini digunakan. Jika Anda memilih semua dokumen (normal.dotm), makro akan tersedia untuk Anda di setiap dokumen kata baru yang Anda buat mulai sekarang. Jika Anda memilih satu dokumen, itu hanya akan berlaku untuk dokumen tunggal itu. Biasanya yang terbaik untuk memilih Semua dokumen.
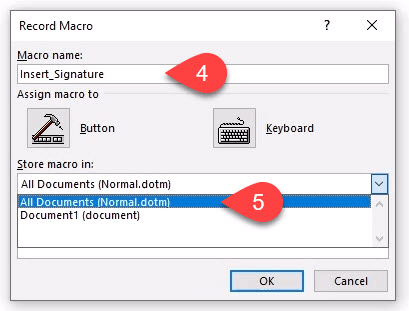
- Dalam Keterangan: bidang, tulis apa yang dilakukan makro. Ini adalah makro sederhana dengan nama deskriptif, tetapi saat Anda percaya diri dengan makro Anda akan melakukan hal -hal yang lebih kompleks, jadi deskripsi selalu merupakan ide yang bagus.
- Kamu bisa memilih Tetapkan makro ke baik tombol yang akan Anda buat dengan Tombol atau hotkey yang dapat Anda pilih menggunakan Papan ketik tombol. Sudah ada banyak kunci pintasan demi kata, jadi tombol mungkin yang terbaik. Pilih Tombol. Jendela baru akan terbuka dipanggil Opsi kata.
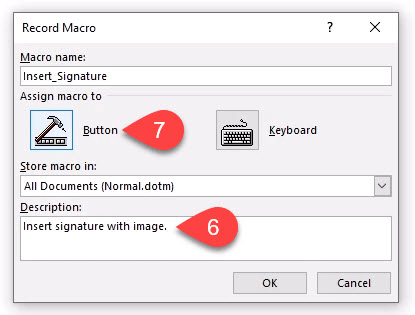
- Di sini Anda akan menetapkan tombol makro pada pita kata. Pilih Kustomisasi Pita.
- Dalam Pilih perintah dari: dropdown, pilih Makro. Ini akan menunjukkan kepada kita makro kita di daerah di bawahnya.
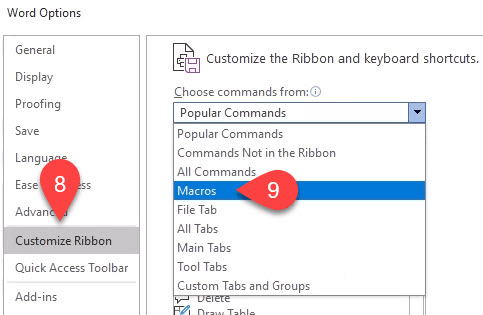
- Anda perlu di suatu tempat di pita untuk meletakkan makro. Untuk contoh ini, pilih Rumah di area tab utama. Lalu pilih Grup baru.
- Pilih Ganti nama Jadi Anda bisa memberikannya nama yang bermakna.
- Dalam Ganti nama jendela, pilih salah satu ikon untuk mewakili grup kemudian masukkan Makro saya dalam Nama tampilan bidang.
- Pilih OKE untuk menerapkannya. Anda akan melihat perubahan di Tab utama daerah.
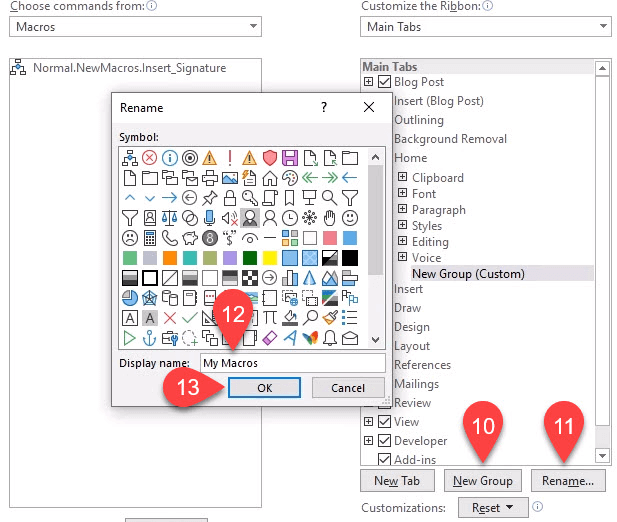
- Dengan makro saya yang baru dipilih di area tab utama, pilih Normal.Newmacros.Insert_signature makro.
- Pilih Menambahkan untuk memasukkannya ke dalam grup makro saya.
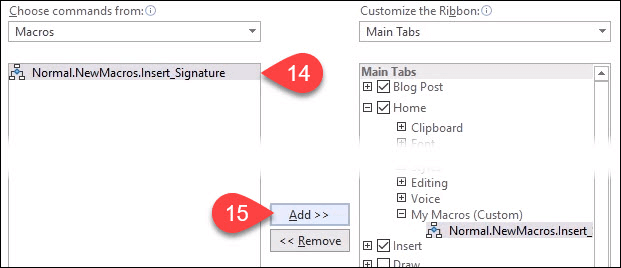
- Tentu saja, Anda ingin mengganti nama. Dengan makro yang dipilih di area tab utama, pilih Ganti nama…
- Di jendela ganti nama, pilih ikon dan masukkan nama sederhana di Nama tampilan: bidang.
- Pilih OKE untuk melakukan perubahan. Anda akan melihat perubahan di area tab utama.
- Pilih OKE Di bawah area tab utama untuk menyelesaikan membuat tombol untuk makro.
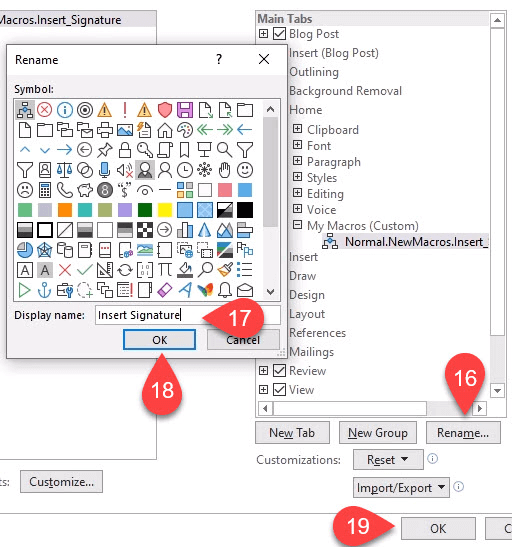
- Silakan buat blok tanda tangan apa pun yang Anda inginkan. Tambahkan pemindaian tanda tangan Anda atau gambar lainnya. Apapun yang Anda inginkan. Setelah selesai, pilih panah bawah di bawah Makro tombol.
- Pilih Berhenti merekam. Itu dia. Makro tanda tangan insert Anda dibuat.
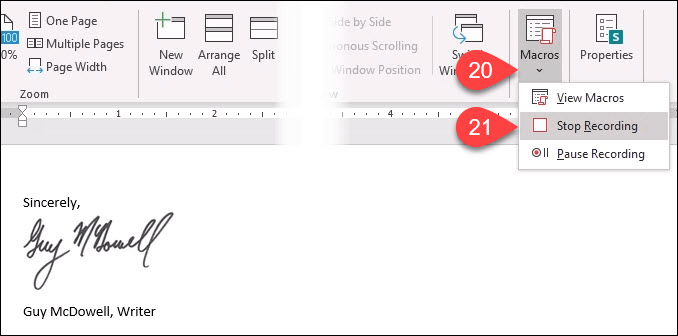
- Mengujinya dengan menemukan Masukkan tanda tangan Tombol yang Anda buat di tab Beranda dan pilih. Blok tanda tangan Anda harus secara ajaib muncul persis seperti yang Anda rancang.
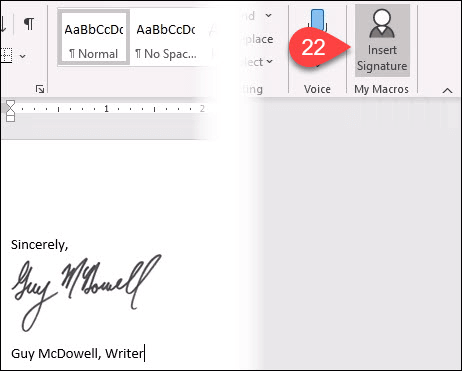
Cara Menulis Makro
Untuk sebagian besar makro, metode perekaman adalah cara paling efisien untuk membuatnya. Akhirnya, Anda ingin melakukan sesuatu yang lebih kompleks. Ini membutuhkan penulisan makro dalam bahasa visual basic for applications (VBA). Kami punya panduan VBA terbaik untuk pemula, jadi bookmark itu. Mari kita buat makro untuk memberi kita kata -kata rata -rata per kalimat untuk membantu kita memberi tahu ketika kita sedang bertele -tele.
- Anda memerlukan akses ke Pengembang tab yang disembunyikan secara default di Word. Di sudut kiri atas kata, pilih Mengajukan.
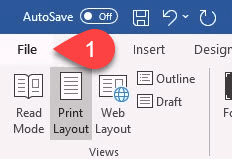
- Di dekat kiri bawah, pilih Pilihan.
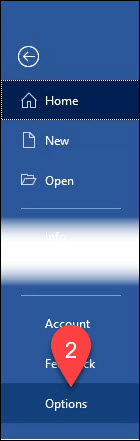
- Di jendela yang terbuka, pilih Kustomisasi Pita.
- Di sisi kanan, cari Pengembang dan letakkan tanda centang di sebelahnya.
- Pilih OKE untuk menutup jendela. Itu Pengembang Tab sekarang akan ditampilkan.
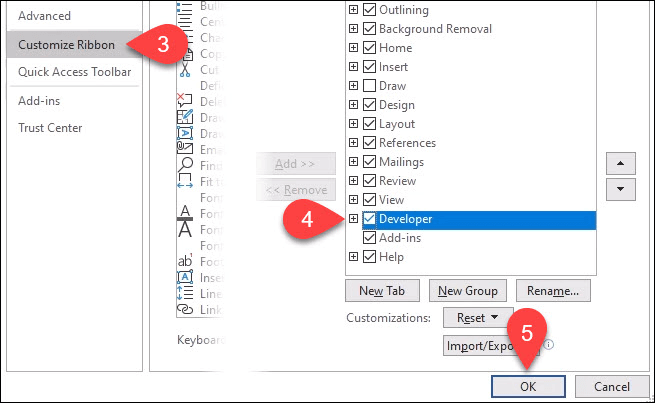
- Pilih Pengembang tab.
- Pilih Makro tombol.
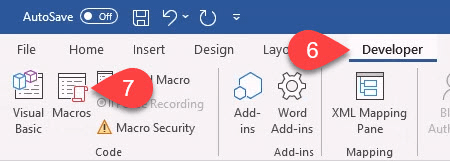
- Masukkan nama yang bermakna di Nama Makro: Tinggalkan Makro di: seperti biasa.dotm jadi akan berlaku untuk semua dokumen kata. Selalu masukkan deskripsi di Keterangan: daerah.
- Pilih Membuat. Itu Microsoft Visual Basic untuk aplikasi Alat pengembangan akan terbuka.
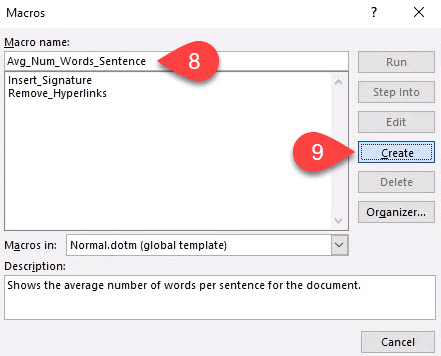
- Kode yang ditampilkan dalam persegi panjang hijau di bawah ini seharusnya sudah ada dengan beberapa ruang kosong di antara mereka. Salin dan tempel kode berikut ke ruang itu:
Redup sebagai jarak
Redup numwords sebagai integer
Redup numsentences sebagai integer
numsentences = 0
numWords = 0
Untuk masing -masing S dalam aktivasi aktivis.Kalimat
numsentences = numsentences + 1
numwords = numWords + s.Kata-kata.Menghitung
Berikutnya
Msgbox "kata rata -rata per kalimat" + str (int (numwords / numsentences)) + ". Kurang dari 15 adalah yang terbaik."
- Pilih Berlari tombol untuk menguji kode. Jika tidak berjalan seperti yang diharapkan, edit kode sampai berjalan seperti yang Anda inginkan.
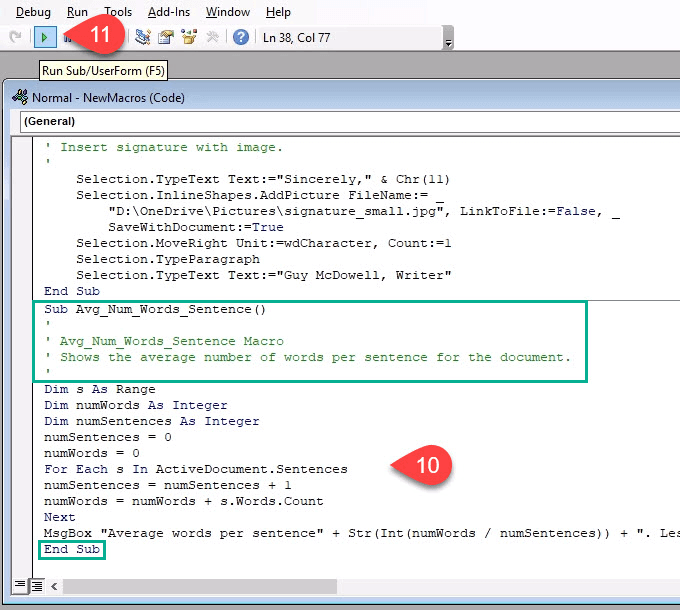
- Pilih Menyimpan tombol dan tutup jendela pengembangan.
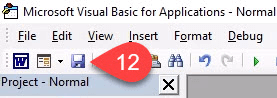
- Buat tombol di pita kata menggunakan metode yang sama seperti yang ditunjukkan dalam instruksi "Cara merekam makro" di atas.
- Temukan tombol yang baru saja Anda buat dan uji.
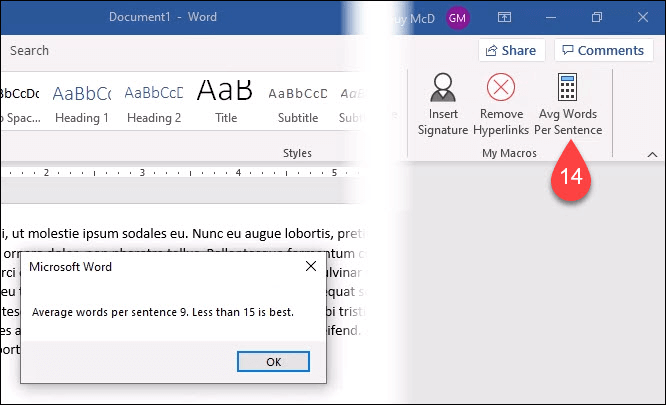
Makro saya tidak berfungsi saat saya menyimpan dokumen kata saya
Kata default untuk disimpan dengan ekstensi file .docx, yang tidak memungkinkan makro untuk dijalankan secara otomatis. Jika Anda ingin makro berjalan, Anda harus mengubah jenis file menjadi dokumen yang diaktifkan makro (*.docm).
FileType ini ada sebagian untuk memerangi masalah keamanan makro. Jika Anda melihat ekstensi file ini pada dokumen yang Anda tidak harapkan untuk diterima, jadilah mencurigakan.
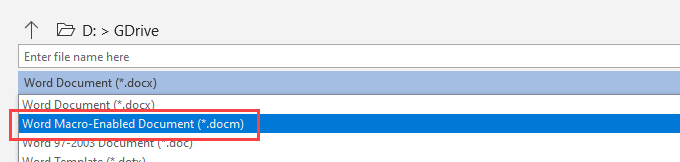
Apa lagi yang bisa saya lakukan dengan makro?
Anda dapat membuat makro di Excel, Outlook, bahkan PowerPoint. Apa pun yang saat ini Anda lakukan secara manual, Anda harus dapat merekam atau menulis makro untuk melakukannya. Menggunakan makro di Word bersama dengan tombol pintas Windows yang bagus akan memperkuat produktivitas Anda sepuluh kali lipat.

