Cara mengubah jenis file di windows 10
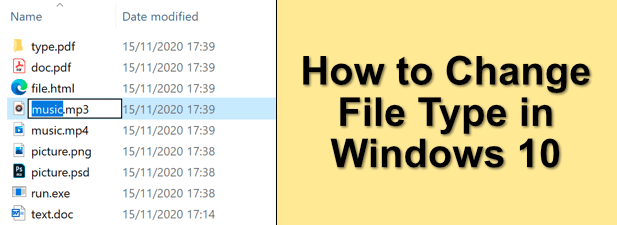
- 2167
- 73
- Dwayne Hackett
Saat kami merujuk ke file seperti MP3, Zip, atau PDF, kami mengacu pada jenis file (atau ekstensi file) yang memungkinkan sistem operasi untuk mengidentifikasi jenis file apa itu dan perangkat lunak apa yang diperlukan untuk membukanya untuk membukanya. Beginilah cara Windows atau MacOS dapat menentukan bahwa file MP3 perlu dibuka oleh pemutar musik Anda, atau PDF oleh pembaca PDF.
Jika file memiliki jenis file yang salah, maka Windows akan menggunakan program yang salah untuk membukanya. Ini mungkin akan menyebabkan kesalahan dan menghentikan Anda dari mengakses file-after semua, Microsoft Word tidak dapat menangani MP3. Jika Anda perlu mencari cara untuk mengubah jenis file di Windows 10 dengan cara yang benar, maka Anda harus mengikuti langkah -langkah ini.
Daftar isi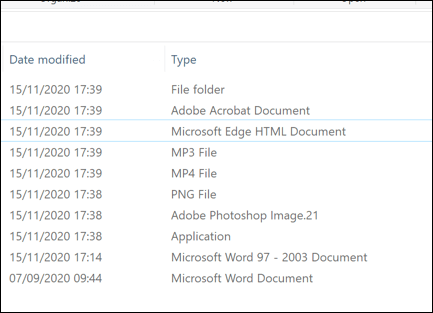
Mengubah ekstensi tidak mengubah apa file akhirnya. Mp3 bukan dokumen kata, jadi mengubah jenis file dari mp3 ke docx tidak akan tiba -tiba membuat kata pemutar musik. Namun, jika jenis file serupa (misalnya, JPG dan PNG), maka perangkat lunak mungkin masih dapat membuka file.
Cara terbaik untuk mengubah ekstensi file adalah dengan menyimpan atau mengubahnya menjadi format alternatif atau menggunakan layanan konversi online. Namun, jika Anda yakin bahwa file tersebut akan tetap terbuka, Anda dapat dengan cepat mengganti nama ekstensi menggunakan Windows File Explorer sebagai gantinya, tetapi ini mungkin tidak berfungsi dengan baik.
Menampilkan ekstensi file di Windows File Explorer
Versi Windows sebelumnya menunjukkan ekstensi file untuk file di Windows File Explorer. Di Windows 10, ekstensi ini disembunyikan secara default, mencegah Anda dengan cepat mengubah jenis file.
Jika Anda ingin mengubah ekstensi file menggunakan Windows File Explorer, Anda harus mengubah pengaturan untuk melihat ekstensi file tersembunyi.
- Untuk melakukan ini, buka Windows File Explorer. Dari bilah pita, pilih Lihat> Opsi> Ubah Folder dan Opsi Pencarian.
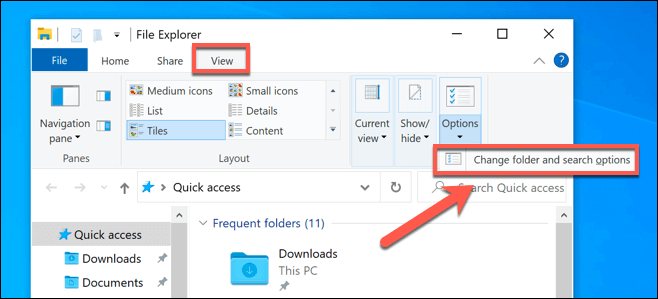
- Dalam Melihat tab dari Pilihan folder jendela, pastikan itu Sembunyikan ekstensi untuk jenis file yang diketahui kotak centang dinonaktifkan, lalu pilih OKE tombol untuk menyimpan.
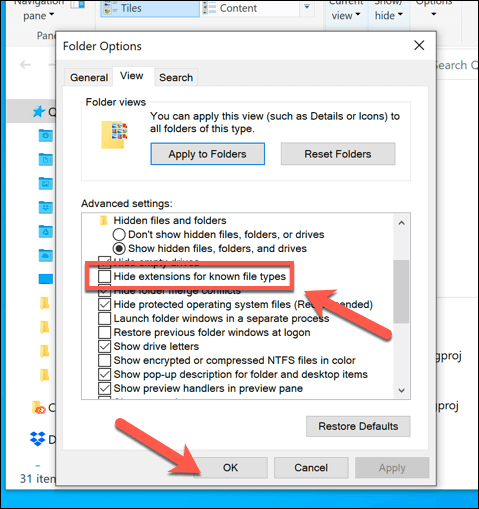
- Dengan pengaturan ini dinonaktifkan, Anda sekarang harus dapat melihat ekstensi file sebagai bagian dari setiap nama file di Windows File Explorer.
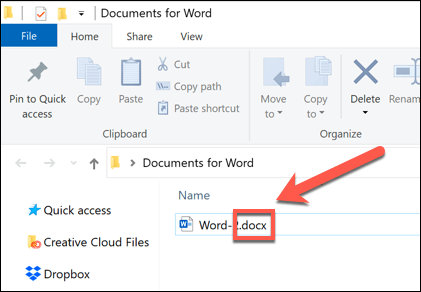
Mengganti nama ekstensi file menggunakan Windows File Explorer
Dengan ekstensi file yang terlihat, Anda dapat mulai mengubah jenis file dengan mengganti nama file dan mengganti ekstensi lama dengan ekstensi baru. Misalnya, mengganti mengajukan.txt dengan mengajukan.dokter akan mengubah file teks txt ke dokumen Word dalam format dokumen yang lebih lama. Karena file berisi teks, Word harus dapat memahami dan membukanya.
Namun, ini hanya berfungsi karena perangkat lunak seperti Word sering cukup pintar untuk mengenali konten file tertentu, mengisi celah di mana ia bisa membuka file. Di mana mengubah txt menjadi dokumen akan berfungsi, ini tidak akan berfungsi dengan format docx yang lebih baru untuk dokumen Word, karena jenis file yang lebih baru ini jauh lebih kompleks.
- Jika Anda masih ingin mengganti nama jenis file dengan cara ini, buka Windows File Explorer, klik kanan dan file dan pilih Ganti nama pilihan.
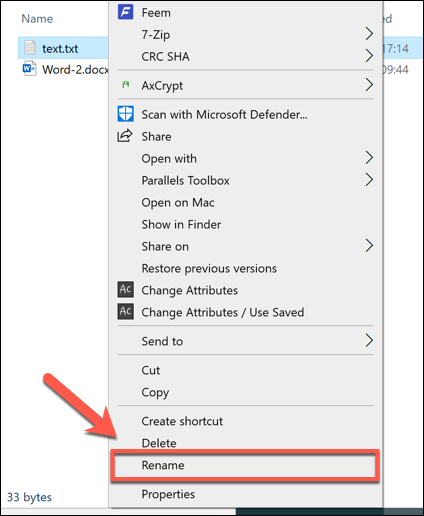
- Ganti ekstensi file yang lebih lama dengan ekstensi file baru, lalu tekan Memasuki kunci atau klik di ruang putih kosong untuk menyimpan perubahan.
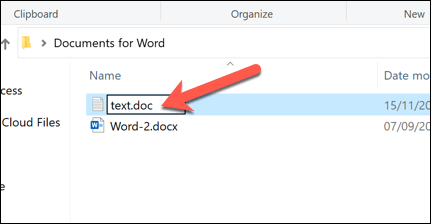
- Windows akan memperingatkan Anda bahwa mengubah ekstensi file dengan cara ini dapat memecahkan file. Jika Anda yakin ingin melanjutkan, pilih OKE untuk mengkonfirmasi.
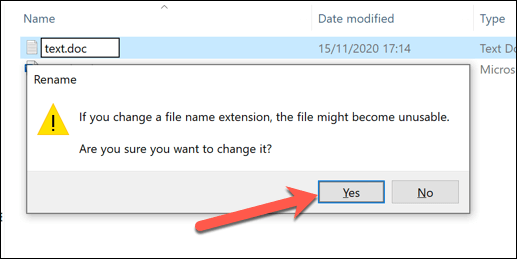
Setelah dikonfirmasi, ekstensi file akan diubah dan file akan terdaftar sebagai jenis file baru di Jenis kolom. Bergantung pada ekstensi file yang digunakan, Anda sekarang harus dapat membuka file. Jika prosesnya belum berhasil, ganti nama file dan kembalikan kembali ke ekstensi sebelumnya.
Menyimpan file dalam format file lain
Mengganti nama jenis file di Windows File Explorer tidak mengubah data file dan hanya dapat bekerja dalam keadaan tertentu (terbatas). Jika Anda ingin mengubah ekstensi file dengan benar, Anda harus menyimpan atau mengekspornya ke format lain.
Ini berfungsi dengan baik dengan jenis file yang terkait. Cukup mudah untuk mengubah file docx ke PDF, atau tempat sampah ke ISO, tetapi lebih kompleks untuk berubah antara jenis yang sangat berbeda. Misalnya, sementara PDF dapat diekspor sebagai gambar, Anda tidak bisa hanya mengganti nama file PDF ke format PNG.
Jika perangkat lunak yang Anda gunakan dirancang untuk memungkinkan pengeditan, Anda sering dapat menyimpan atau mengekspor file ke format lain dengan memilih File> Simpan atau Simpan sebagai Dari menu perangkat lunak. Dalam Simpan sebagai Jendela, Anda harus dapat mengubah jenis file dari file yang disimpan di bawah nama file.
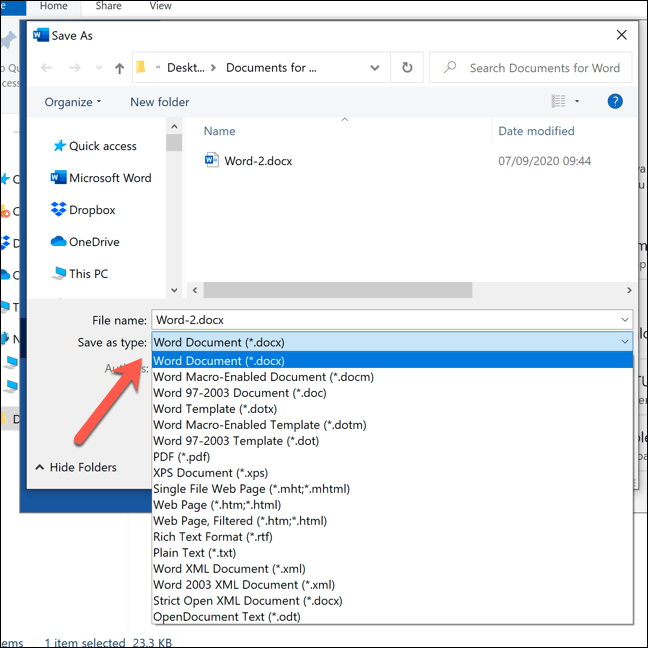
Anda harus memeriksa ekstensi file apa yang didukung oleh perangkat lunak yang Anda gunakan. Jika Anda ingin mengekspor file Anda ke format yang tidak didukungnya, maka Anda harus mencari perangkat lunak alternatif atau mempertimbangkan untuk mengubahnya secara online menggunakan situs web konversi file.
Mengubah Jenis File Menggunakan Layanan Online
Jika Anda tidak memiliki perangkat lunak untuk mengonversi file dari satu jenis file ke yang lain, Anda dapat menggunakan layanan online untuk melakukannya. Setelah Anda mengunggah file, server jarak jauh akan mengonversinya, memungkinkan Anda untuk mengunduh file dalam format baru.
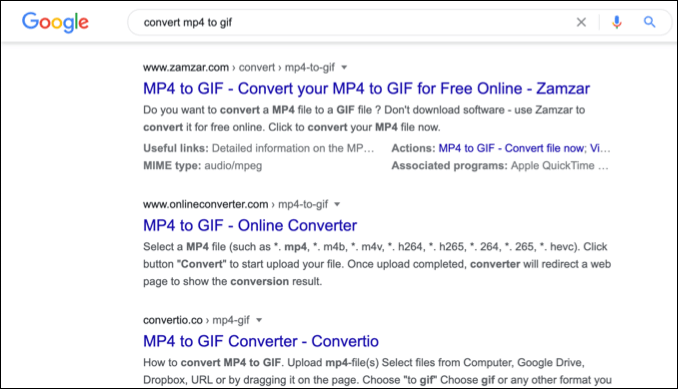
Anda harus memastikan untuk hanya melakukan ini dengan file yang dengan senang hati Anda bagikan. Mengunggah dokumen penting ke server yang tidak dikenal mungkin bukan ide yang paling bijaksana, terutama jika Anda khawatir tentang privasi online. Namun, untuk file yang tidak penting, menggunakan metode ini harus benar-benar aman untuk dicoba.
Mengingat banyaknya jenis file yang berbeda di luar sana, tidak mungkin untuk merekomendasikan satu layanan atau lainnya. Namun, jika Anda ingin mencoba layanan seperti ini, maka cobalah pencarian Google cepat.
Misalnya, cari Konversi x ke y (Mengganti X dengan jenis file asli dan y dengan jenis file baru yang ingin Anda gunakan) harus memberi Anda daftar hasil potensial.
Mengelola file di Windows 10
Setelah Anda tahu cara mengubah jenis file di Windows 10, Anda dapat menangani konflik perangkat lunak saat terjadi. Anda juga dapat dengan aman mengonversi file dari satu jenis ke jenis lain, dari konversi file musik di PC Anda hingga mengonversi PDF ke Google Docs Online. Jika file dalam format serupa, Anda bahkan dapat mencoba mengubah nama ekstensi file itu sendiri.
Jika Anda kehabisan ruang untuk file baru Anda, Anda mungkin perlu melihat penganalisa ruang disk untuk mendapatkan sedikit pembersihan. Ada cara untuk secara otomatis menghapus file di Windows 10, tetapi jika Anda khawatir kehilangan dokumen atau foto penting, pastikan untuk melihat dan mencadangkan file Anda sendiri.

