Cara membuat dan menginstal mesin virtual tamu di XenServer - Bagian 5

- 2521
- 21
- Darryl Ritchie
Terus bergerak maju dengan seri XenServer, artikel ini akan mendekati penciptaan tamu yang sebenarnya sendiri (sering disebut mesin virtual).
Memperbarui: Pada Mei 2016, Citrix merilis versi baru platform Xenserver 7. Untuk instalasi Ikuti: Instalasi XenServer 7 yang baru.
 Buat dan instal mesin virtual tamu di XenServer
Buat dan instal mesin virtual tamu di XenServer Artikel ini akan mengasumsikan semua artikel sebelumnya yang mencakup jaringan, penambalan, dan penyimpanan telah selesai. Untungnya, tidak ada lagi terminologi baru yang benar -benar perlu dibahas dan penciptaan para tamu dapat dimulai!
Ulasan Sistem
Pada titik ini, banyak yang telah dikonfigurasi pada host xenserver ini. Ini akan berfungsi sebagai ulasan singkat tentang apa yang telah dikonfigurasi dan artikel mana yang dibahas.
- XenServer 6.5 diinstal ke server
- https: // www.tecmint.com/citrix-xenserver-installation-and-network-configuration-in-linux/
- Semua XenServer 6.5 tambalan telah diterapkan
- https: // www.tecmint.com/install-xenserver-patches-in-linux/
- Tim antarmuka jaringan dan VLAN dibuat
- https: // www.tecmint.com/xenserver-network-lacp-bond-vlan-and-bonding-configuration/
- Repositori penyimpanan ISCSI dan ISO dibuat untuk menahan file instalasi sistem operasi dan harddisk virtual yang digunakan oleh para tamu
- https: // www.tecmint.com/xenserver-create-and-add-storage-repository/
Penciptaan tamu virtual di XenServer
Bagian panduan ini akan mengandalkan installer ISO untuk benar -benar mem -boot mesin tamu yang baru dibuat dan menginstal sistem operasi. Pastikan untuk meninjau artikel keempat untuk informasi tentang membuat repositori ISO.
XenServer dilengkapi dengan serangkaian templat yang dapat digunakan untuk dengan cepat menyediakan tamu virtual. Templat ini memberikan opsi umum untuk sistem operasi yang dipilih. Opsi termasuk hal -hal seperti ruang hard drive, arsitektur CPU, dan jumlah RAM yang tersedia di antara opsi lainnya.
Opsi -opsi ini dapat dimodifikasi secara manual nanti tetapi untuk saat ini templat sederhana akan digunakan untuk menggambarkan penggunaannya. Untuk mendapatkan daftar templat yang tersedia, tradisional 'xe' Perintah dapat disahkan argumen yang berbeda untuk meminta sistem untuk mengembalikan templat yang tersedia.
# XE Template-List
Perintah ini cenderung mengembalikan banyak output. Untuk membuat output lebih mudah dibaca, disarankan agar output disalurkan 'lebih sedikit' sebagai berikut:
# XE Template-List | lebih sedikit
Ini akan memungkinkan penguraian templat yang tersedia lebih mudah untuk menemukan yang diperlukan UUID informasi. Artikel ini akan bekerja sama Debian 8 Jessie tetapi akan membutuhkan penggunaan yang lebih tua Debian 7 Wheezy template sampai Citrix merilis template baru.
Memilih Debian 7 tidak akan mempengaruhi apa pun dalam pengoperasian sistem operasi yang sebenarnya. (Bidikan layar di bawah ini menggunakan UUID dalam perintah untuk memangkas beberapa output normal).
 Periksa daftar template XenServer
Periksa daftar template XenServer # XE SR-LIST Name-label = "Tecmint ISCSI Storage"
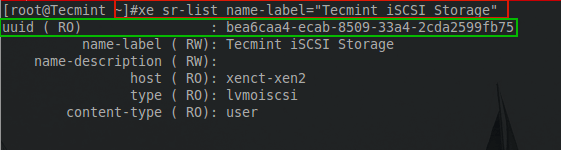 Daftar Nama Label Penyimpanan XenServer
Daftar Nama Label Penyimpanan XenServer Dengan UUID ini, semua informasi awal untuk mengatur tamu ini telah diperoleh. Seperti halnya hampir semua hal di XenServer, yang lain 'xe' Perintah akan digunakan untuk menyediakan tamu baru.
# xe vm-install template = ”debian wheezy 7.0 (64-bit) ”new-name-label =" tecmintvm "sr-uuid = bea6caa4-ecab-8509-33a4-2cda2599fb75
 Pembuatan Template Tamu XenServer
Pembuatan Template Tamu XenServer Yang disorot UUID adalah UUID dari tamu yang baru disediakan. Ada beberapa langkah menjaga rumah yang berpotensi membuat segalanya lebih mudah di masa depan. Yang pertama adalah memberikan label nama ke VDI yang baru dibuat dan yang kedua memodifikasi salah satu spesifikasi perangkat keras default yang disediakan oleh template.
Untuk melihat mengapa penting untuk memberi nama VDI, lihat apa yang akan ditetapkan oleh sistem secara otomatis ke VDI ketika disediakan menggunakan berikut ini 'xe' Perintah:
# xe vbd-list vm-name-label = tecmintvm-digunakan untuk mendapatkan vdi uuid # xe vdi-list vbd-uuids = 2eAC0D98-485A-7C22-216C-CAA920B10A9 [digunakan untuk menunjukkan masalah penamaan]]
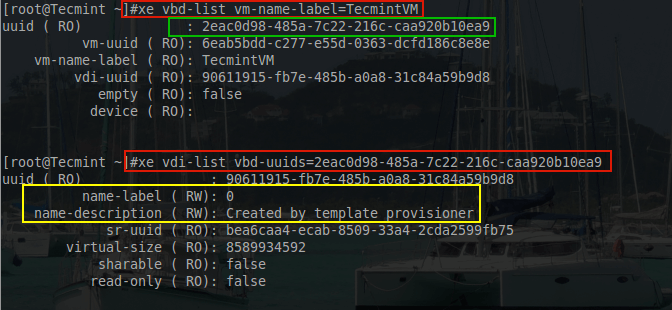 Periksa nama XENSERVER VDI dan UUID
Periksa nama XENSERVER VDI dan UUID Opsi lain yang tersedia adalah mengumpulkan kedua informasi adalah perintah berikut:
# xe vm-disk-daftar vm = tecmintvm
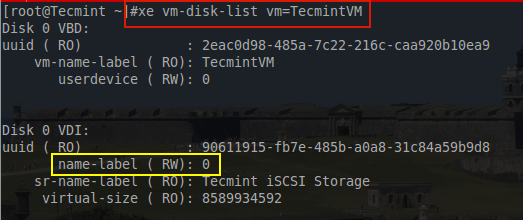 Daftar Informasi Disk Mesin Virtual
Daftar Informasi Disk Mesin Virtual Bagian berwarna kuning adalah perhatian. Bagi banyak orang, masalah ini kecil tetapi untuk tujuan menjaga rumah, nama yang lebih deskriptif diinginkan untuk melacak tujuan VDI khusus ini. Untuk mengganti nama VDI khusus ini, UUID dalam output di atas diperlukan dan lainnya 'xe' Perintah perlu dibuat.
# xe vdi-param-set uuid = 90611915-fb7e-485b-a0a8-31c84a59b9d8 Nama-label = "Tecmintvm Disk 0 VDI" # xe VM-Disk-List VM = tecmintvm
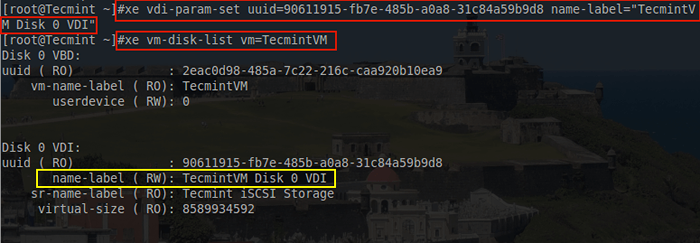 Ganti nama label nama vdi
Ganti nama label nama vdi Ini mungkin tampak sepele untuk ditetapkan tetapi dari pengalaman, ini telah mencegah masalah serius ketika melepaskan repositori penyimpanan dari satu xenserver dan berusaha melampirkannya ke xenserver lain. Skenario khusus ini, cadangan metadata dari semua informasi tamu gagal dapat dikembalikan pada Xenserver baru dan untungnya dengan menamai VDI pada masing-masing tamu, pemetaan tamu yang tepat untuk VDI-nya dapat dilakukan hanya oleh The nama-label.
Langkah menjaga rumah berikutnya untuk artikel ini adalah untuk memberikan lebih banyak sumber daya kepada tamu ini. Seperti yang disediakan tamu ini hanya akan 256 MIB (Mebibytes) Cewalah memori. Kebanyakan tamu ini tidak cukup sehingga bermanfaat untuk mengetahui cara meningkatkan ingatan tamu yang tersedia. Seperti halnya apa pun di XenServer ini dapat dicapai 'xe' perintah.
# XE VM-PARAM-LIST UUID = 6EABS5BDD-C277-E55D-0363-DCFD186C8E8E | grep -i memori
 Periksa daftar memori tamu XenServer
Periksa daftar memori tamu XenServer Kotak berwarna hijau di atas menunjukkan bahwa memori terbanyak yang bisa dimiliki tamu khusus ini 256 MIB. Untuk tujuan pengujian ini akan baik -baik saja tetapi untuk segala jenis sistem penggunaan yang berat, ini akan terbukti tidak mencukupi.
Untuk memodifikasi nilai ini untuk memberikan akses tamu ke lebih banyak RAM, sederhana 'xe' Perintah dapat dikeluarkan dengan tamu yang dimatikan. Dalam contoh ini, jumlah RAM yang akan diberikan kepada mesin ini akan diwakili dalam byte tetapi akan sama 2 gibibytes Nilai ram.
# XE VM-MEMORY-LIMITS-SET DYNAMIC-MAX = 2147483648 Dynamic-Min = 2147483648 Static-Max = 2147483648 Static-Min = 2147483648 Nama-label = tecmintvm
Melihat Bahwa ini akan memesan dua Gib of Ram untuk tamu ini sepanjang waktu.
 Tingkatkan batas memori tamu XenServer
Tingkatkan batas memori tamu XenServer Sekarang tamu khusus ini siap untuk menginstal sistem operasi. Dari artikel sebelumnya tentang repositori penyimpanan, saham Samba ditambahkan ke XenServer ini untuk menyimpan file penginstal ISO. Ini dapat dikonfirmasi dengan yang berikut ini 'xe' memerintah:
# XE SR-LIST Name-label = remote \ iso \ library \ on: \ /// iso
 Daftar Direktori Bagikan XenServer Samba
Daftar Direktori Bagikan XenServer Samba Pastikan untuk Mengganti dengan nama server samba yang tepat untuk lingkungan di mana konfigurasi ini berlangsung. Setelah XenServer dikonfirmasi untuk melihat repositori penyimpanan ISO, CD-ROM virtual perlu ditambahkan ke tamu untuk mem-boot file ISO. Panduan ini akan menganggap bahwa Debian Net Installer ISO ada di repositori penyimpanan ISO.
# XE CD-List | Grep Debian
 Periksa ISO Tamu di penyimpanan ISO XENSERVER
Periksa ISO Tamu di penyimpanan ISO XENSERVER # xe vm-cd-add vm = tecmintvm cd-name = debian-8-netinst.ISO Device = 3 # XE VBD-LIST VM-NAME-Label = TecMintVM UserDevice = 3
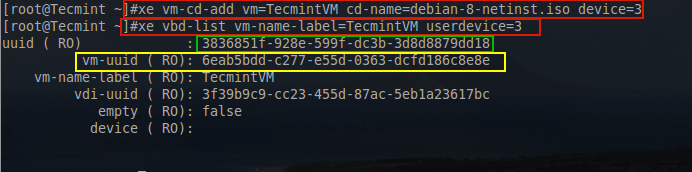 Tambahkan ISO Tamu ke XenServer
Tambahkan ISO Tamu ke XenServer Perintah di atas daftar pertama nama untuk Debian ISO. Perintah berikutnya akan menambahkan virtual CD ROM perangkat ke Tecmintvm tamu dan berikan ID perangkat 3.
Perintah ketiga digunakan untuk menentukan UUID Untuk CD-ROM yang baru ditambahkan untuk terus menyiapkan perangkat untuk mem-boot debian ISO.
Langkah selanjutnya adalah membuat CD-ROM dapat di-boot serta menginstruksikan tamu untuk menginstal sistem operasi dari CD-ROM.
# xe vbd-param-set uuid = 3836851f-928e-599f-dc3b-3d8d8879dd18 bootable = true # xe vm-param-set uuid = 6eAb5bdd-c277-e55d-0363-dcfd186666666666666666666666663636363636363636363
Perintah pertama di atas menetapkan CD ROM untuk di-boot dengan menggunakan UUID yang disorot dalam warna hijau di atas layar di atas. Perintah kedua menginstruksikan tamu untuk menggunakan CD-ROM sebagai metode untuk menginstal sistem operasi. Itu UUID Untuk Tecmint Tamu disorot di layar di atas dengan warna kuning.
 Instal Sistem Operasi Tamu di XenServer
Instal Sistem Operasi Tamu di XenServer Langkah terakhir dalam menyiapkan tamu adalah memasang a antarmuka jaringan virtual (Vif). Ini sangat penting untuk metode pemasangan ini karena Jaringan Debian Penginstal sedang digunakan dan perlu menarik paket dari repositori Debian.
Melihat Kembali ke Artikel Jaringan XenServer, spesial Vlan sudah dibuat untuk tamu ini dan itu VLAN 10. Menggunakan 'xe' Antarmuka jaringan yang diperlukan dapat dibuat dan ditugaskan untuk tamu ini.
# XE Jaringan-daftar nama-deskripsi = "TECMINT TEST VLAN 10" # XE VIF-CREATE VM-UUID = 6EABS5BDD-C277-E55D-0363-DCFD186C8E8E Network-UUID = CFE987F0-B37C-DBD7-39E-UUID = CFE987F0-B37C-DBD7-39E-UUID = CFE987F0
Perintah pertama digunakan untuk mendapatkan UUID jaringan yang dibuat untuk tamu ini. Perintah berikutnya digunakan untuk membuat adaptor jaringan untuk tamu dan melampirkan adaptor jaringan ke jaringan yang tepat.
 Tambahkan Adaptor Jaringan ke OS Tamu XenServer
Tambahkan Adaptor Jaringan ke OS Tamu XenServer Selamat! Pada titik ini, mesin virtual siap boot dan instal! Untuk memulai tamu, keluarkan yang berikut ini 'xe' memerintah.
# xe vm-start name-label = tecmintvm
Jika terminal tidak menghasilkan kesalahan, maka tamu mulai berhasil. Awal yang tepat dari tamu dapat dikonfirmasi dengan berikut ini 'xe' memerintah:
# xe vm-daftar nama-label = tecmintvm
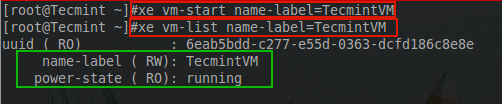 Periksa status Running OS Tamu XenServer
Periksa status Running OS Tamu XenServer Sekarang pertanyaan besarnya. Cara mengakses installer? Ini adalah pertanyaan yang valid. Metode yang disetujui Citrix adalah untuk digunakan Xencenter. Masalahnya di sini adalah itu Xencenter tidak berjalan di linux! Jadi ada solusi sehingga pengguna tidak perlu membuat stasiun windows khusus hanya untuk mengakses konsol tamu yang sedang berjalan.
Proses ini melibatkan pembuatan Ssh terowongan dari komputer Linux ke host XenServer dan kemudian port penerusan a VNC koneksi melalui terowongan itu. Ini sangat pintar dan bekerja dengan luar biasa tetapi metode ini menganggap bahwa pengguna dapat mengakses XenServer melalui SSH.
Langkah pertama adalah menentukan nomor domain tamu di Xenserver. Ini dilakukan melalui penggunaan beberapa perintah yang berbeda.
# xe vm-list params = dom-id name-label = tecmintvm # xenstore-read/local/domain/1/console/vnc-port
Urutan perintah ini penting! Perintah pertama akan mengembalikan nomor yang diperlukan untuk perintah kedua.
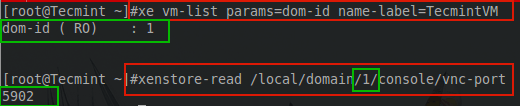 Cari tahu nomor nama domain XenServer
Cari tahu nomor nama domain XenServer Output dari kedua perintah itu penting. Output pertama menyatakan ID domain Bahwa tamu sedang berjalan; 1 pada kasus ini. Perintah berikutnya membutuhkan nomor itu untuk menentukan Port VNC Untuk sesi konsol tamu. Output dari perintah ini menyediakan port VNC yang dapat digunakan untuk terhubung ke video dari tamu ini.
Dengan informasi di atas yang diperoleh, sekarang saatnya untuk beralih ke stasiun Linux dan terhubung ke XenServer untuk melihat sesi konsol tamu ini. Untuk melakukan ini, terowongan SSH akan dibuat dan penerusan port akan diatur untuk mengarahkan koneksi VNC lokal melalui terowongan SSH. Koneksi ini akan dilakukan dari a Linux Mint 17.2 workstation tetapi harus serupa untuk distribusi lainnya.
Langkah pertama adalah memastikan itu Klien OpenSsh Dan XTIGHNVCVIEWER diinstal pada host Linux. Di Linux Mint ini dapat dicapai dengan perintah berikut:
$ sudo apt-get install openssh-client xtightvncviewer
Perintah ini akan menginstal utilitas yang diperlukan. Langkah selanjutnya adalah membuat terowongan SSH ke host XenServer dan penyetelan port penerusan ke port VNC menentukan sebelumnya pada host XenServer (5902).
# ssh -l: localhost: [email dilindungi] -n # ssh -l 5902: localhost: 5902 [email dilindungi] -n
Itu '-L' Opsi memberitahu SSH ke port ke depan. Port pertama dapat berupa port di atas 1024 Itu tidak digunakan pada mesin Linux Mint. Itu 'Localhost: 5902' menunjukkan bahwa lalu lintas harus diteruskan ke port localhost terpencil 5902 dalam hal ini adalah port Xenserver VNC dari Tecmintvm.
Itu '[email dilindungi]' adalah kredensial login ke SSH ke dalam host xenserver. Akhirnya '-N' Memberitahu SSH untuk cukup membuka koneksi port forwarding. Menggunakan perintah 'LSOF', terowongan dapat dilihat di output.
$ sudo lsof -i | GREP 5902
 Periksa Nomor Port Mendengarkan
Periksa Nomor Port Mendengarkan Di sini terowongan diatur dan mendengarkan koneksi. Sekarang saatnya membuka koneksi VNC ke tamu di XenServer. Utilitas terpasang adalah 'xvncviewer' dan koneksi SSH untuk meneruskan lalu lintas ke XenServer mendengarkan 'Localhost: 5902' Jadi perintah yang sesuai dapat dibangun.
$ xvncviewer localhost: 5902
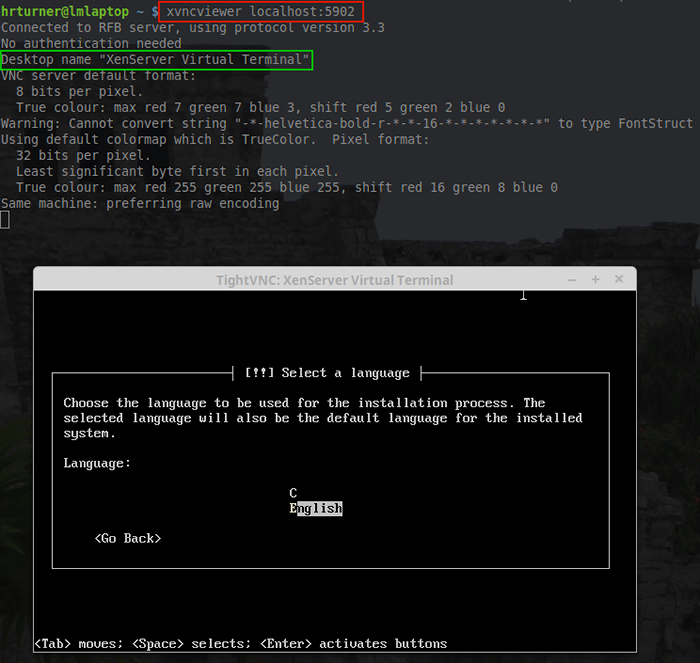 Hubungkan XenServer melalui koneksi VNC
Hubungkan XenServer melalui koneksi VNC Voila! Ada Tecmintvm Sesi konsol menjalankan Penginstal Jaringan Debian Menunggu proses instalasi dimulai. Pada titik ini, instalasi berlanjut seperti instalasi Debian lainnya.
Hingga saat ini, segala sesuatu dengan XenServer telah dilakukan melalui Command Line Interface (CLI). Sementara banyak pengguna Linux menikmati CLI, ada utilitas yang ada untuk menyederhanakan proses mengelola host dan kumpulan XenServer. Artikel berikutnya dalam seri ini akan mencakup pemasangan alat -alat tersebut untuk pengguna yang ingin menggunakan sistem grafis daripada CLI.
- « Instalasi XenServer 7 yang baru
- 11 T-shirt Linux yang mengagumkan untuk setiap administrator sistem »

