Instalasi XenServer 7 yang baru
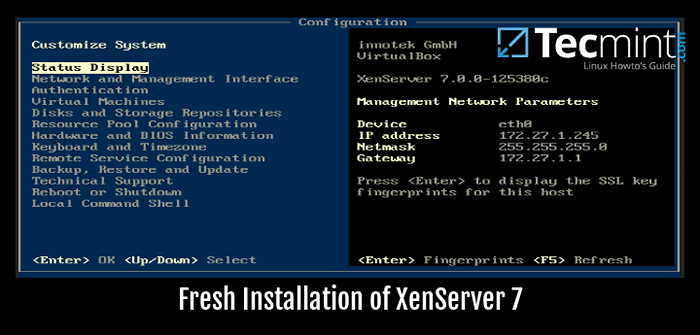
- 4716
- 215
- Ricardo Gottlieb
Dalam artikel sebelumnya, XenServer 6.5 Konfigurasi dan Penggunaan dibahas. Di dalam Mei 2016, Citrix merilis versi baru dari platform XenServer. Banyak tetap sama tetapi ada juga beberapa tambahan baru yang berguna untuk rilis terbaru ini.
Salah satu perubahan terbesar adalah peningkatan yang mendasarinya Dom0 lingkungan. XenServer 6.5 menggunakan Centos 5.10 dan rilis baru XENSERVER 7 DOM0 telah diperbarui Centos 7.2. Ini telah membawa kernel Linux yang lebih baru Dom0 serta kemudahan kemampuan meningkatkan di masa depan Centos 7.
Perubahan besar lainnya terjadi pada partisi yang dilakukan untuk Dom0. Rilis yang lebih tua dari Xenserver diandalkan Mbr dan partisi root yang agak kecil (4GB). Selanjutnya, banyak pengguna kemungkinan mengalami masalah di mana log akan secara rutin mengisi partisi root jika tidak dipantau atau diekspor ke mekanisme log eksternal.
Dengan rilis baru, skema partisi telah berubah menjadi GPT serta partisi yang lebih logis telah dilakukan. Bagan di bawah ini sepenuhnya dikreditkan ke informasi rilis Citrix resmi:
- Partisi 18GB XenServer Host Control Domain (DOM0)
- Partisi Cadangan 18GB
- Partisi Log 4GB
- Partisi pertukaran 1GB
- Partisi boot UEFI 5GB
Perubahan ini memang membutuhkan persyaratan hard drive yang lebih besar untuk Dom0 Dibandingkan dengan versi XenServer yang lebih lama tetapi skema ini mengurangi beberapa masalah yang dialami dalam versi yang lebih lama.
Upgrade penting berikutnya XenServer 7 adalah peningkatan sebenarnya dari Xen 4.4 ke Xen 4.6. Xen adalah bagian hypervisor yang sebenarnya dari XenServer.
Daftar perbaikan dan peningkatan cukup besar tetapi beberapa peningkatan yang sangat terkenal dari Citrix termasuk introspeksi anti-malware tanpa agen untuk para tamu serta kerangka kerja yang dapat memungkinkan para tamu untuk dimigrasi antara CPU dari generasi yang berbeda dari generasi yang berbeda.
Ada banyak peningkatan lain yang terlihat dalam peningkatan ini dan penulis sangat mendorong melihat daftar dan dokumen terkait di situs web Citrix:
- https: // www.Citrix.com/produk/xenserver/whats-new.html
PENAFIAN
Tujuan artikel ini adalah untuk berjalan melalui instalasi baru serta membantu administrator dengan proses meningkatkan pemasangan Xenserver yang lebih lama ke Xenserver 7 yang lebih baru dan menerapkan tambalan kritis.
- Instalasi baru XenServer 7
- Meningkatkan XenServer 6.5 ke XenServer 7
- Menerapkan XenServer 7 Patch Kritis
Ada beberapa cara untuk melakukan proses peningkatan dan solusi 'tepat' untuk pemasangan tertentu akan sangat tergantung pada organisasi. Pastikan untuk memahami implikasi dan proses yang diperlukan untuk peningkatan yang berhasil.
Citrix telah merilis dokumen yang sangat terperinci yang harus ditinjau sebelum proses peningkatan dimulai: XenServer-7-0-installation-panduan.pdf
Persyaratan Sistem XenServer
- XENSERVER 7 ISO : XenServer-7.0.0-Main.iso
- Server yang mampu virtualisasi
- Daftar kompatibilitas perangkat keras ada di sini: http: // hcl.XenServer.org/
- Banyak sistem akan bekerja bahkan jika tidak terdaftar tetapi hasilnya dapat bervariasi, digunakan dengan risiko Anda sendiri.
- RAM 2GB minimum; 4GB atau lebih disarankan untuk menjalankan mesin virtual
- Mimimum 1 64-bit x86 1.5GHz CPU; 2GHz atau lebih dan beberapa CPU disarankan
- Ruang harddrive setidaknya 46GB; lebih diperlukan jika mesin virtual akan disimpan secara lokal
- Setidaknya kartu jaringan 100Mbps; beberapa gigabit disarankan
Penulis menyarankan penambahan
Untuk menyimpan beberapa sakit kepala potensial bagi pembaca, penulis merekomendasikan item berikut sebelum memulai proses ini:
- Perbarui firmware pada sistem XenServer (terutama Firmware NIC) - lebih lanjut
- Hentikan semua tamu yang tidak penting untuk mencegah masalah
- Baca dokumentasi Citrix serta artikel ini sebelum memulai
- Pastikan untuk mencadangkan informasi kumpulan untuk membuat kembali lebih mudah jika diperlukan
- Mulai ulang semua host XenServer sekali lagi setelah semua langkah telah selesai jika lingkungan mampu membayar waktu reboot
Upgrade host tunggal dan instalasi baru XenServer 7
Proses pertama ini akan berjalan melalui instalasi yang sama sekali baru XenServer 7. Pastikan untuk memeriksa persyaratan perangkat keras minimum untuk memastikan bahwa mesin dapat mendukung XenServer 7.
1. Langkah pertama dalam instalasi adalah mengunduh XenServer ISO mengajukan. Menggunakan tautan di atas, file dapat dengan mudah diunduh dari internet menggunakan 'wget' memerintah.
# wget -c http: // downloadns.Citrix.com.edgesuite.net/11616/xenserver-7.0.0-Main.iso
Setelah ISO diunduh, salin ke drive USB dengan 'DD' kegunaan. PERINGATAN - Perintah berikut akan menggantikan SEMUANYA pada flash drive dengan isi XenServer ISO. Proses ini juga akan membuat drive USB yang dapat di -boot untuk proses instalasi.
# dd if = xenserver-7.0.0-Main.ISO dari =
2. Sekarang tempatkan media yang dapat di -boot ke dalam sistem tempat XenServer harus diinstal. Jika langkah pembuatan media yang dapat di -boot berhasil, sistem harus menampilkan layar splash XenServer.
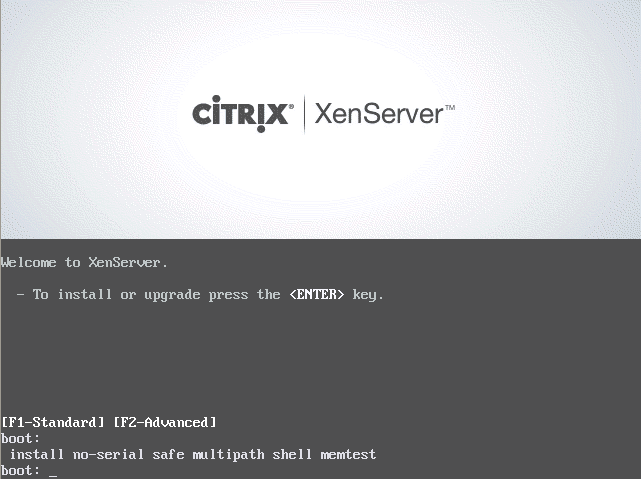 Layar boot xenserver 7
Layar boot xenserver 7 3. Dari layar ini, cukup tekan memasuki untuk boot ke penginstal. Layar pertama, setelah penginstal telah dimulai dengan sukses, akan meminta pengguna untuk memilih bahasa mereka.
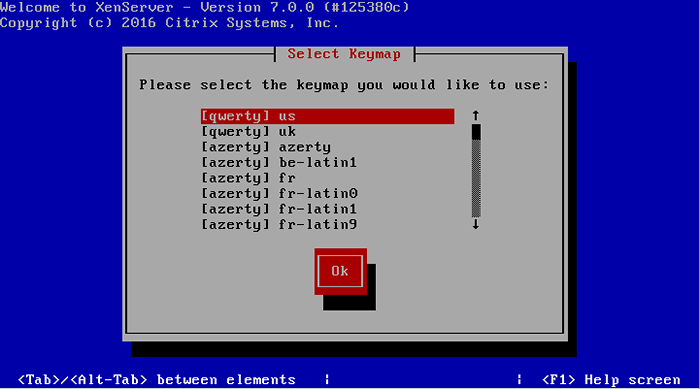 Pilih Bahasa Instalasi XenServer-7
Pilih Bahasa Instalasi XenServer-7 4. Layar berikutnya akan meminta pengguna untuk mengonfirmasi bahwa tingkatkan atau instal harus dilakukan serta meminta driver khusus lainnya yang mungkin perlu dimuat untuk menginstal XenServer.
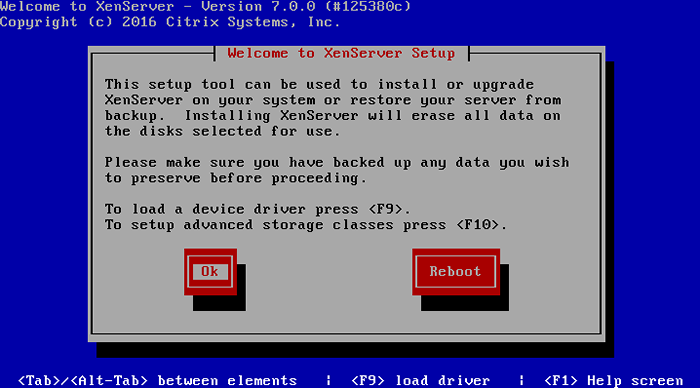 XenServer 7 Instal atau Tingkatkan Pengaturan
XenServer 7 Instal atau Tingkatkan Pengaturan 5. Layar berikutnya adalah wajib EULA (Perjanjian Lisensi Pengguna Akhir). Gunakan panah keyboard untuk memindahkan kursor ke 'Terima Eula' tombol.
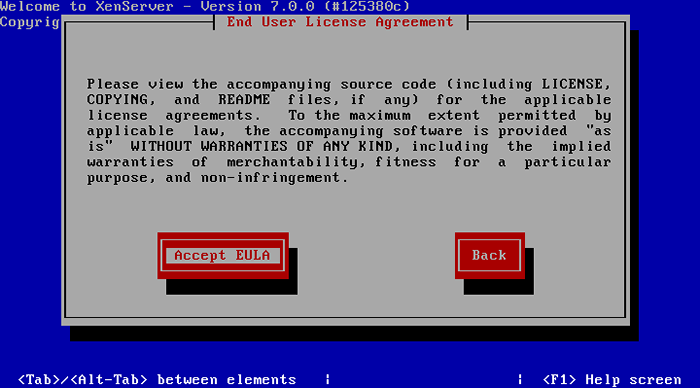 XenServer 7 menerima lisensi
XenServer 7 menerima lisensi 6. Di sinilah instalasi dapat mengambil salah satu dari dua jalur jika installer mendeteksi instalasi sebelumnya. Layar berikutnya akan meminta pengguna untuk a instalasi bersih atau upgrade ke instalasi XenServer yang ada. Set instruksi pertama di sini akan berjalan melalui instalasi yang bersih. Jika peningkatan diperlukan, lewati ke depan ke langkah 15.
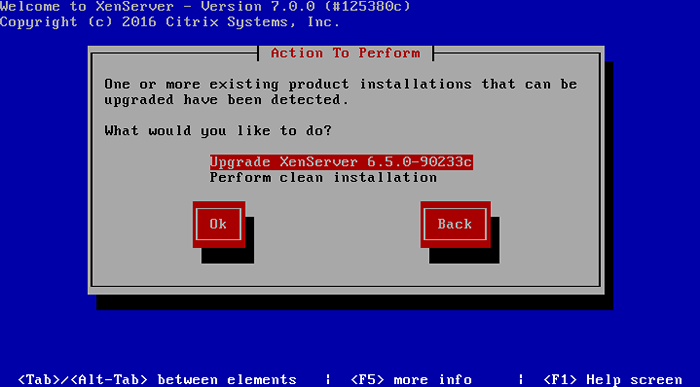 XenServer 7 Instal atau peningkatan pemilihan
XenServer 7 Instal atau peningkatan pemilihan 7. Layar berikutnya akan meminta untuk perangkat instalasi. Dalam hal ini akan terjadi 'SDA'.
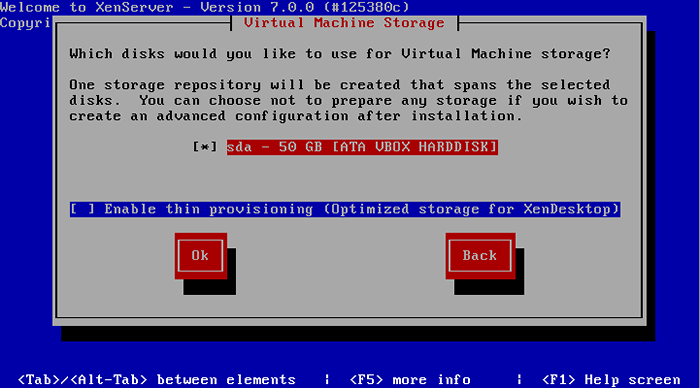 Pilih Drive Instalasi XenServer 7
Pilih Drive Instalasi XenServer 7 8. Setelah jalur instalasi dipilih, XenServer perlu tahu di mana file instalasi berada. Dalam hal ini, penginstal di -boot dari media lokal dan itu adalah opsi yang harus dipilih.
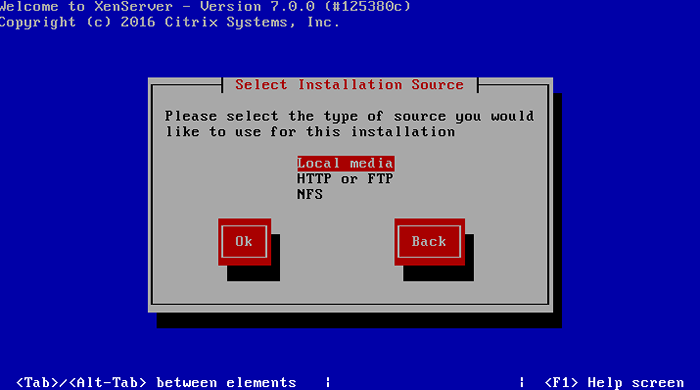 Pilih Sumber Instalasi XenServer 7
Pilih Sumber Instalasi XenServer 7 9. Langkah selanjutnya akan memungkinkan pengguna untuk menginstal paket tambahan pada saat yang sama dengan penginstal ini. Pada saat penulisan ini, tidak ada paket tambahan untuk XenServer 7 Jadi 'TIDAK' dapat dipilih di sini.
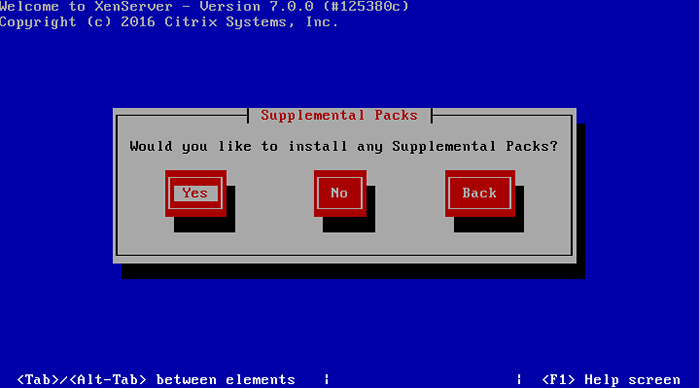 Pilih paket tambahan XenServer 7
Pilih paket tambahan XenServer 7 10. Layar berikutnya akan memungkinkan pengguna untuk mengonfirmasi integritas file sumber sebelum menginstal. Menjalankan tes ini tidak diperlukan tetapi dapat membantu mendeteksi masalah instalasi sebelum mencoba menulis file.
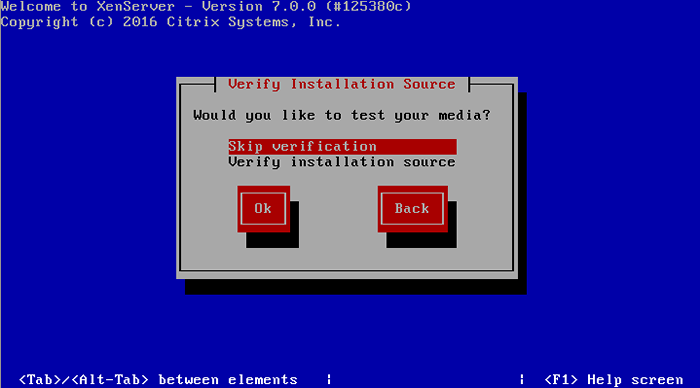 Verifikasi Sumber Instalasi XenServer 7
Verifikasi Sumber Instalasi XenServer 7 11. Setelah verifikasi selesai, jika dipilih selama instalasi, pemasang XenServer akan meminta pengguna untuk mengatur beberapa informasi sistem.
Prompt pertama adalah mengatur kata sandi pengguna root. Sekarang, karena XenServer akan menjadi sistem yang mendasari untuk berpotensi beberapa server virtualisasi penting, sangat penting bahwa kata sandi diamankan dan juga cukup rumit!
Penting: Jangan lupa kata sandi ini karena tidak akan ada pengguna lain di sistem setelah pemasang selesai!
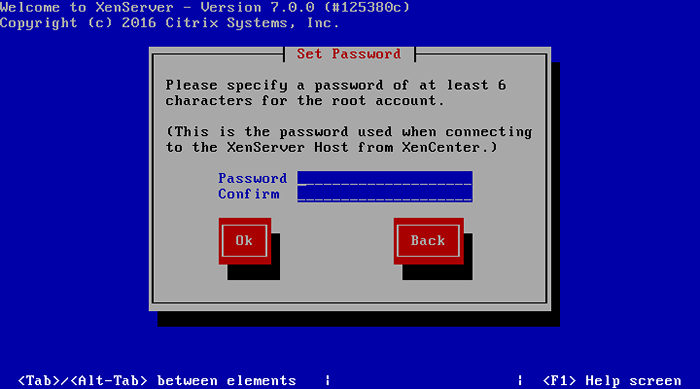 Atur Kata Sandi Root XenServer 7
Atur Kata Sandi Root XenServer 7 12. Beberapa langkah berikutnya akan menanyakan bagaimana antarmuka jaringan manajemen harus dikonfigurasi (Statis alamat atau DHCP) serta informasi hostname dan DNS. Ini akan tergantung pada lingkungan.
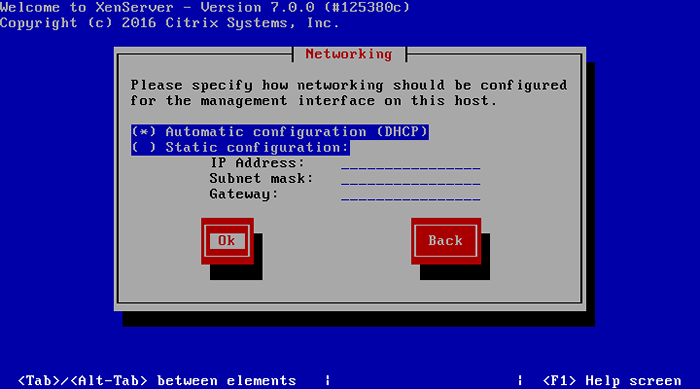 Pilih Jaringan XenServer 7
Pilih Jaringan XenServer 7 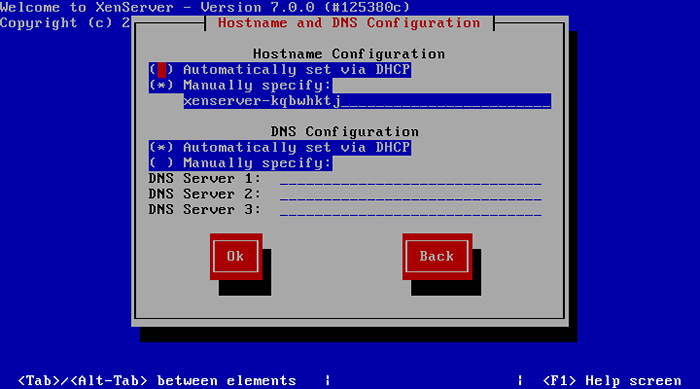 Setel XenServer 7 HostName dan DNS
Setel XenServer 7 HostName dan DNS 13. Langkah ini mencakup beberapa layar untuk mengatur informasi zona waktu dan NTP (Protokol Waktu Jaringan).
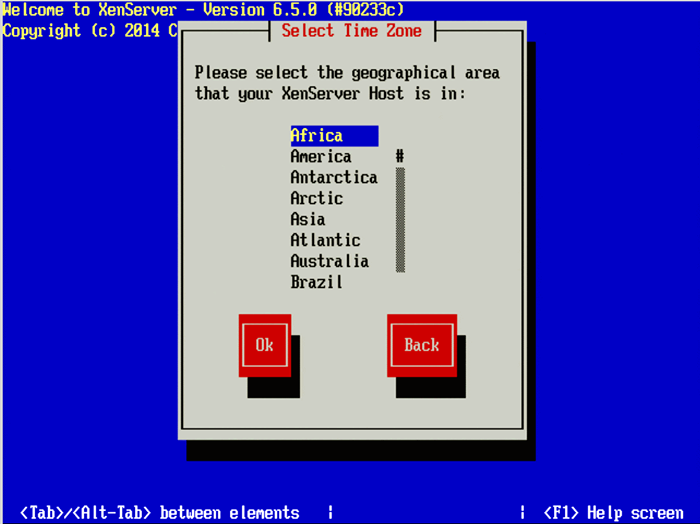 Pilih XenServer 7 TimeZone
Pilih XenServer 7 TimeZone 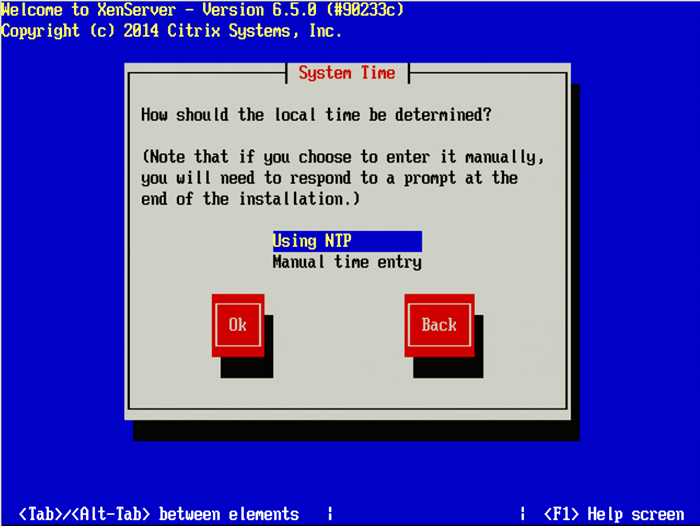 Atur waktu sistem XenServer
Atur waktu sistem XenServer 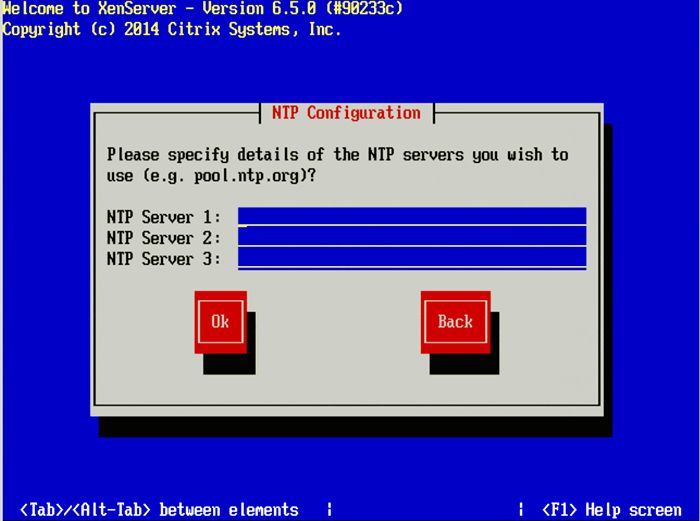 Konfigurasikan NTP untuk XenServer 7
Konfigurasikan NTP untuk XenServer 7 14. Pada titik ini di penginstal, semua informasi konfigurasi awal untuk instalasi bersih telah disediakan dan penginstal siap menginstal semua file yang diperlukan.
PERINGATAN - Melanjutkan saat ini Akan menghapus semua data di disk target!
Lanjutkan ke Langkah 19 Setelah Memilih 'Instal XenServer'.
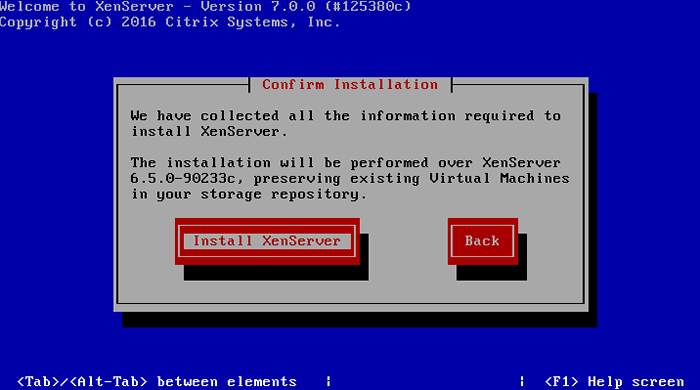 Konfirmasi Instalasi XenServer 7
Konfirmasi Instalasi XenServer 7 Meningkatkan XenServer 6.5 ke XenServer 7
15. Langkah -langkah ini hanya digunakan jika melakukan peningkatan ke versi XenServer yang lebih lama. Media instalasi akan menemukan versi XenServer yang lebih lama jika pengguna menginginkannya. Saat melakukan peningkatan, penginstal akan membuat cadangan sistem saat ini secara otomatis.
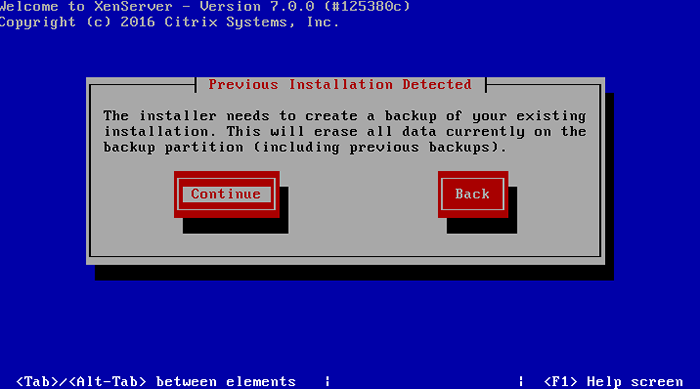 Instalasi XenServer sebelumnya terdeteksi
Instalasi XenServer sebelumnya terdeteksi 16. Setelah cadangan dibuat, penginstal akan meminta paket tambahan. Pada saat penulisan ini, tidak ada paket tambahan untuk XenServer 7.
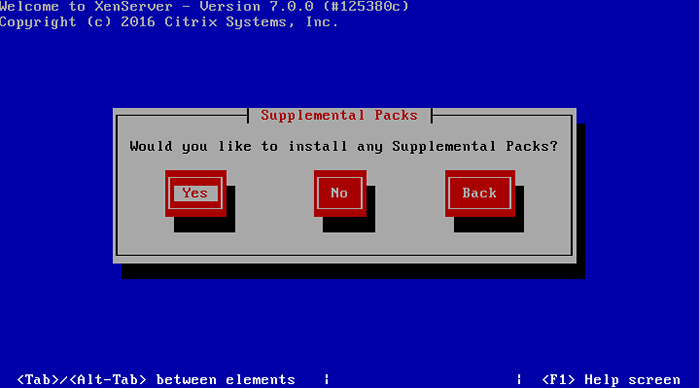 Pilih paket tambahan XenServer 7
Pilih paket tambahan XenServer 7 17. Layar berikutnya akan memungkinkan pengguna untuk mengonfirmasi integritas file sumber sebelum menginstal. Menjalankan tes ini tidak diperlukan tetapi dapat membantu mendeteksi masalah instalasi sebelum mencoba menulis file.
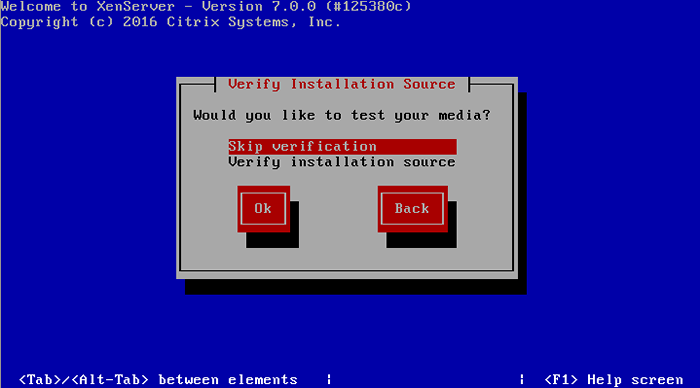 Verifikasi Sumber Instalasi XenServer 7
Verifikasi Sumber Instalasi XenServer 7 18. Akhirnya upgrade bisa dimulai! Pada titik ini penginstal akan mencadangkan yang lebih tua 6.X sistem dan membuat perubahan yang sesuai untuk mengatur xenserver 7.
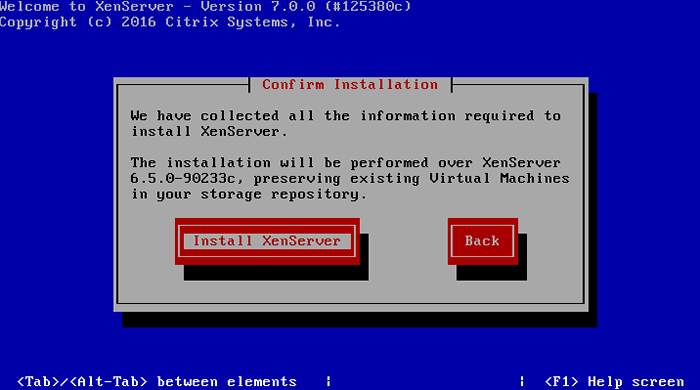 Konfirmasi Instalasi XenServer 7
Konfirmasi Instalasi XenServer 7 Instalasi Xensever 7 Lanjutan
19. Salah satu perubahan paling jelas yang dicatat penulis dengan Xenserver 7 yang lebih baru adalah bahwa waktu boot tampaknya telah dikurangi secara drastis. Sebagian besar sistem XenServer 7 yang diuji sejauh ini telah boot kira -kira 35-60% lebih cepat dari yang mereka lakukan saat berlari XenServer 6.5. Jika instalasi berhasil, sistem harus boot ke konsol Xenserver.
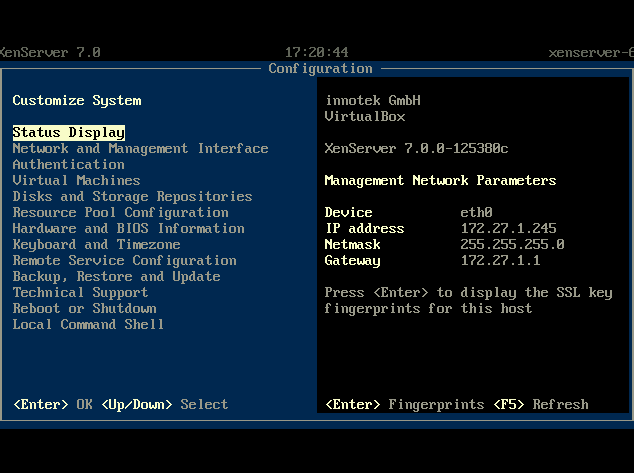 Konsol Konfigurasi XenServer 7
Konsol Konfigurasi XenServer 7 Selamat, instalasi/peningkatan Xenserver berhasil! Sekarang saatnya membuat tamu virtual, jaringan, dan repositori penyimpanan!
Menerapkan XenServer 7 Critical Patch XS70E004
20. Untuk menerapkan tambalan ini melalui Xencenter, cukup pergi ke 'Peralatan' menu dan pilih 'Memasang pembaharuan'.
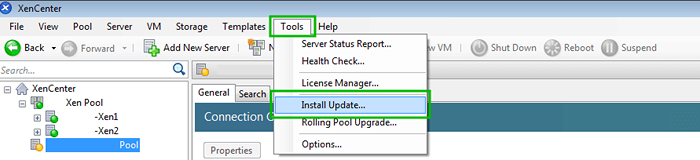 Instal Xencenter Patch
Instal Xencenter Patch 21. Layar berikutnya akan memberikan beberapa informasi tentang proses instalasi tambalan. Cukup klik Berikutnya untuk melanjutkan setelah membaca tindakan pencegahan.
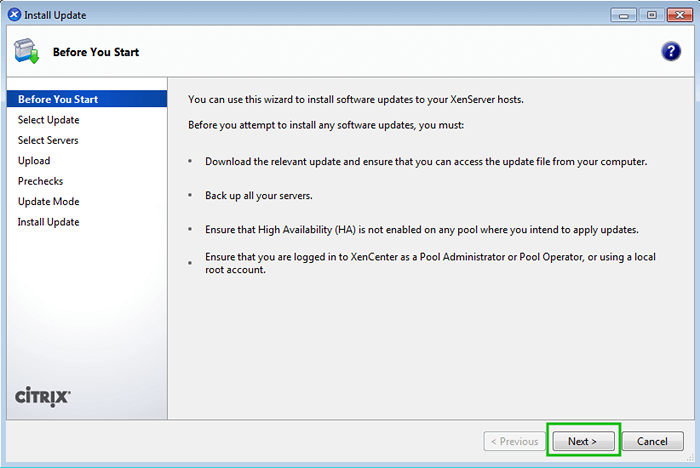 Informasi Patch Xencenter
Informasi Patch Xencenter 22. Xencenter, jika terhubung ke internet, akan dapat menemukan tambalan yang hilang untuk lingkungan di layar ini. Pada saat artikel ini satu -satunya tambalan yang tersedia adalah 'Xs70e004'. Patch ini harus diterapkan LANGSUNG mengikuti peningkatan atau pemasangan XenServer 7.
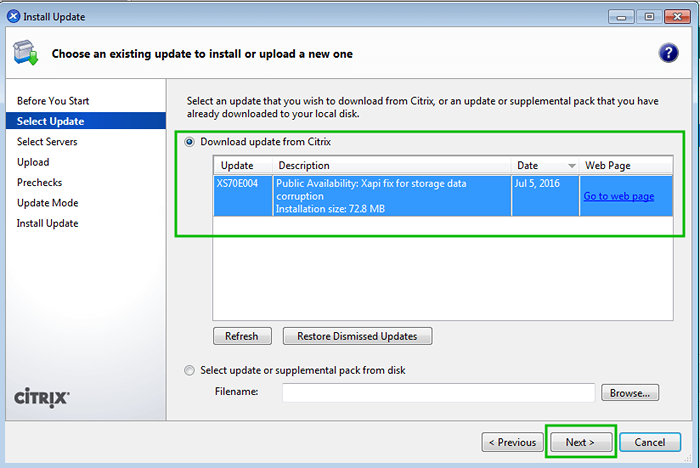 Pembaruan Xencenter Patch
Pembaruan Xencenter Patch 23. Layar berikutnya akan meminta host XenServer untuk menerapkan tambalan.
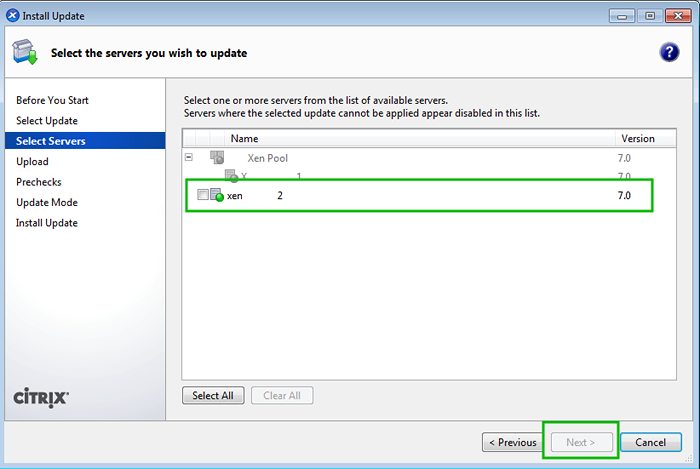 Terapkan Patch Xencenter
Terapkan Patch Xencenter 24. Setelah mengklik 'Berikutnya' Xencenter akan mengunduh tambalan dan mendorongnya ke server yang dipilih. Cukup tunggu proses ini untuk menyelesaikan dan memilih 'Berikutnya' bila berlaku.
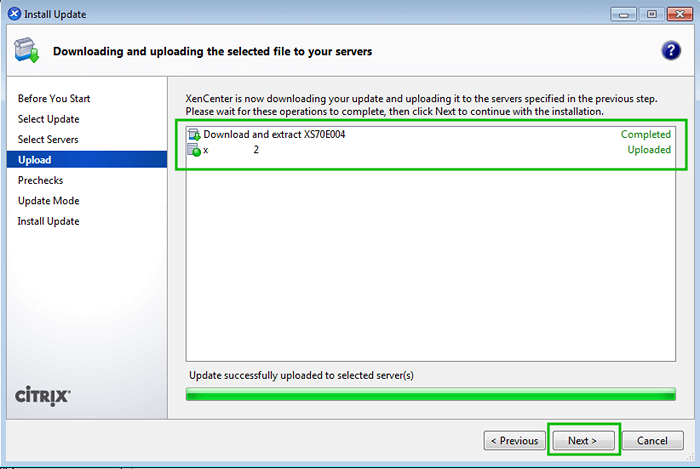 Unduh Xencenter Patch
Unduh Xencenter Patch 25. Dengan file patch yang diunggah, Xencenter akan menjalankan serangkaian cek untuk memastikan bahwa kondisi tertentu dipenuhi sebelum pemasangan tambalan dan reboot host.
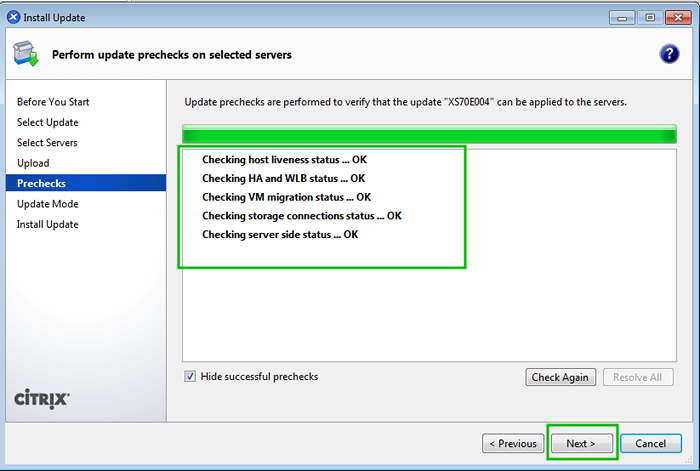 Memeriksa Patch Xencenter
Memeriksa Patch Xencenter 25. Setelah semua pra-cek selesai, Xencenter akan meminta administrator tentang bagaimana tugas pasca instal harus ditangani. Kecuali ada alasan kuat untuk tidak, memungkinkan Xencenter untuk melakukan tugas -tugas ini biasanya merupakan jawaban terbaik.
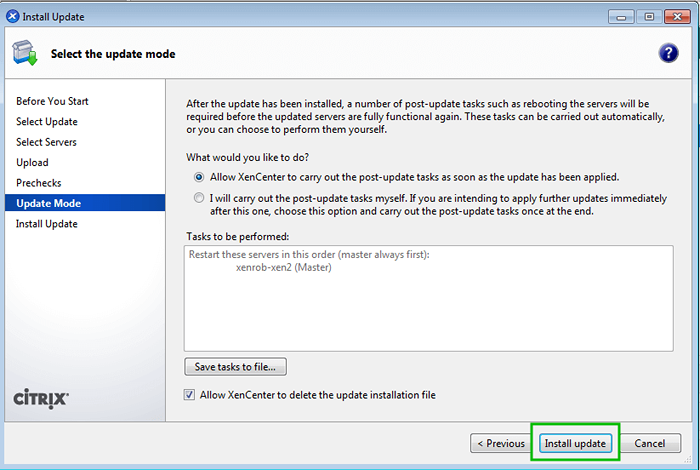 Terapkan pembaruan patch XENCENTER
Terapkan pembaruan patch XENCENTER 26. Layar berikutnya akan menampilkan kemajuan instalasi tambalan dan mengingatkan administrator dari kesalahan apa pun yang dialami.
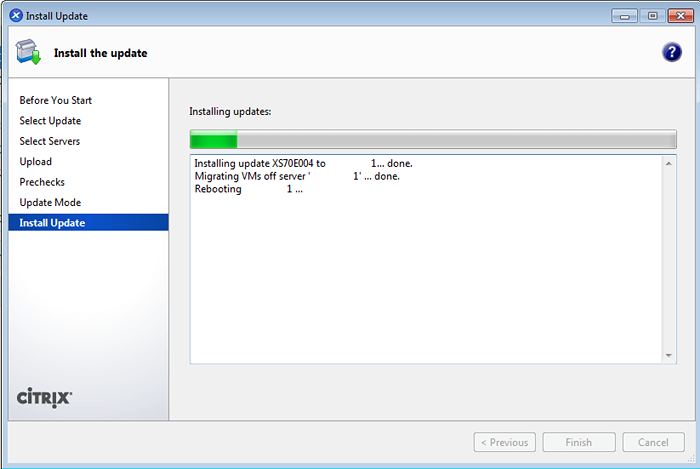 Menginstal Pembaruan Patch Xencenter
Menginstal Pembaruan Patch Xencenter Ini menyimpulkan proses penambalan XenServer 7 tuan rumah. Langkah selanjutnya adalah mulai membuat tamu virtual! Terima kasih telah membaca ini XenServer 7 instal artikel.
Jangan lewatkan: XENSERVER 7 - Upgrade Pool via CLI dan XENCENTER WEB INTERFACE
Beri tahu kami masalah apa pun yang Anda miliki di komentar di bawah.
- « Menginstal XenServer 6.5 tambalan dengan media lokal dan jarak jauh - Bagian 2
- Cara membuat dan menginstal mesin virtual tamu di XenServer - Bagian 5 »

