Cara Mengubah Sheet Google ke PDF
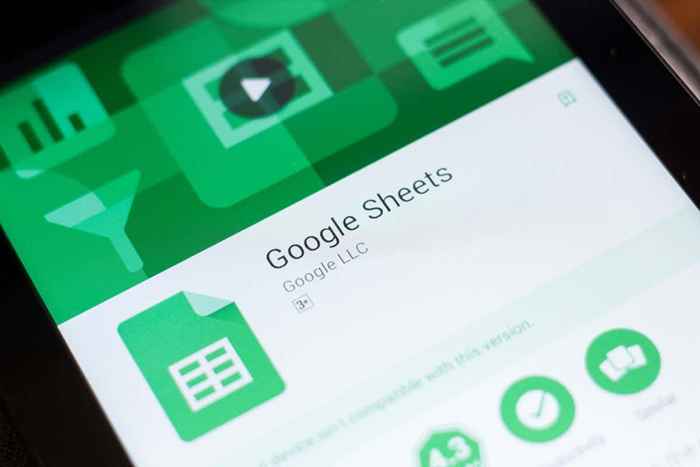
- 3639
- 417
- Daryl Hermiston DVM
Jika Anda bekerja dengan data di Google Sheets dan ingin membaginya dengan orang -orang yang biasanya tidak menggunakan Google Sheets, ada beberapa cara untuk melakukan ini.
Di artikel ini, Anda akan belajar cara menggunakan fitur tertanam di Google Sheets yang akan memungkinkan Anda mengonversi Google Sheets ke PDF. Ada juga satu opsi untuk memanfaatkan kemampuan driver cetak Anda untuk mencetak apa pun untuk format PDF.
Daftar isiCatatan: Banyak opsi di bawah ini juga akan berfungsi untuk mengubah dokumen Google Docs ke PDF juga.
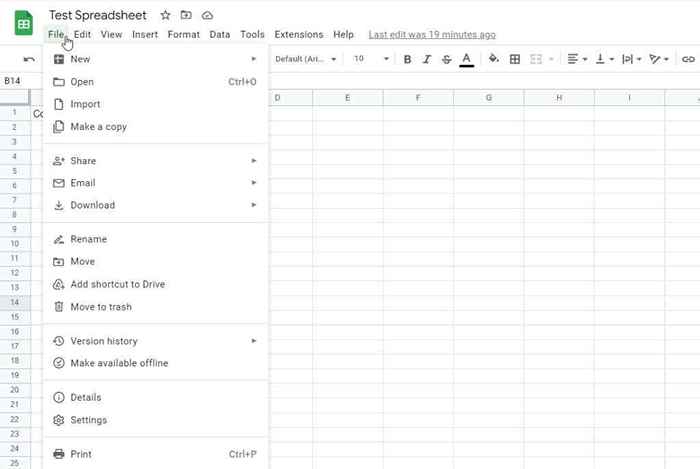
2. Pilih PDF (.pdf) dari submenu.
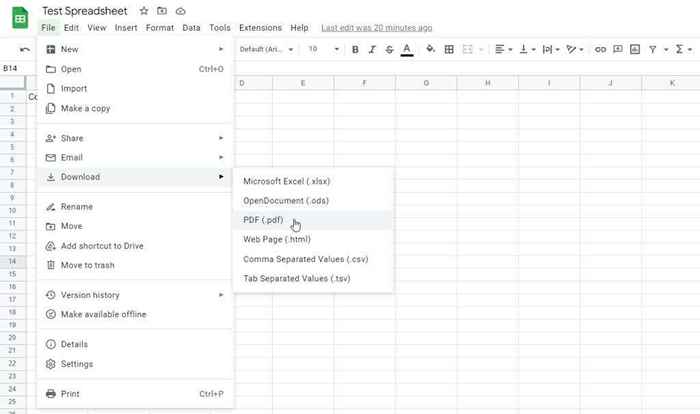
3. Ini akan membuka menu ekspor yang identik dengan menu pengaturan cetak saat Anda menggunakan opsi cetak (bagian di bawah). Di sinilah Anda dapat menyesuaikan opsi pemformatan yang berbeda sebelum menyelesaikan proses konversi PDF.
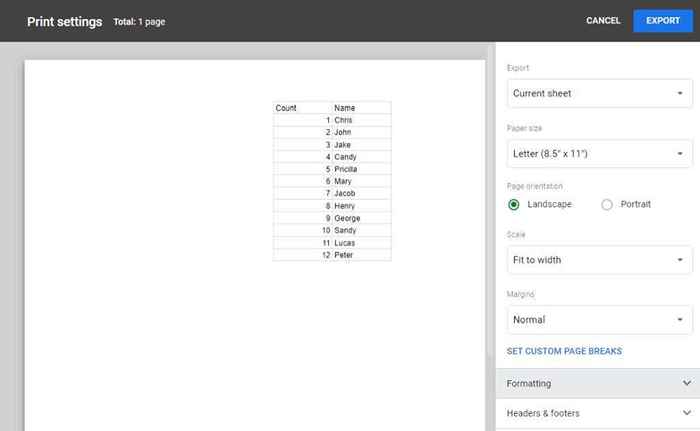
Ada dua opsi pemformatan utama yang dapat Anda sesuaikan sebelum menyelesaikan konversi. Yang pertama adalah opsi pemformatan khusus. Ini termasuk:
- Apakah akan menunjukkan atau menyembunyikan garis kisi dan catatan
- Penyelarasan halaman (vertikal dan horizontal)
- Cara memesan setiap halaman spreadsheet dalam bentuk pdf
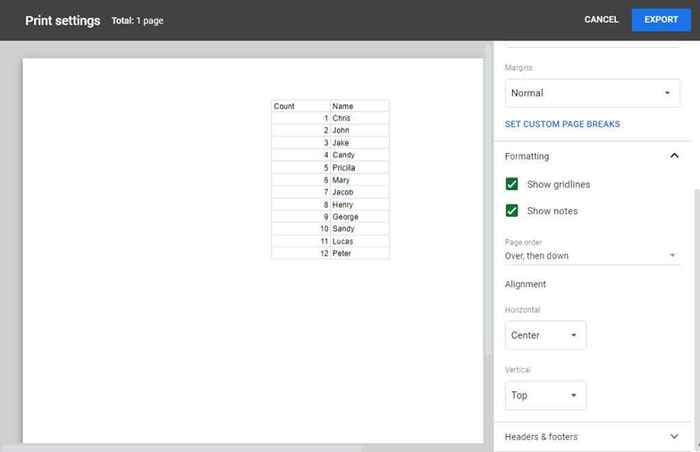
Opsi kedua yang dapat Anda sesuaikan adalah tata letak untuk header dan footer.
- Penomoran halaman
- Judul untuk ditampilkan
- Nama lembar
- Apakah akan menampilkan tanggal atau waktu
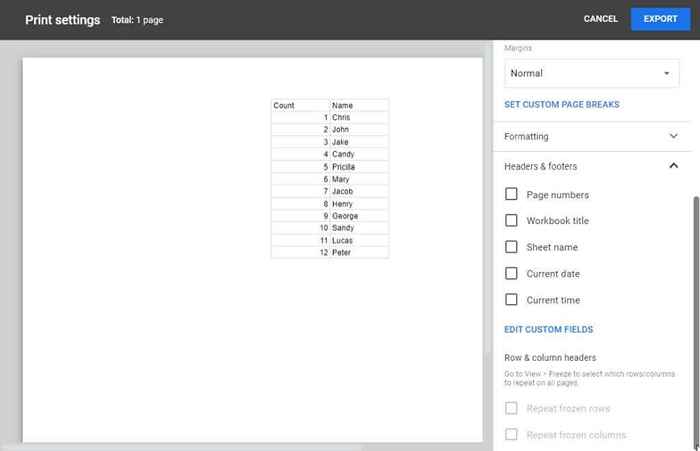
4. Saat Anda memilih tombol Ekspor, Anda akan melihat file PDF yang diunduh muncul di sudut kiri bawah jendela browser.
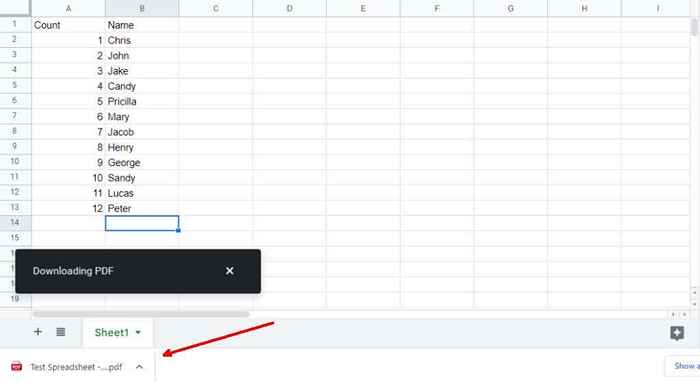
File ini akan muncul di bagian Unduhan File Explorer. Anda dapat membukanya dari sana, atau memindahkannya ke mana pun Anda ingin menyimpan file PDF yang dikonversi.
2. Email lembar sebagai lampiran PDF
Opsi lain untuk mengonversi spreadsheet Google Sheets Anda ke format PDF adalah dengan mengirim email ke spreadsheet dalam format PDF.
Untuk melakukan ini:
1. Pilih file dari menu. Pilih email dan kemudian pilih email file ini.
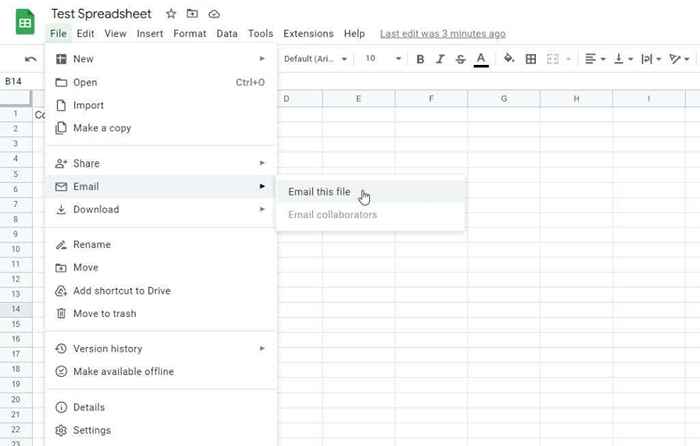
2. Di jendela pop-up yang muncul, Anda akan melihat menu dropdown tipe file di mana Anda dapat memilih format file untuk email. Pilih PDF dari daftar dropdown ini.
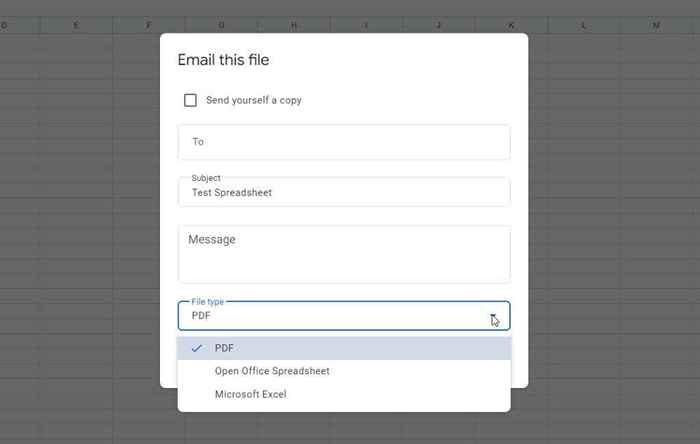
3. Ketik alamat email orang yang ingin Anda kirimkan file PDF yang dikonversi ke (ini bisa menjadi diri Anda sendiri), dan pilih Kirim.
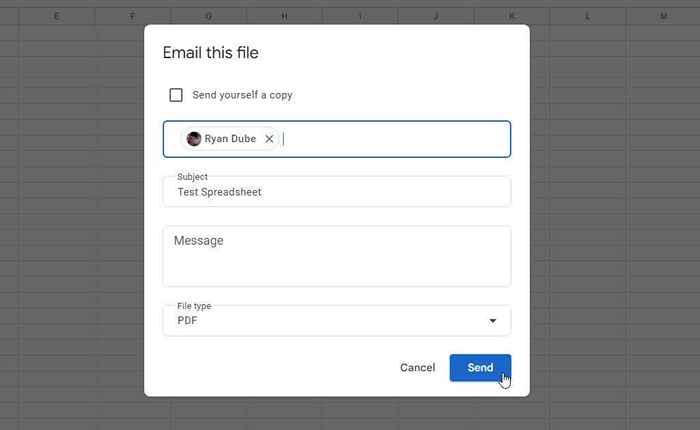
Google Sheets akan mengirim file yang dikonversi dari spreadsheet Google Sheets Anda dalam format PDF ke alamat email (atau alamat) yang Anda tentukan.
3. Sematkan di situs web sebagai file pdf
Jika Anda memiliki situs web dan ingin memberi pengunjung situs Anda kemampuan untuk melihat format PDF yang dikonversi dari spreadsheet Anda, Anda dapat melakukan ini dengan mendapatkan kode embed untuk spreadsheet Anda.
1. Pilih file dari menu. Pilih Bagikan, lalu pilih Publikasikan ke Web.
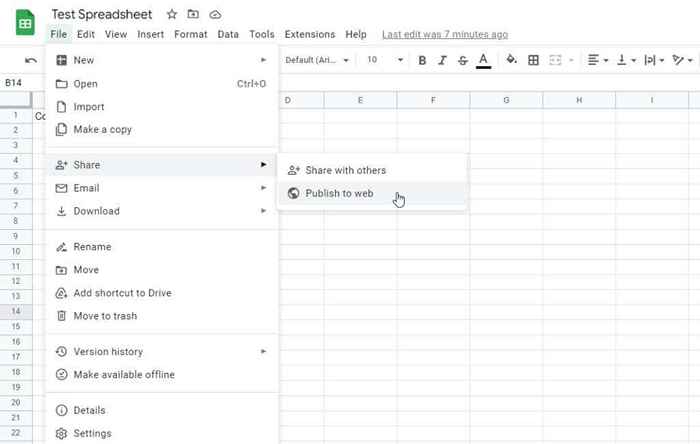
2. Di jendela pop-up "Publikasikan ke Web", pilih halaman web di bawah kolom "Embed".
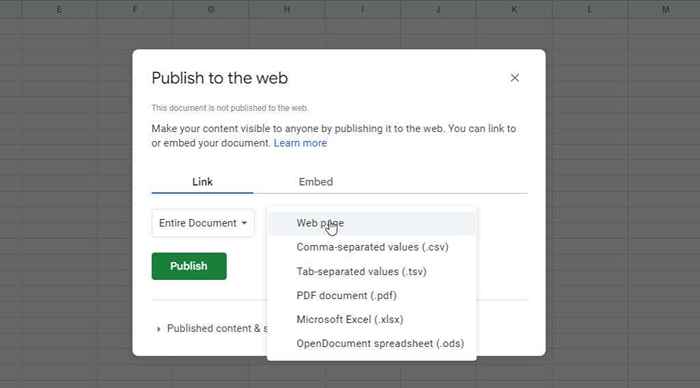
3. Jendela berikutnya akan menunjukkan detail konversi. Secara default ini adalah bahwa Anda mengonversi "seluruh dokumen" menjadi "dokumen PDF (.PDF) ”format. Jika ini terlihat bagus, pilih tombol publikasi untuk menyelesaikannya.
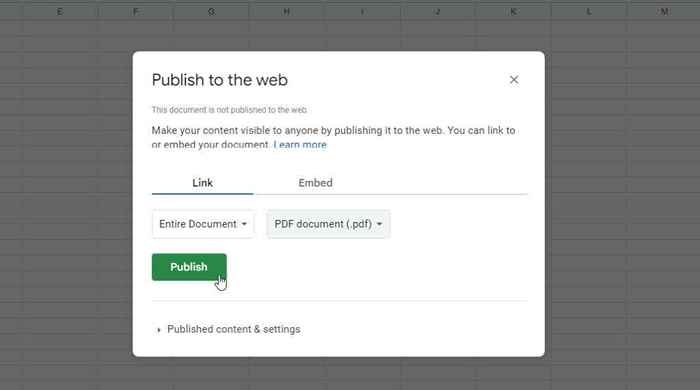
4. Di jendela Wizard berikutnya, Anda dapat memperoleh kode embed untuk digunakan di situs web Anda. Untuk melakukan ini, pilih Embed dari menu. Ini akan menampilkan kode embed yang dapat Anda salin dan kemudian tempel ke situs web Anda.
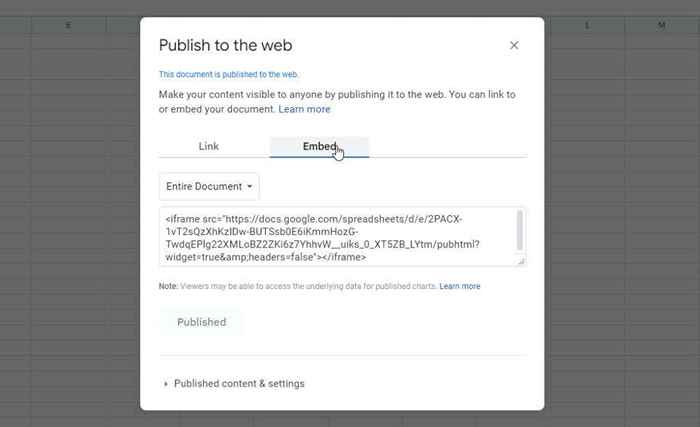
Di mana pun Anda menempelkan kode ini, itu akan menampilkan "iframe" yang akan menampilkan file PDF dari spreadsheet Google Sheets Anda di dalam halaman web itu sendiri.
Ini adalah cara yang bagus untuk membagikan spreadsheet Google Sheets Anda kepada pengunjung web. Ada banyak kegunaan untuk pendekatan ini jika Anda memiliki situs web dan ingin berbagi data atau bagan dengan pengunjung web Anda.
4. Cetak sebagai file pdf
Opsi terakhir yang harus Anda konversi dengan format Google ke format PDF adalah menggunakan opsi cetak yang tersedia di Google Sheets.
1. Pilih file dari menu, dan pilih cetak dari bagian bawah daftar.
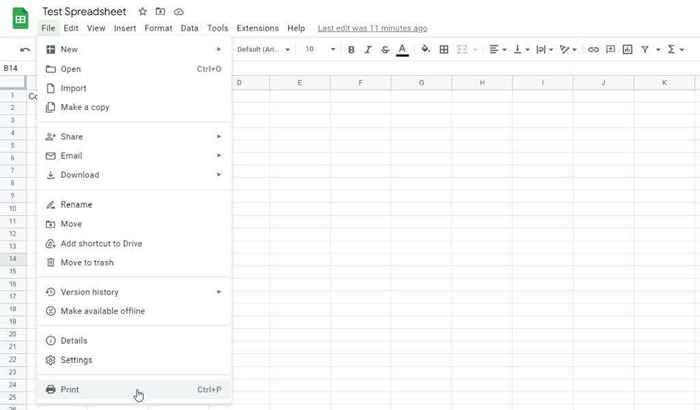
2. Ini akan membuka jendela Pengaturan Cetak dengan opsi pemformatan yang sama seperti fitur ekspor yang dirinci di bagian pertama artikel ini. Sesuaikan opsi pemformatan dengan cara apa pun yang Anda inginkan. Pilih Berikutnya saat Anda selesai.
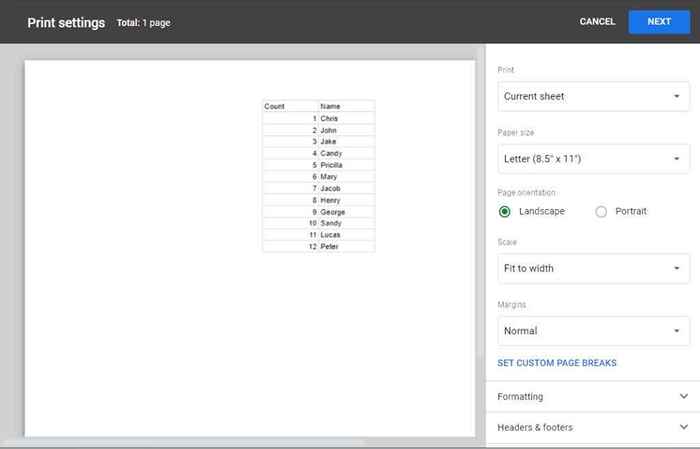
3. Ini akan membuka jendela cetak. Untuk mengonversi spreadsheet yang dicetak ke format file PDF dan menyimpannya di komputer Anda, gunakan daftar dropdown pemilihan tujuan untuk memilih Simpan sebagai PDF. Lalu pilih Simpan.
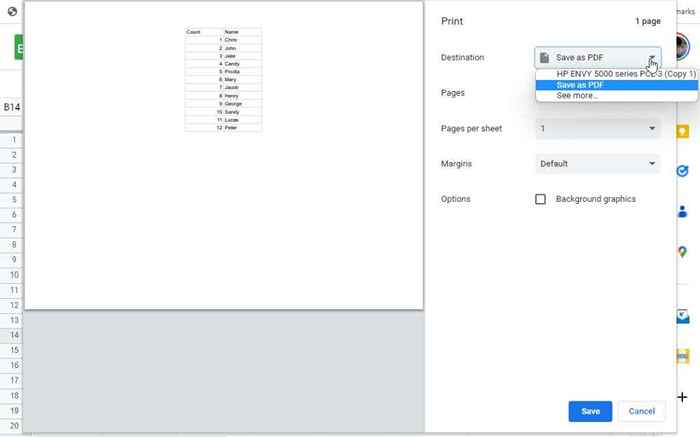
4. Terakhir, pilih folder tempat Anda ingin menyimpan versi PDF baru dari spreadsheet Google Sheets Anda dan klik tombol Simpan di bagian bawah.
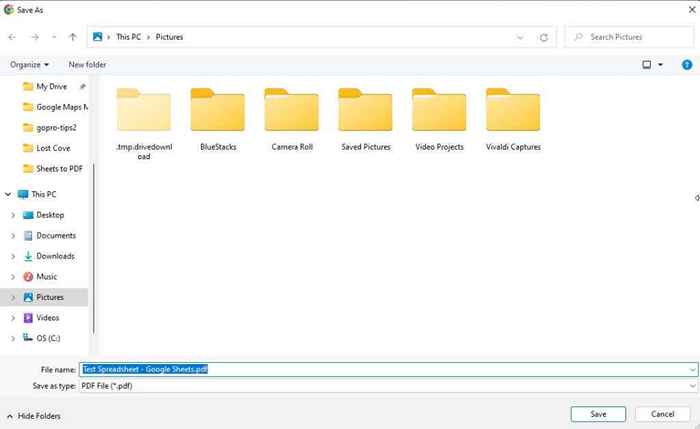
Ini akan menempatkan spreadsheet yang dikonversi sebagai file PDF di lokasi yang Anda tentukan.
Mengubah lembar google ke PDF itu mudah
Seperti yang Anda lihat, ada beberapa cara untuk mengubah spreadsheet Anda di Google Sheets menjadi file PDF. Setiap opsi di atas cepat dan sederhana. Opsi yang Anda pilih pada akhirnya tergantung di mana Anda ingin file berakhir. Memilih opsi yang tepat di atas, Anda dapat mengirim email, menanamkannya ke halaman web, atau menyimpan file ke komputer Anda sendiri.
- « CMR vs. Smr hard drive apa yang berbeda dan yang lebih baik?
- Cara menggambar pada slide powerpoint selama presentasi »

