Cara Terhubung ke Printer Jaringan di Windows

- 4011
- 547
- Karl O'Connell DDS
Kali berubah dan begitu juga windows. Jika Anda baru saja pindah dari lingkungan Windows Server 2012 dan Windows 7 atau 8 ke Windows Server 2019 dan Windows 10, semuanya sedikit berbeda.
Cara lama untuk terhubung ke printer jaringan masih ada. Mereka mungkin terlihat sedikit berbeda juga. Jadi kami akan menunjukkan cara terhubung ke printer jaringan di Windows 10 atau Server 2019. Cara favorit kami adalah metode terakhir.
Daftar isi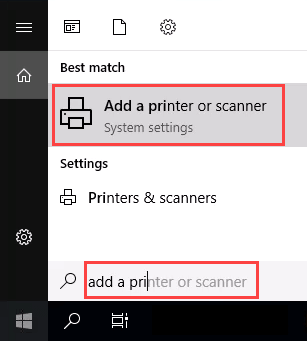
- Ketika Printer & Pemindai jendela terbuka, pilih Tambahkan printer atau pemindai. Itu akan mulai mencari printer yang tersedia.
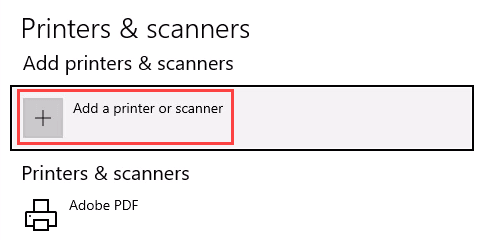
- Ini mungkin terlihat seperti masih mencari, meskipun semua printer yang tersedia ditampilkan. Temukan printer yang dibutuhkan, Pilih itu, lalu Menambahkan Tombol Perangkat Akan Tampilkan. Pilih itu.
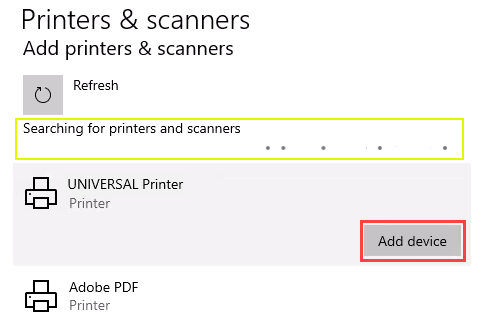
- Printer akan menginstal. Akan ada bilah kemajuan dan ketika selesai, itu akan dikatakan Siap.
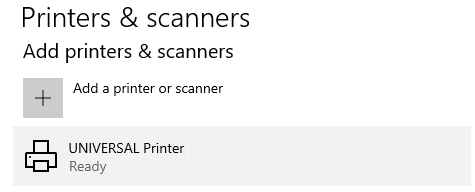
Terhubung ke printer jaringan melalui berbagi jaringan
Berikut cara untuk memasang printer yang berbeda dari apa yang Anda gunakan. Itu mengharuskan printer dibagikan dan di jaringan. Kecuali jika Anda adalah administrator, driver perlu diinstal di mesin atau server lokal Anda. Anda juga perlu mengetahui jalan menuju berbagi. Itu akan terlihat seperti \\ cetak-server-nama, dimana cetak-server-nama adalah nama server.
- Membuka File Explorer. Di bilah lokasi, masukkan jalur berbagi printer dan kemudian tekan tombol Enter. File Explorer akan menemukan bagiannya.
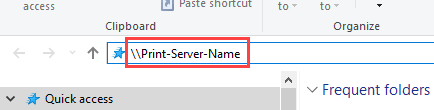
Semua printer bersama akan ditampilkan.
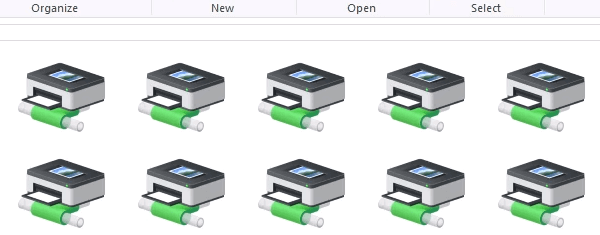
- Ada dua opsi:
- Instal satu printer
- Instal beberapa printer sekaligus
Untuk menginstal satu printer, klik dua kali di atasnya.
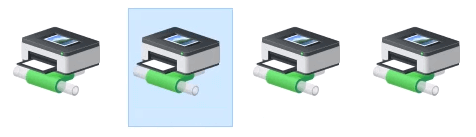
Saat instalasi selesai, Anda akan melihat jendela antrian cetak printer yang baru diinstal.
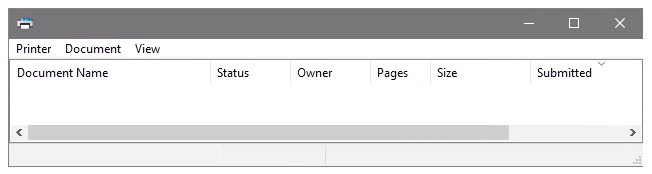
- Untuk menginstal beberapa printer sekaligus, pilih printer dengan mengklik dan menyeret persegi panjang di sekitarnya, atau tahan Ctrl kunci saat memilih printer secara individual. Klik kanan dan pilih Membuka Atau cukup tekan Memasuki kunci.
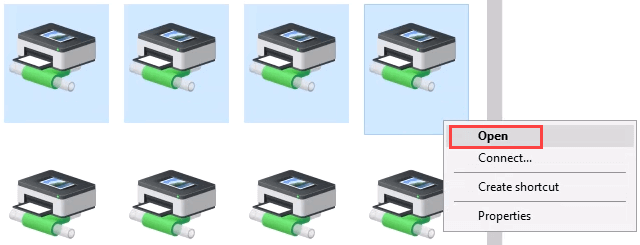
Hubungkan ke Printer Jaringan melalui Panel Kontrol
Panel kontrol lama yang bagus masih ada. Jika Anda pernah menggunakannya sebelumnya, Anda tahu apa yang harus dilakukan. Jika tidak, hampir sama dengan menambahkan printer melalui pengaturan.
- Buka Awal menu dan pilih Panel kendali. Jika tidak ada, mulailah mengetik kontrol dan itu akan ditampilkan.
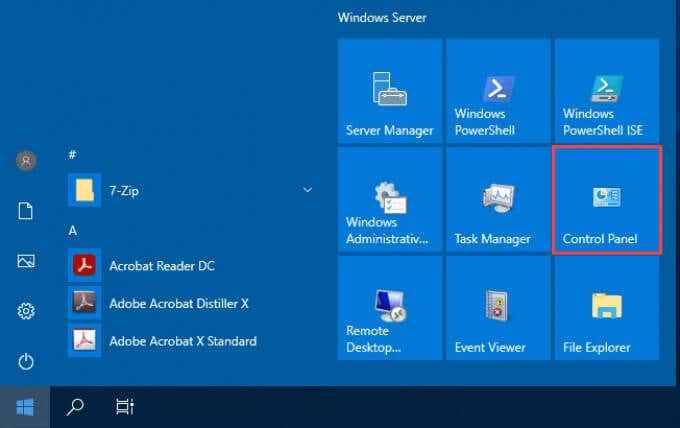
- Pilih Tambahkan perangkat dalam Perangkat keras kategori.
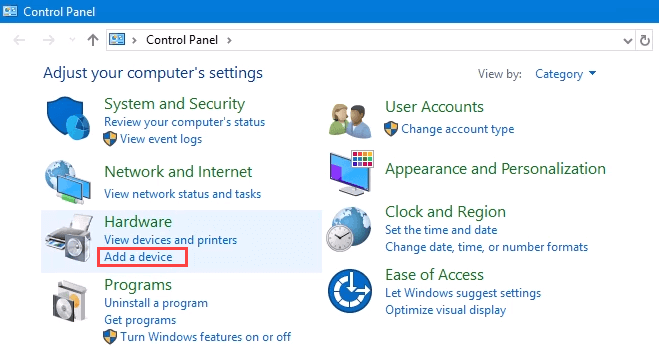
- Pilih Tambahkan printer.
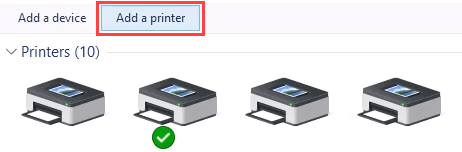
- Ini akan menampilkan pilihan printer. Pilih yang diperlukan dan kemudian pilih Berikutnya.
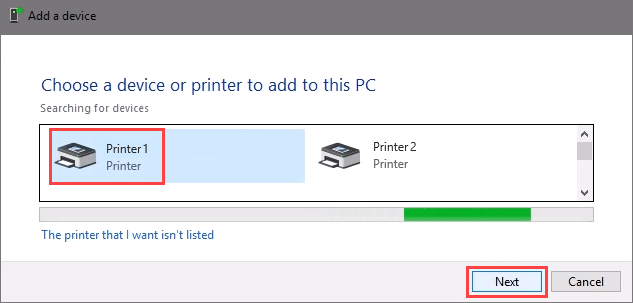
Printer akan mulai menginstal. Mungkin butuh beberapa detik atau menit.
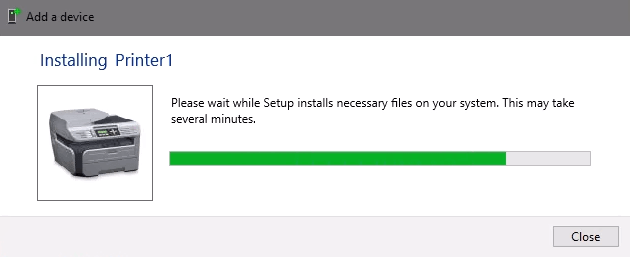
- Setelah jendela sukses terbuka, ada opsi untuk Tetapkan sebagai printer default Dan Cetak Halaman Uji. Atur printer sebagai default jika diperlukan. Itu selalu merupakan ide yang bagus untuk mencetak halaman tes. Untuk keluar, pilih Menyelesaikan.
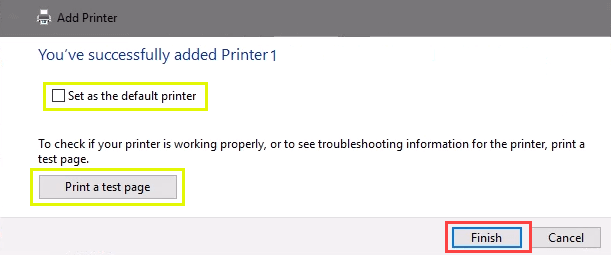
Hubungkan ke Printer Jaringan melalui Alamat IP
Printer yang ingin Anda instal mungkin tidak mudah terlihat, tetapi jika Anda memiliki alamat IP untuk itu, Anda dapat menggunakannya untuk terhubung dengan printer. Hak administrator mungkin diperlukan. Bagian pertama sama dengan menambahkan printer melalui panel kontrol sampai Anda sampai pada langkah untuk memilih printer. Ayo ambil dari sana.
- Pada Tambahkan perangkat jendela, pilih Printer yang saya inginkan tidak terdaftar.
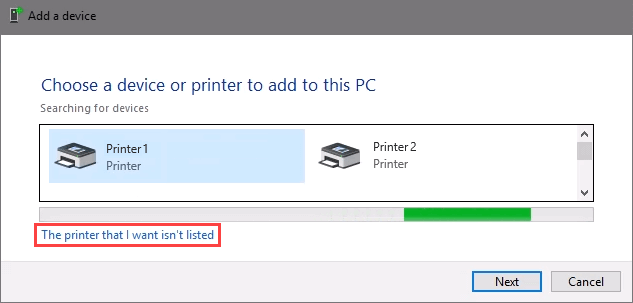
- Jika hak administrator diperlukan, pilih Tambahkan printer lokal atau jaringan sebagai administrator.
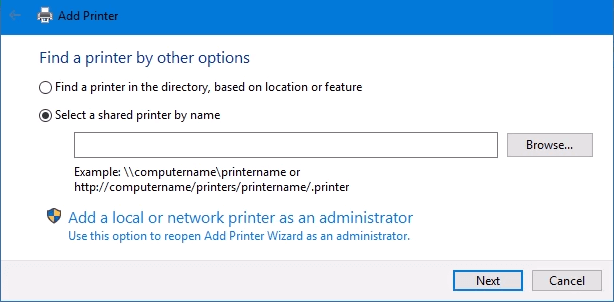
Kalau tidak, jendela di bawah ini akan ditampilkan. Pilih Tambahkan printer menggunakan alamat TCP/IP atau nama host lalu pilih Berikutnya.
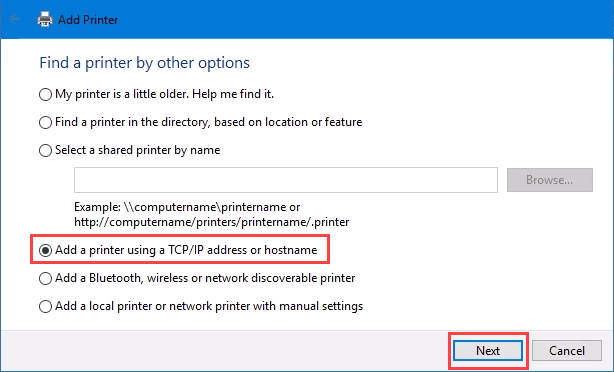
- Untuk Tipe perangkat: Ada beberapa pilihan. Perangkat Layanan Web Dan Perangkat Cetak Layanan Web digunakan untuk kasus khusus. Jika Anda tidak tahu apa artinya itu, Anda mungkin tidak membutuhkannya. Deteksi otomatis mungkin membuat pilihan yang salah juga. Pilih Perangkat TCP/IP.
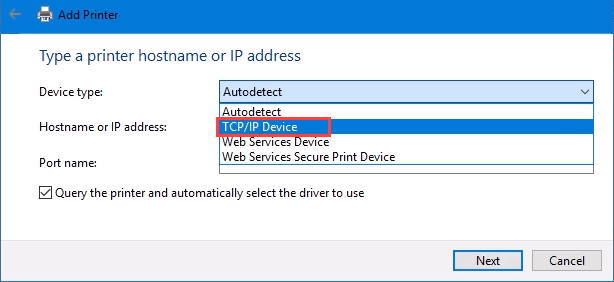
Masukkan alamat IP di Nama host atau alamat IP: bidang. Perhatikan bagaimana Nama Port: Field Auto-Populates dengan apa pun yang dimasukkan. Nama port dapat dibiarkan seperti atau diubah. Umumnya, Meminta printer dan secara otomatis memilih driver untuk digunakan tetap diperiksa.
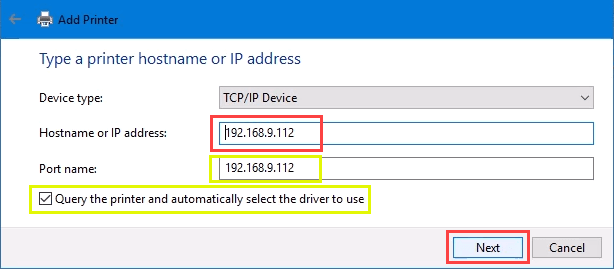
Terkadang organisasi akan menggunakan driver printer universal untuk menjaga hal -hal yang lebih sederhana dan menggunakan lebih sedikit penyimpanan. Itu juga membuat registri kecil dan waktu login lebih cepat. Itu HP Universal Print Driver Bekerja dengan baik untuk HP dan banyak printer lainnya. Pilih Berikutnya.
Itu mendeteksi port TCP/IP untuk melihat apakah ada.
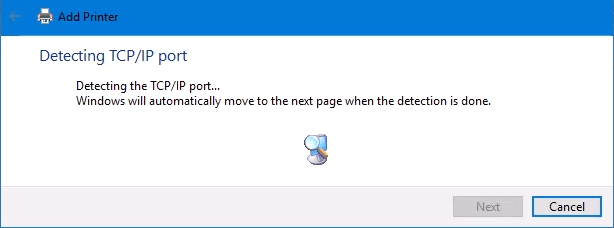
Kemudian mendeteksi model pengemudi yang dibutuhkan.
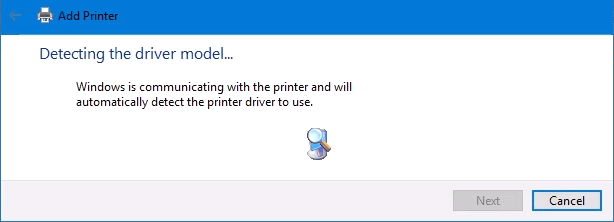
- Biasanya, Windows akan menemukan driver yang sudah diinstal, menawarkan opsi untuk mengganti driver, atau meminta untuk menginstal driver. Jika sudah ada di jaringan, mungkin sudah menginstal driver. Pilih Gunakan driver yang saat ini diinstal dan pilih Berikutnya.
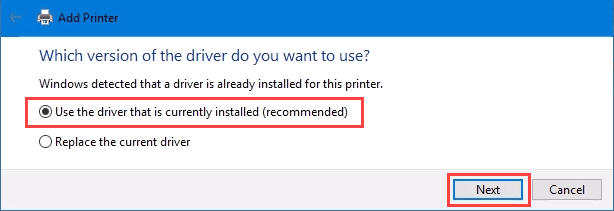
- Itu akan memilih nama untuk printer. Yang bisa berubah sesuai kebutuhan. Pilih Berikutnya.
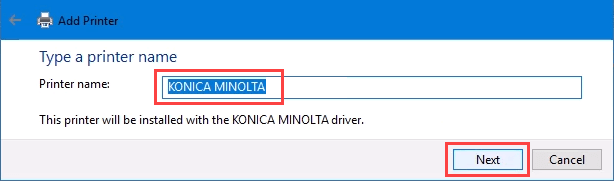
Instalasi sebenarnya dimulai.
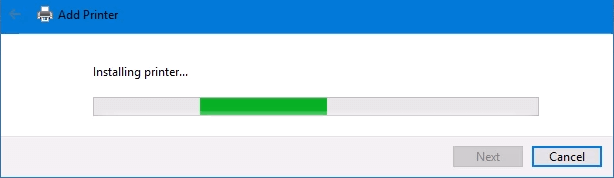
- Jika berbagi printer, tambahkan lokasi sehingga orang lain dapat melihat di mana printer berada.
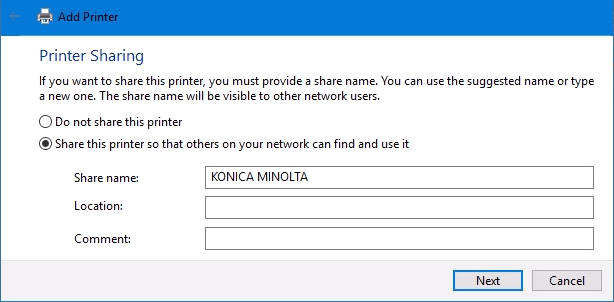
Itu berhasil memasang printer. Atur sebagai default atau tidak sesuai kebutuhan. Seperti biasa, itu ide yang bagus Cetak Halaman Uji. Pilih Menyelesaikan menutup jendela.
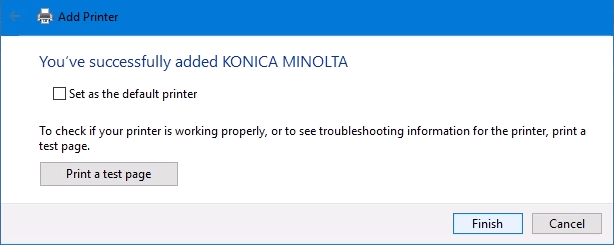
Sambungkan ke printer jaringan melalui PowerShell
Akhirnya, cara terakhir, dan mungkin yang terbaik, untuk menghubungkan printer jaringan adalah dengan PowerShell. Mengapa ini terbaik? Jika Anda seorang administrator sistem dan memiliki lusinan printer untuk terhubung, atau jika Anda perlu memastikan printer terhubung setiap kali server dimulai atau seseorang masuk, skrip PowerShell adalah yang terbaik. Cepat, dilakukan sekali, dan mudah dihubungi berkali -kali.
Anda perlu tahu:
- Alamat ip printer
- Nama Driver Printer
- Apa nama printer
Berikut ini adalah skrip sampel. Buatlah ke dalam skrip perulangan untuk menginstal beberapa printer sekaligus, atau buat fungsi untuk menelepon dari proses lain.
# Periksa apakah ada port printer
$ portname = “tcpport: 192.168.8.101 ”
$ portexist = get -printorport -name $ portname -erroraction diam -diam
# Jika port tidak ada, tambahkan
if (-not $ portexists)
Add -printorport -name $ portname -printehostaddress "192.168.8.101 ”
# Periksa driver cetak
$ drivername = "Brother MFC-7440N"
$ driverexists = get -printerriver -name $ driverName -erroraction sillycontinue
# Tambahkan printer jika ada driver atau lemparkan kesalahan
if ($ driverexists)
Add -printer -Name "My Brother Printer" -portName $ portname -DriverName $ driverName
kalau tidak
Write -warning "driver tidak terpasang" -forundroundcolor red
Saat skrip dijalankan, mungkin dibutuhkan 3 detik. Kemudian Anda akan melihat printer terpasang.
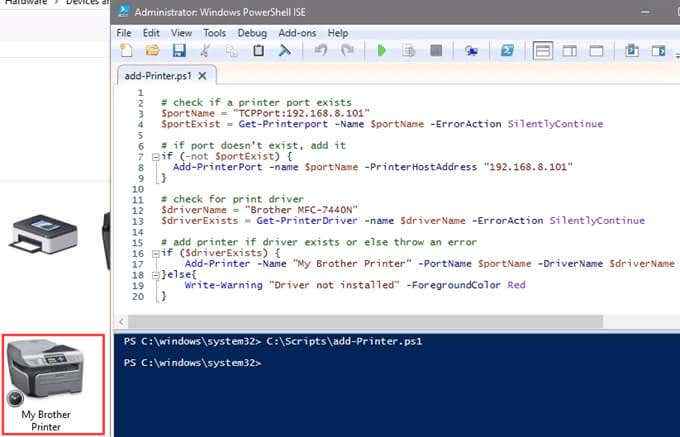
Cara lain untuk terhubung ke printer jaringan?
Kami telah memberi Anda beberapa cara untuk terhubung ke printer jaringan atau beberapa printer. Salah satunya akan menjadi cara terbaik untuk Anda. Setidaknya ada satu cara lain, dan itu dengan prompt perintah.
Itu berhasil, tetapi mengapa mengacaukannya ketika PowerShell lebih sederhana dan lebih cepat? Kami dapat menggunakan printer menggunakan objek kebijakan grup. Itu di luar artikel ini. Beri tahu kami pendapat Anda di komentar. Apakah kami membantu Anda?
- « Dapat terhubung ke router nirkabel, tetapi tidak ke internet?
- Cara Memperbaiki MBR di Windows XP dan Vista »

