Dapat terhubung ke router nirkabel, tetapi tidak ke internet?

- 1363
- 149
- Darryl Ritchie
Sulit membayangkan bahwa hanya dua dekade yang lalu, hanya sekitar satu persen dari populasi dunia yang online. Hari ini, lebih dari 4.3 miliar orang secara aktif menggunakan Internet, yang lebih dari setengah populasi global. Itulah betapa pentingnya memiliki koneksi internet.
Beberapa hal bisa sangat membuat frustrasi karena tidak memiliki akses internet. Di satu sisi, Anda dapat terhubung ke router nirkabel Anda, tetapi di sisi lain, Anda mendapatkan yang ditakuti Tidak ada akses internet Segitiga kuning di atas ikon koneksi internet.
Daftar isi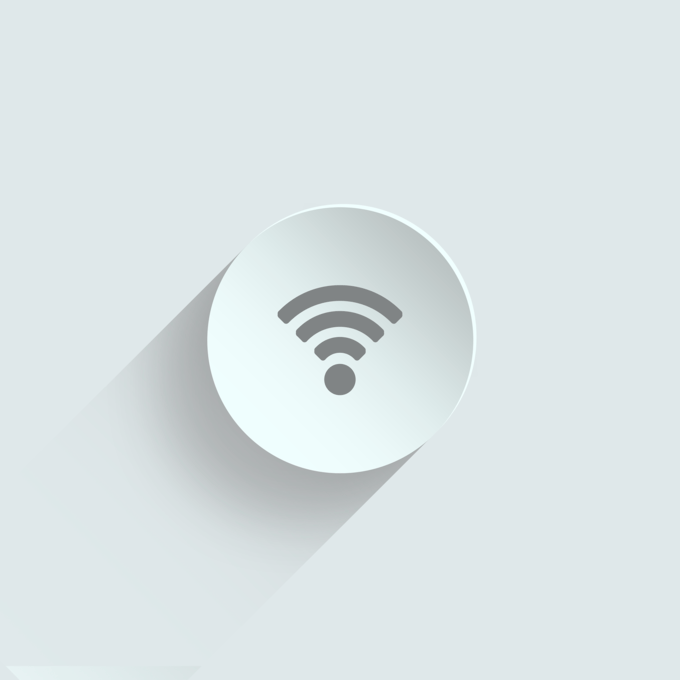
Penyebaran utama yang terlibat dengan masalah jaringan adalah perangkat Anda (komputer, tablet, atau smartphone) dan router nirkabel.
Masalah sisi router bisa berupa apa saja dari perangkat keras yang sudah ketinggalan zaman hingga firmware buggy atau infrastruktur lama, kabel yang rusak, kekuatan sinyal yang buruk, dan terlalu banyak orang yang terhubung pada saat yang sama dengan jaringan. Meskipun jarang terjadi, itu juga merupakan ide bagus untuk memeriksa untuk memastikan tidak ada malware di router Anda.
Jika ada masalah dengan perangkat ini, maka Anda akan melihat kesalahan seperti terhubung tetapi tidak ada internet atau tidak ada koneksi internet pesan.
Berikut ini adalah beberapa langkah yang harus diambil jika Anda mengalami masalah umum ini. Kami akan menangani langkah pemecahan masalah yang lebih sederhana terlebih dahulu, dan beralih ke solusi yang lebih canggih.
Mengesampingkan alarm palsu
Sebelum Anda mencoba memperbaiki router atau perangkat keras, mengesampingkan alarm palsu dengan melakukan hal berikut:
- Periksa apakah perangkat keras jaringan Anda dinyalakan dan dicolokkan.
- Kunjungi beberapa situs web karena kadang -kadang yang Anda kunjungi bisa untuk sementara waktu offline sehingga Anda akhirnya menganggap koneksi Anda salah.
- Konfirmasikan apakah perangkat Anda yang lain dapat terhubung dengan benar. Jika hanya komputer atau perangkat seluler Anda, itu bisa menjadi pengaturan yang salah konfigurasi pada perangkat tertentu. Jika tidak ada koneksi internet di semua perangkat, masalahnya bisa menjadi peralatan jaringan Anda.
- Beralih ke koneksi kabel jika tersedia atau coba koneksi yang berbeda. Jika Anda bisa online menggunakan salah satu dari pengaturan ini, router Anda kemungkinan besar atau ada masalah dengan koneksi antara ISP Anda dan rumah atau kantor Anda, atau koneksi ISP.
- Mulai ulang komputer Anda untuk membersihkan gangguan perangkat lunak sementara dan mencoba menghubungkan lagi.
- Periksa apakah wifi Anda dihidupkan atau diaktifkan di perangkat Anda. Sebagian besar laptop memiliki tombol atau sakelar wifi yang, jika dimatikan, tidak dapat menghasilkan akses internet.
- Nonaktifkan mode pesawat jika aktif. Anda dapat melakukan ini menggunakan tombol Mode Pesawat di laptop Anda, atau dari Pusat Aksi untuk PC Windows.
- Pastikan Anda menggunakan SSID kanan (nama router) dan kunci keamanan. Masukkan kembali kata sandi nirkabel dan coba hubungkan lagi. Mungkin Anda mungkin telah mengubahnya dan menggunakan kata sandi lama.
- Reposisi router atau komputer Anda. Ini membantu mempertahankan sinyal yang kuat antara kedua perangkat dan mencegah masalah konektivitas. Anda juga bisa mendapatkan range extender untuk membantu mendapatkan sinyal yang kuat setiap saat.
- Hubungi ISP Anda jika akun Anda diblokir. Ini dapat terjadi jika Anda melanggar ketentuan layanan, melebihi batas bandwidth, atau gagal memperbarui/membayar biaya berlangganan Anda.
Periksa lampu router
Router Anda memiliki lampu status yang berbeda ditampilkan di bagian depan, dengan label yang berbeda tergantung pada model yang Anda miliki. Ini termasuk lampu nirkabel, lampu ethernet (untuk jaringan kabel), lampu kirim/terima (berkedip dengan cepat) dan lampu siap/servis/hubungkan.
Periksa apakah Siap/servis/hubungkan lampu padat, yang menunjukkan koneksi yang baik. Jika keluar atau berkedip, ada masalah dengan koneksi. Tetapi jika masih solid dan tidak ada koneksi internet, periksa dengan ISP Anda jika ada pemadaman.
Restart modem & router
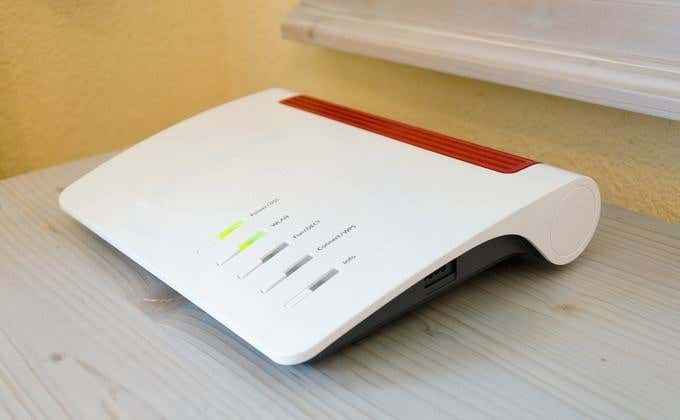
Untuk melakukan ini, tarik steker daya dari modem dan router Anda dan biarkan mereka tetap dicabut selama sekitar dua menit atau lebih.
Selanjutnya, colokkan modem, biarkan boot, lalu colokkan router. Tunggu beberapa menit agar kedua perangkat memulai lagi dan mengonfirmasi bahwa mereka bekerja dengan benar. Ini membantu mengatur ulang masalah latar belakang dan menyiram isi memori router.
Jika tidak ada lampu di salah satu dari mereka, kemungkinan masalah perangkat keras. Jika Anda masih belum memiliki koneksi internet setelah memulai kembali modem dan router, coba langkah selanjutnya.
Jalankan Pemecahan Masalah Jaringan Windows
Jika masalah koneksi Anda mempengaruhi banyak perangkat, langkah ini tidak perlu. Namun, jika hanya dengan komputer Windows Anda, mungkin ada masalah dengan pengaturan jaringan.
- Membuka Pengaturan> Jaringan & Internet.
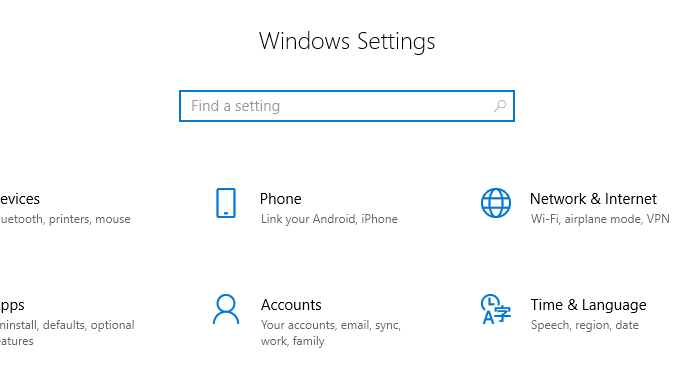
- Klik Status.
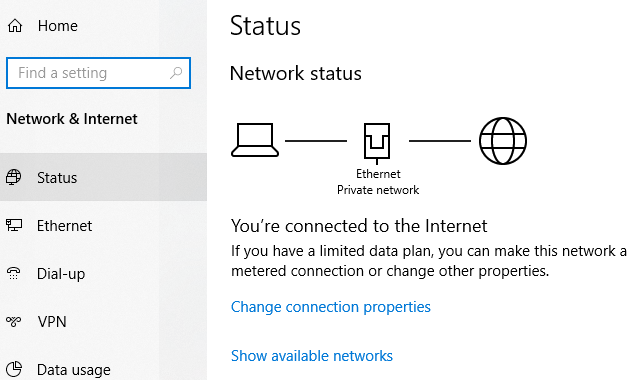
- Pilih Pemecahan Masalah Jaringan dan ikuti langkah -langkah untuk mendiagnosis dan memperbaiki masalah. Ini mungkin tidak memperbaiki semuanya, tetapi itu akan membahas sebagian besar masalah terkait jaringan.
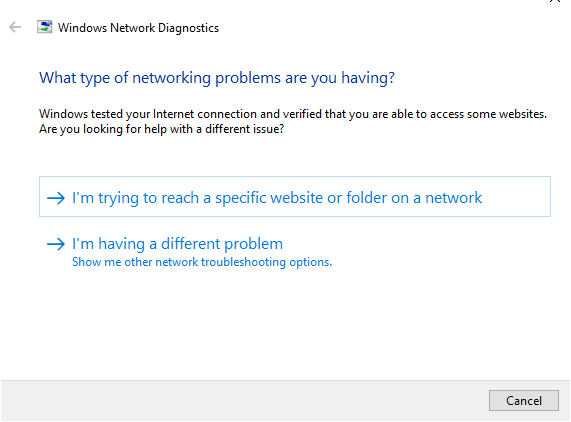
Periksa alamat IP
Dimungkinkan untuk terhubung ke router nirkabel Anda dan masih belum memiliki koneksi internet.
Ini terjadi ketika ada masalah dengan koneksi router ke ISP Anda, jadi itu akan bekerja di jaringan tetapi tidak akan memiliki alamat IP publik yang valid karena tidak dapat mencapai internet. Akibatnya, Anda tidak dapat mengirim atau meminta data melalui internet.
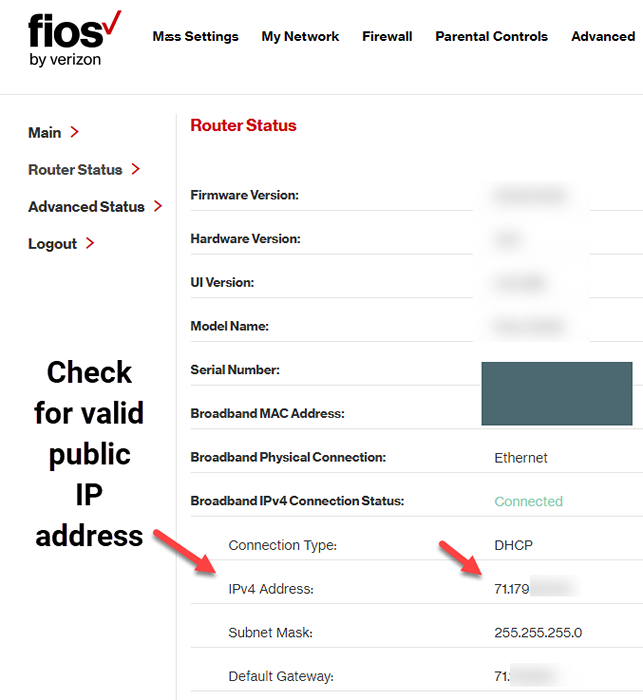
- Masuk ke router Anda dan pergi ke Pengaturan> Status (atau status jaringan) untuk memeriksa apakah alamat IP valid. Jika statusnya mengatakan Mati atau Dengan disabilitas, Dan tidak ada angka untuk alamat IP, router tidak mendapatkan alamat IP dari ISP Anda.
- Anda dapat meminta alamat IP baru dengan menggunakan Memperbarui tombol (atau serupa). Jika ini tidak berhasil, hubungi ISP Anda untuk panduan lebih lanjut karena masalahnya bisa dari akhir.
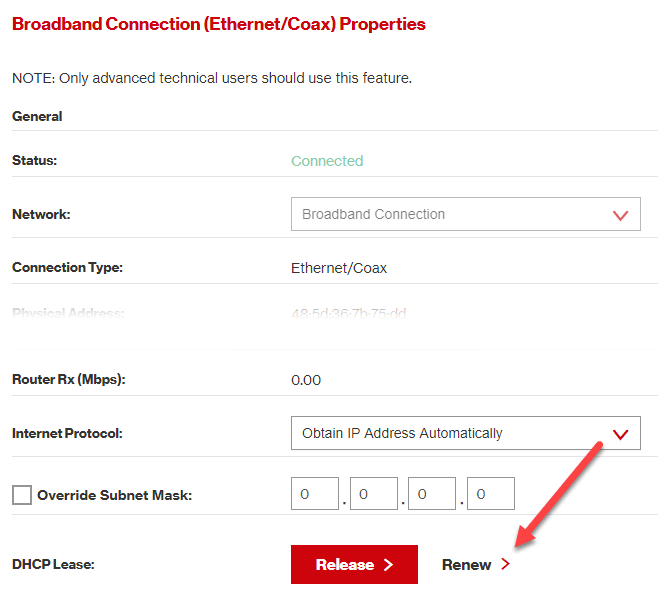
Cara lain untuk mengubah alamat IP Anda adalah dengan mendapatkannya secara otomatis. Ini membantu saat perangkat Anda diatur untuk menggunakan alamat IP statis tetapi router tidak akan mengizinkannya di jaringan atau alamatnya untuk jaringan yang salah.
- Jika Anda menggunakan Windows, buka Panel Kontrol> Jaringan dan Internet. Jika Anda berada di Ikon View, cukup klik di Network and Sharing Center.
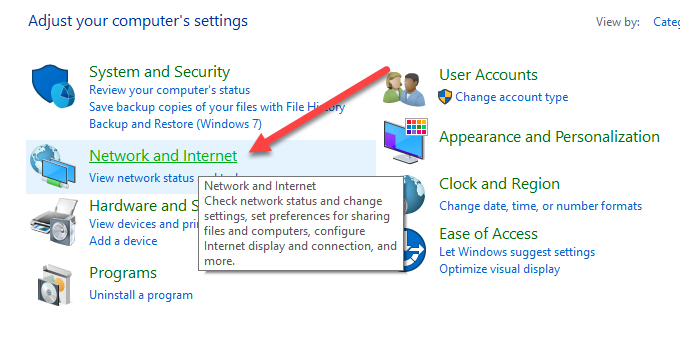
- Klik Pusat Jaringan dan Berbagi> Ubah Pengaturan Adaptor dan klik dua kali koneksi. Bergantung pada bagaimana Anda terhubung ke internet, Anda akan mengklik Ethernet atau Wi-Fi.

- Pilih Properti dan kemudian klik dua kali Protokol Internet Versi 4 atau IPv4.
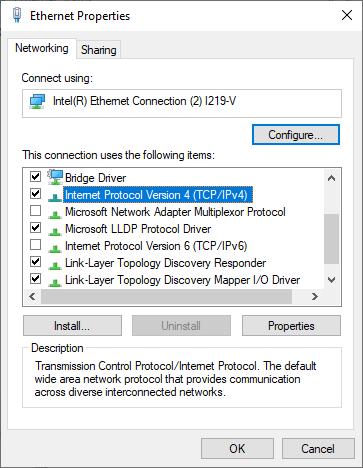
- Pada titik ini, Anda dapat mengubah alamat IP (tetapi akan tetap statis), atau pilih Dapatkan alamat IP secara otomatis sehingga router secara otomatis menugaskan satu ke komputer.
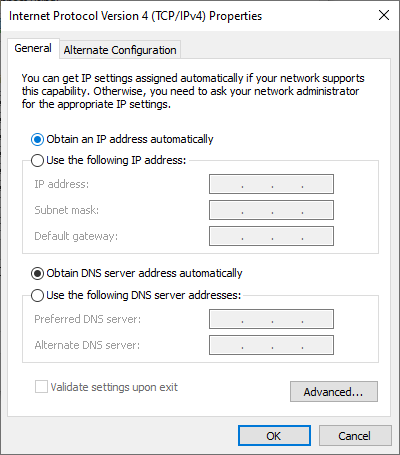
Periksa kartu jaringan
Kartu jaringan Anda juga dapat menyebabkan masalah konektivitas internet, sehingga Anda dapat memecahkannya untuk mengesampingkan masalah apa pun.
- Klik kanan Mulai> Manajer Perangkat
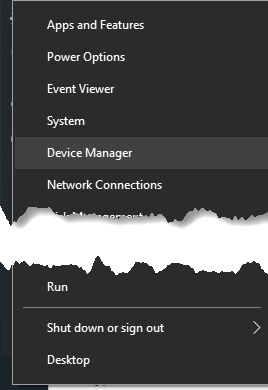
- Perluas Adaptor jaringan kategori dan periksa tanda seru kuning di samping adaptor jaringan Anda. Jika tidak ada, kartu jaringan berfungsi dengan baik, tetapi jika Anda melihat tanda seru, klik kanan di atasnya dan pilih Nonaktifkan perangkat.
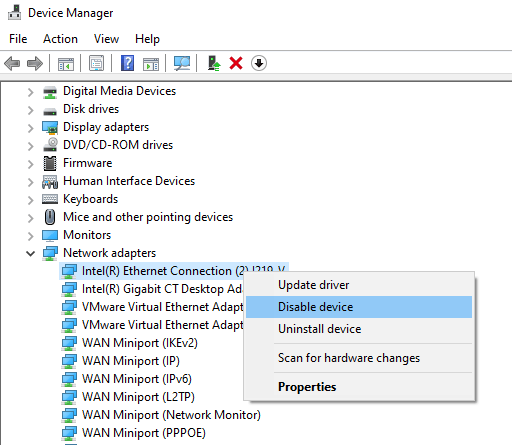
- Tunggu sekitar dua menit dan kemudian klik kanan Adaptor Jaringan> Aktifkan perangkat. Periksa apakah tanda sudah hilang, dan kemudian coba koneksi internet Anda lagi.
Jika tanda masih ada, mungkin ada masalah dengan kartu jaringan. Dalam hal ini, restart komputer Anda atau bawa ke teknisi komputer profesional untuk memperbaikinya atau diganti.
Periksa pemfilteran alamat MAC
Jika router Anda memiliki pengaturan pemfilteran alamat MAC, Anda mungkin tidak memiliki akses internet. Pengaturan ini memblokir perangkat dari menghubungkan ke router jika mereka tidak memiliki alamat MAC tertentu.
Cara termudah untuk menyelesaikan ini adalah dengan menambahkan alamat Mac Anda ke daftar yang disetujui.
Setel ulang TCP/IP
TCP/IP adalah satu set protokol yang menghubungkan perangkat jaringan melalui Internet dan menentukan bagaimana data dipertukarkan. Mengatur ulang TCP/IP melibatkan memasukkan beberapa perintah ke dalam prompt perintah.
- Jenis cmd di bilah pencarian dan pilih Command Prompt> Jalankan sebagai Administrator.
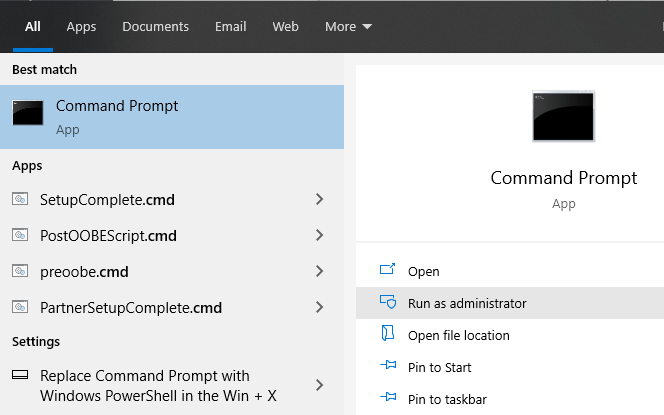
- Jenis netsh int ip reset dan tekan Enter. Izinkan untuk menyelesaikan dan kemudian keluar dari prompt perintah. Mulai ulang komputer Anda setelah selesai.
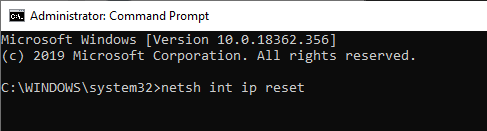
Flush DNS
Metode ini juga melibatkan penggunaan prompt perintah.
- Ketik CMD di bilah pencarian dan klik kanan Command Prompt> Jalankan sebagai Administrator.
- Memasuki ipconfig /flushdns Untuk menyegarkan dan mengatur ulang pengaturan DNS komputer Anda dan restart PC Anda untuk memeriksa apakah koneksi internet kembali.
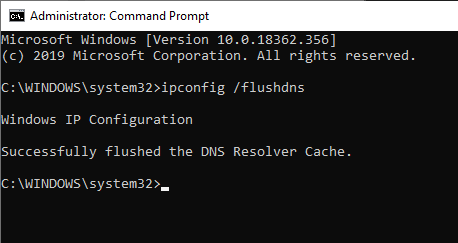
Nonaktifkan Perangkat Lunak Keamanan
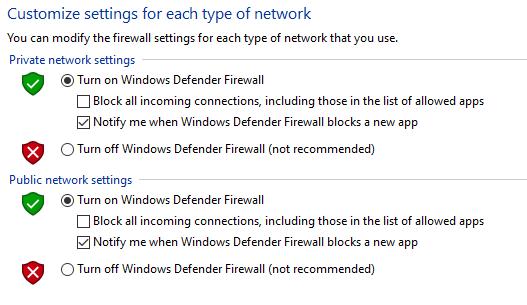
Firewall dan antivirus komputer Anda dapat mencegah Anda online.
Firewall mencegah lalu lintas jaringan yang tidak diinginkan mengganggu fungsi normal komputer Anda, tetapi mereka juga dapat tidak berfungsi dan memblokir lalu lintas asli. Demikian pula, jika Anda memiliki dua firewall di satu komputer, mereka dapat bertentangan dan memblokir lalu lintas internet.
Untuk menyelesaikan ini, nonaktifkan antivirus pihak ketiga atau nonaktifkan firewall komputer Anda sementara, dan lihat apakah koneksi dipulihkan. Anda juga dapat menjalankan pemindaian malware hanya untuk mengesampingkan malware apa pun yang bisa mengganggu koneksi internet Anda.
Perbarui driver nirkabel & driver adaptor jaringan
Driver perangkat memberikan informasi tentang bagaimana sistem operasi Anda dan perangkat lunak lain berinteraksi dengan perangkat keras tertentu di komputer Anda. Jika Anda masih belum memiliki koneksi internet, periksa pembaruan driver di komputer Anda.
- Klik kanan Mulai> Manajer Perangkat, dan kemudian klik kanan pada driver nirkabel Anda dan pilih Perbarui driver.
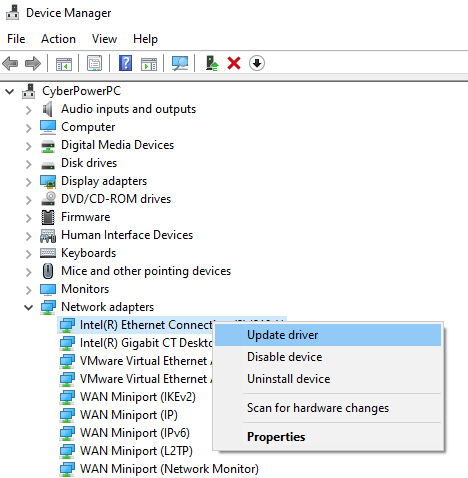
- Pilih ke SEarch secara otomatis untuk perangkat lunak driver yang diperbarui atau Jelajahi komputer Anda untuk perangkat lunak driver dan kemudian klik Jelajahi.
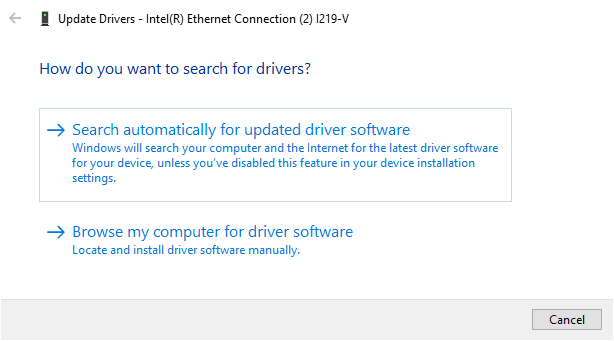
Anda juga dapat menghapus pemasangan driver, dan menginstal ulang driver yang benar dari situs pabrikan perangkat. Restart komputer setelah selesai, dan uji koneksi internet untuk melihat apakah itu berfungsi.
Tingkatkan firmware router
Meningkatkan firmware router bervariasi dengan setiap router, tetapi ada beberapa langkah serupa untuk diambil. Namun, disarankan untuk memeriksa manual pengguna pabrikan perangkat yang datang dengan router Anda, atau online dan memeriksa instruksi khusus untuk merek dan model router Anda.
- Unduh firmware yang benar dari situs web pabrikan. Pergi ke versi perangkat keras router Unduh Halaman dan pilih file yang tepat.
- Sebagian besar router yang lebih baru memiliki halaman di antarmuka admin yang akan memeriksa pembaruan firmware dan memungkinkan Anda memutakhirkan langsung seperti yang ditunjukkan di bawah ini. Jika tidak, unduh file firmware dan lanjutkan.
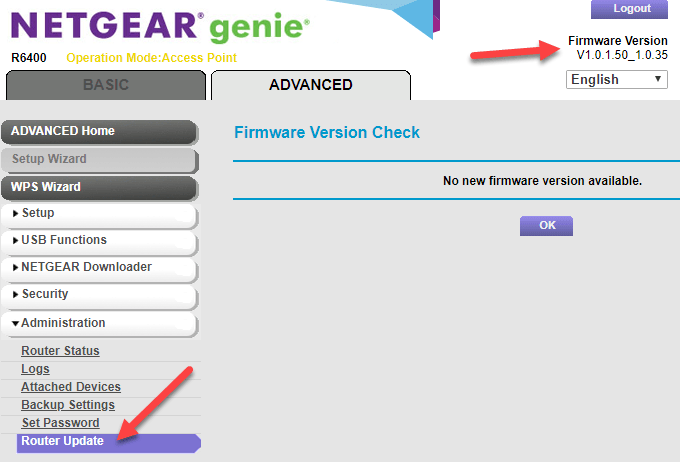
- Masuk ke konsol admin di router Anda, dan temukan bagian firmware di bawah pengaturan - biasanya Pengelolaan atau Canggih. Konfirmasikan bahwa versi firmware router Anda yang Anda unduh adalah yang terbaru dibandingkan dengan yang Anda gunakan saat ini.
- Pindahkan file firmware ke router Anda. Anda dapat mencari instruksi untuk ini dari manual pengguna atau instruksi di situs web. Biarkan instalasi tidak terputus.
- Restart router Anda setelah proses selesai.
Setel ulang router Anda

Anda dapat mengatur ulang router Anda dengan menekan tombol reset fisik (biasanya lubang jarum kecil tersembunyi) di router Anda dan menahannya selama sekitar 15 detik. Pada titik ini, lampu router akan berkedip dan router akan restart.
Jika router Anda tidak memiliki tombol ini, masuk ke router dan jalankan Reset pabrik Dari panel Pengaturan.
Setel ulang jaringan Anda
Jika Anda masih belum memiliki koneksi internet, atur ulang pengaturan jaringan Anda.
- Membuka Pengaturan> Jaringan & Internet> Status.
- Klik Reset jaringan> Reset sekarang Untuk menghapus semua adaptor jaringan dan mengembalikan pengaturan jaringan Anda ke pengaturan default. Ini berarti Anda harus mengaturnya lagi, tetapi itu bisa membantu mengembalikan koneksi internet Anda.
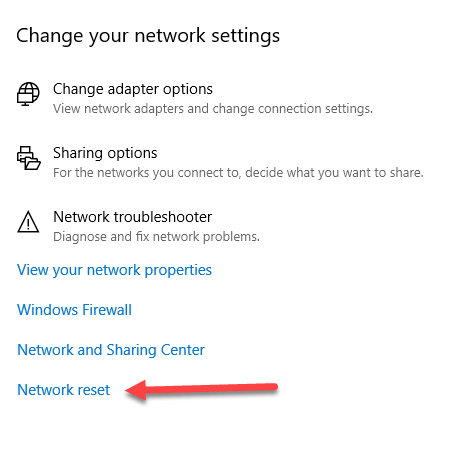
Jika tidak ada yang berhasil setelah mengatur ulang router dan jaringan Anda, Anda mungkin memiliki peralatan yang salah. Jika itu router Anda, Anda dapat mencoba menggunakan adaptor jaringan USB, hubungi penyedia ISP Anda atau ganti sama sekali.
Adaptor WiFi Anda atau perangkat keras terkait bisa rusak, atau, komputer Anda membutuhkan servis. Demikian pula, sistem operasi komputer Anda dapat rusak, dalam hal ini Anda mungkin harus menghapus semuanya dan menginstalnya kembali tetapi ini harus dilakukan sebagai upaya terakhir.
Kami berharap langkah -langkah yang dijelaskan di sini akan membantu Anda menyelesaikan masalah koneksi Anda. Semoga, Anda tidak perlu menggunakan reset pabrik, karena sebagian besar langkah sebelumnya cenderung menyelesaikannya.
- « Perbaiki Windows tidak dapat menemukan sertifikat untuk mencatat Anda ke jaringan
- Cara Terhubung ke Printer Jaringan di Windows »

