Cara menghubungkan mouse nirkabel ke chromebook

- 2304
- 705
- Miss Angelo Toy
Beralih ke mouse nirkabel akan meningkatkan produktivitas Anda jika Chromebook Anda memiliki trackpad yang mengerikan atau lamban. Plus, tikus eksternal juga lebih ergonomis dan nyaman. Tutorial ini menyoroti cara untuk menghubungkan mouse nirkabel ke Chromebook Anda.
Kami juga menyertakan perbaikan pemecahan masalah untuk masalah yang mungkin Anda temui saat menghubungkan mouse nirkabel ke Chromebook Anda.
Daftar isi
Jika mouse Anda tidak terhubung, periksa apakah itu ditenagai dan tikus tanpa kabut biasanya biasanya memiliki sakelar daya di bagian bawah atau samping.
Juga, pastikan koneksi penerima tidak longgar. Penerima nirkabel mouse biasanya memerlukan koneksi USB Tipe-A (atau USB-A). Colokkan penerima RF mouse Anda ke hub USB atau adaptor jika Chromebook Anda tidak memiliki port USB-A.
Hubungkan mouse bluetooth nirkabel
Tikus ini mengirimkan sinyal ke Chromebook Anda melalui Bluetooth. Tidak seperti tikus RF, tikus Bluetooth membutuhkan lebih banyak waktu untuk mengatur, tetapi prosesnya relatif mudah.
- Pilih Ikon Waktu atau Wi-Fi di sudut kanan bawah layar Chromebook Anda. Anda juga dapat menggunakan pintasan keyboard Shift + Alt + S untuk membuka area status.
- Pilih panah drop-down di bawah ikon Bluetooth.
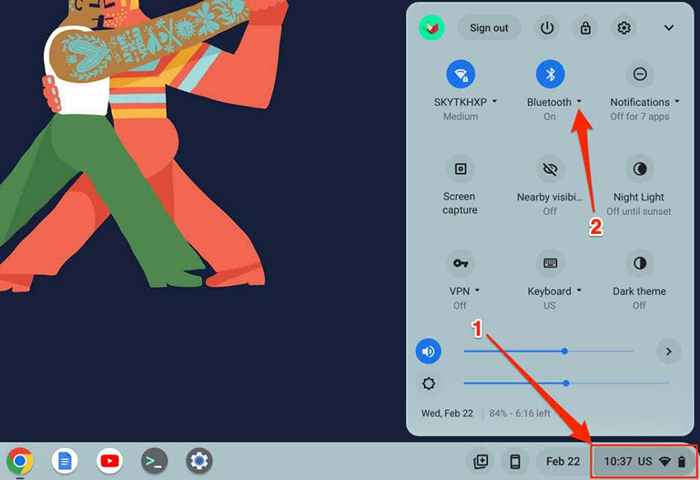
- Berikutnya, pilih Pasangan Perangkat Baru.
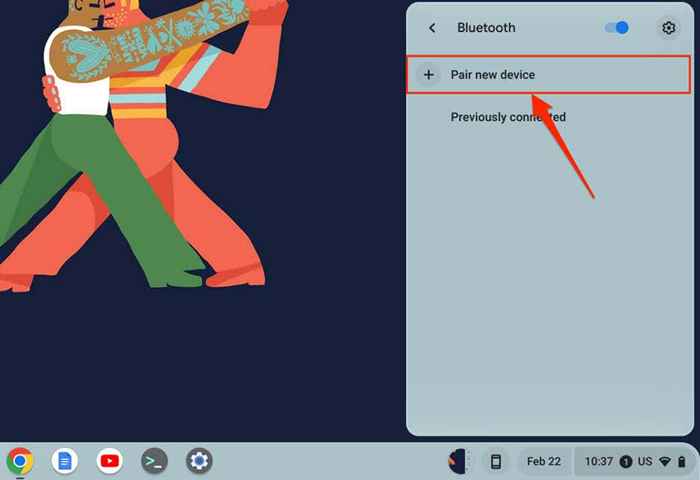
- Letakkan mouse bluetooth Anda dalam mode pasangan dan tunggu sampai muncul di daftar perangkat. Pilih mouse nirkabel Anda untuk menghubungkannya ke Chromebook Anda.
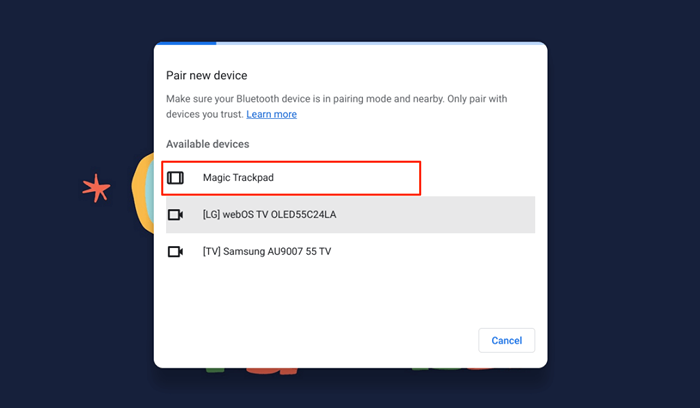
Anda akan melihat pesan sukses di bagian bawah layar Anda saat mouse nirkabel terhubung ke Chromebook Anda. Bluetooth Mouse mungkin membutuhkan beberapa detik untuk mulai bekerja-i.e., Memindahkan kursor Anda, mengklik, menggulir, dll.
Buka atau lepaskan mouse bluetooth dari chromebook
Menghapus penerima USB secara instan membuka dan melepaskan mouse RF dari Chromebook Anda. Mengalir dari sakelar daya mouse juga melakukan trik-untuk RF dan tikus Bluetooth. Beberapa tikus nirkabel juga terputus secara otomatis saat menganggur atau tidak digunakan untuk periode tertentu.
Anda juga dapat memutuskan atau membongkar mouse bertenaga Bluetooth dari menu Pengaturan Chromebook Anda.
- Buka aplikasi Pengaturan, pilih Bluetooth di bilah samping, dan pilih Bluetooth lagi.
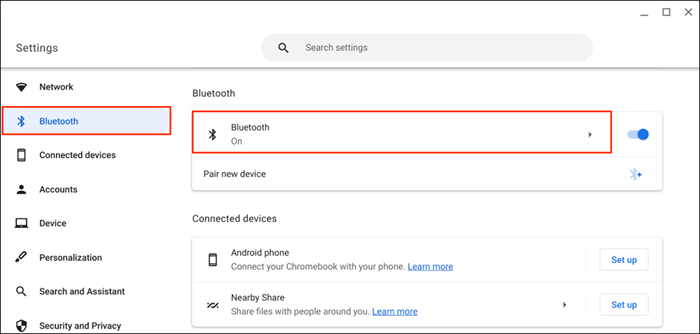
- Pilih mouse nirkabel Anda di bagian "saat ini terhubung" atau "sebelumnya terhubung".
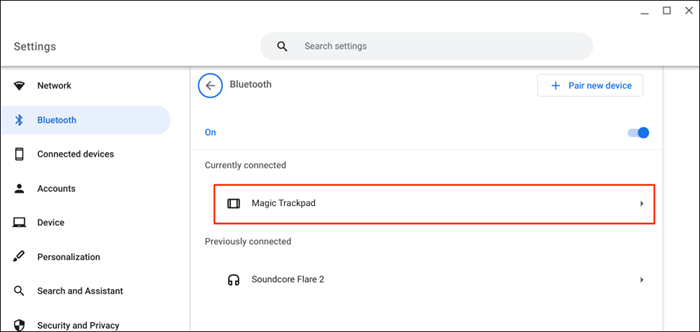
- Pilih tombol Lupa untuk menghapus mouse dari Chromebook Anda.
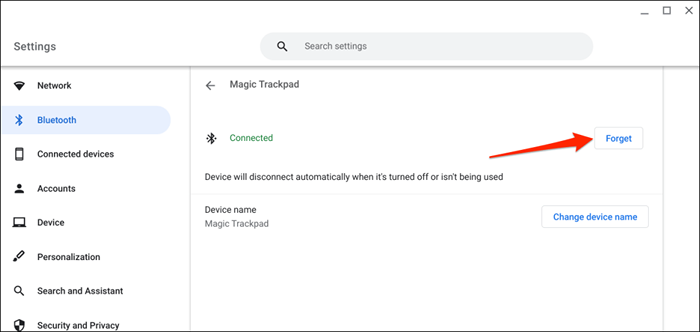
Ubah Nama Mouse Nirkabel Anda
Chromeos memungkinkan Anda untuk menyesuaikan nama perangkat dan aksesoris Bluetooth. Jika Anda tidak menyukai nama set pabrik Bluetooth Mouse Anda, ubah namanya di menu Pengaturan Bluetooth Chromeos.
- Buka aplikasi Pengaturan, pilih Bluetooth di bilah samping, pilih Bluetooth lagi, dan pilih mouse nirkabel Anda.
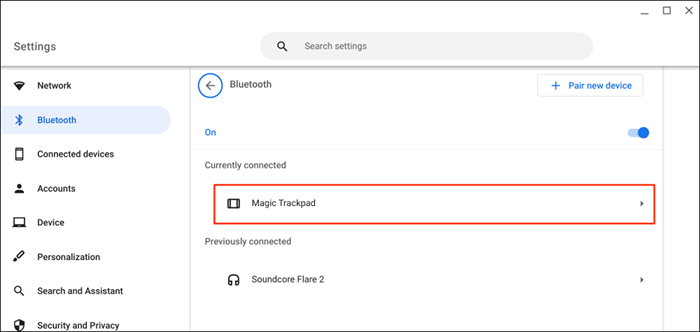
- Pilih tombol Ubah Nama Perangkat di baris "Nama Perangkat".
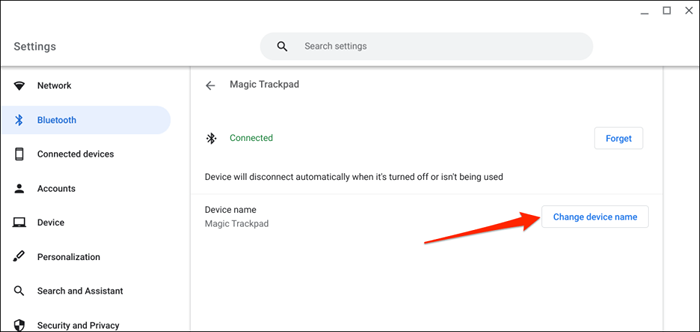
- Ketikkan nama yang disukai di kotak dialog "Nama Perangkat Baru" dan pilih Selesai.
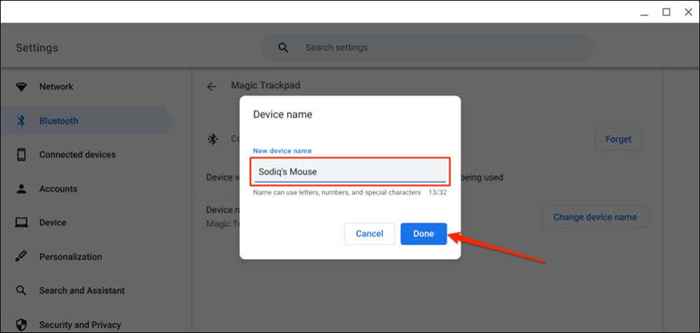
Tidak dapat menghubungkan mouse nirkabel ke chromebook? Coba 5 perbaikan ini
Apakah Anda terus mendapatkan kesalahan "tidak bisa berpasangan" saat menghubungkan mouse bluetooth ke chromebook Anda? Apakah rf mouse Anda lag atau sesekali terputus saat dipasangkan?
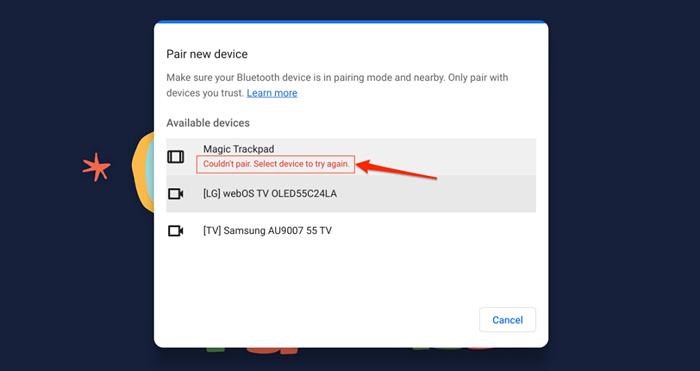
Mouse Anda tidak akan terhubung ke Chromebook Anda jika di luar jangkauan Bluetooth atau tidak dalam mode pasangan. Masalah terkait daya juga dapat mencegah mouse nirkabel Anda menghubungkan ke Chromebook Anda.
Bagian ini mencakup perbaikan pemecahan masalah untuk mencoba jika chromebook Anda gagal menghubungkan mouse nirkabel.
1. Coba port USB yang berbeda

Koneksi USB yang longgar dapat menyebabkan mouse RF kadang -kadang terputus dari Chromebook Anda. Terkadang, mouse tidak akan berfungsi jika penerima terhubung dengan tidak benar.
Cabut penerima USB mouse dan colokkan kembali ke port USB Chromebook Anda atau hub USB eksternal. Lanjutkan ke perbaikan pemecahan masalah berikutnya jika mouse Anda masih tidak berfungsi.
2. Pindahkan mouse lebih dekat ke Chromebook Anda
Jika mouse nirkabel Anda terlalu jauh dari Chromebook Anda, memindahkannya lebih dekat harus memperbaiki masalah input lag.

Tikus nirkabel (RF atau Bluetooth bertenaga) memiliki sistem operasi maksimum di luar yang tidak akan berhasil. Tergantung pada mouse Anda, jarak bervariasi antara enam hingga 33 kaki (dua hingga 10 meter).
Lihat manual instruksi mouse Anda atau situs web pabrikan untuk spesifikasi jarak operasi.
3. Periksa gangguan

Objek logam, router Wi-Fi, dan kabel yang tidak terlindung dapat mengganggu sinyal mouse nirkabel Anda dan menyebabkan kerusakan fungsi. Perangkat elektronik transmisi radiasi (microwave, tampilan eksternal, headphone, dll.) beroperasi di 2.Pita frekuensi 4GHz juga menghasilkan gangguan.
Jauhkan mouse Anda dan penerima setidaknya tiga kaki (satu meter) dari perangkat nirkabel lainnya dan objek logam untuk koneksi bebas lag. Mengganti saluran router Anda ke 5GHz juga dapat meminimalkan potensi gangguan Wi-Fi.
Penempatan penerima USB mouse Anda berdampak pada kerentanannya terhadap gangguan. Beberapa produsen merekomendasikan untuk memasang penerima USB Anda di sisi yang sama dengan mouse.

Jika Anda kidal, misalnya, yang terbaik adalah menghubungkan penerima ke port USB di sisi kanan Chromebook Anda.
Whitepaper dari Logitech ini memiliki rekomendasi yang lebih praktis untuk mengoptimalkan koneksi mouse nirkabel Anda terhadap gangguan.
4. Restart mouse
Temukan tombol daya mouse Anda dan matikan selama beberapa detik. Hidupkan kembali dan coba hubungkan ke chromebook Anda lagi.
5. Isi daya mouse Anda atau ganti baterainya
Tikus nirkabel sering tidak berfungsi saat baterai mereka menjadi rendah atau rusak. Tikus RF biasanya menggunakan baterai yang dapat dilepas, dan masa pakai baterai bervariasi berdasarkan penggunaan, jenis baterai, kapasitas, dan faktor lainnya.

Mungkin sulit untuk mengetahui kapan baterai yang dapat dilepas mouse Anda perlu diganti, terutama jika tidak memiliki indikator LED. Lihat manual instruksi mouse Anda atau situs web pabrikan untuk informasi manajemen baterai.
Model tikus dengan indikator LED berkedip merah saat baterai mereka menjadi rendah. Matikan mouse, ganti baterai, hidupkan kembali, dan coba hubungkan ke chromebook Anda lagi. Jika mouse tidak mau menyala atau memasangkan dengan Chromebook Anda, periksa kompartemen baterai dan pastikan baterai diperbaiki dengan benar.

Jika mouse Anda memiliki baterai yang dapat diisi ulang bawaan, sambungkan ke sumber daya dan mengisi daya selama beberapa menit. Cabut mouse saat diisi, masukkan ke dalam mode pasangan, dan sambungkan ke Chromebook Anda.
6. Perbarui dan reboot Chromebook
Menginstal Pembaruan ChromeOS terbaru dapat memperbaiki masalah terkait konektivitas di Chromebook Anda.
Buka aplikasi Pengaturan Chromebook Anda dan pilih Chromeos di bilah sisi. Pilih Periksa Pembaruan untuk menemukan pembaruan yang tersedia atau restart untuk menginstal pembaruan yang tertunda.
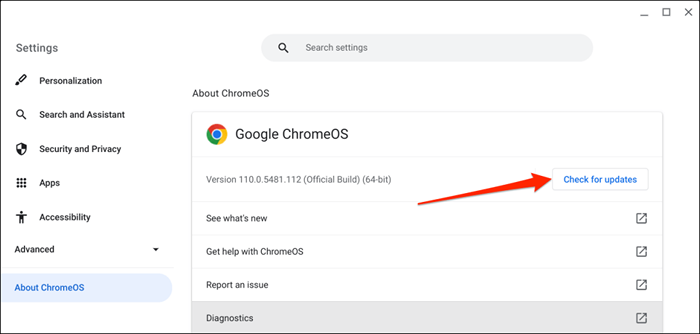
Pergi nirkabel
Menghubungkan mouse nirkabel ke chromebook Anda langsung. Jika Anda tidak memiliki mouse nirkabel, tinjau panduan pembelian tikus ergonomis kami untuk rekomendasi.
- « 5 laptop game terbaik di bawah $ 1200
- Pencarian Perselisihan Tidak Bekerja? 10 perbaikan untuk dicoba »

