Pencarian Perselisihan Tidak Bekerja? 10 perbaikan untuk dicoba
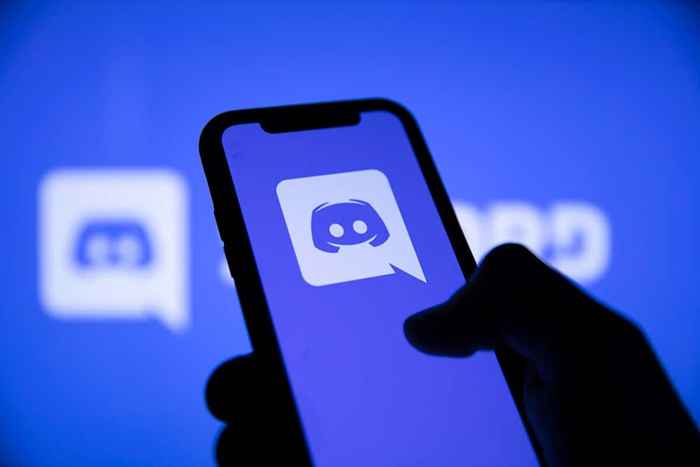
- 3001
- 402
- Luis Baumbach
Perselisihan menjadi salah satu aplikasi obrolan suara paling populer karena banyak fiturnya yang melayani komunitas gamer. Salah satu fitur tersebut adalah fungsi pencarian bawaan. Fitur khusus ini memungkinkan pengguna perselisihan untuk mencari melalui riwayat obrolan mereka dan menemukan saluran tertentu atau server yang sesuai dengan kebutuhan mereka.
Yang mengatakan, beberapa pengguna melaporkan bahwa fitur pencarian tidak berfungsi untuk mereka. Mungkin terjadi bahwa Anda mengetik sesuatu di bilah pencarian di perselisihan, tetapi tidak ada hasil yang ditampilkan. Pengguna lain melaporkan bahwa pencarian berfungsi dengan baik saat mencari sesuatu dalam riwayat obrolan, tetapi tidak berhasil saat mencoba menemukan server. Anda tidak perlu memiliki keahlian teknis untuk memperbaiki masalah ini, jadi mari kita lihat apa yang perlu Anda lakukan.
Daftar isi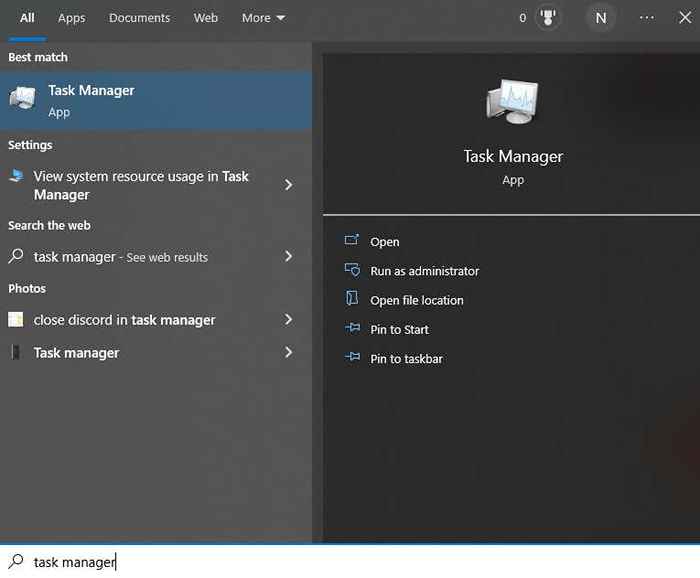
- Temukan perselisihan dalam proses, dan pilih.
- Buka tombol Tugas Akhir di bagian bawah.
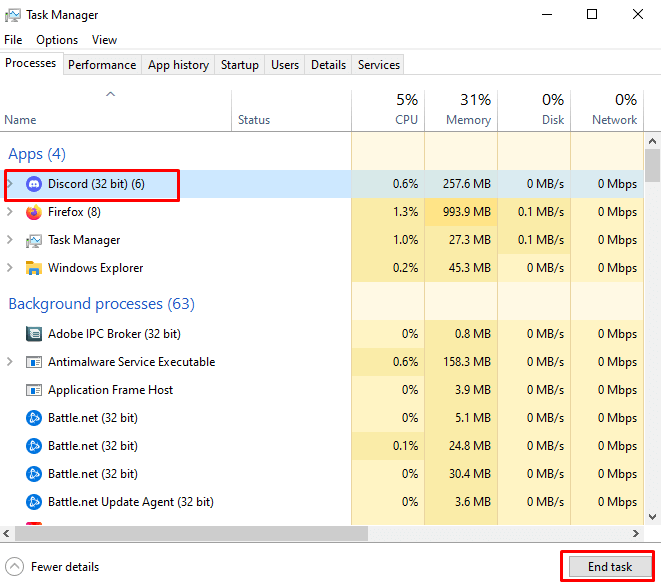
2. Restart perangkat Anda
Mungkin saja bilah pencarian Discord tidak berfungsi karena bug sistem di sistem operasi Anda. Hal terbaik yang dapat Anda lakukan untuk memeriksa ini adalah me -restart perangkat Anda.
3. Server Perselisihan sedang down
Banyak orang mengalami bilah pencarian yang salah jika masalahnya sebenarnya dengan server Discord itu sendiri. Jika server turun, perselisihan mungkin tampak seolah -olah berfungsi, tetapi semua fungsinya akan berhenti merespons.
- Pergi ke Discordstatus.com untuk melihat apakah ada masalah yang dilaporkan dengan server.
- Di sini Anda akan melihat informasi terperinci tentang status server Discord. Anda dapat memeriksa status gateway, proxy media, pemberitahuan push, dan status API. Batangnya bisa hijau, kuning, atau merah. Bilah merah menunjukkan bahwa server Discord turun.
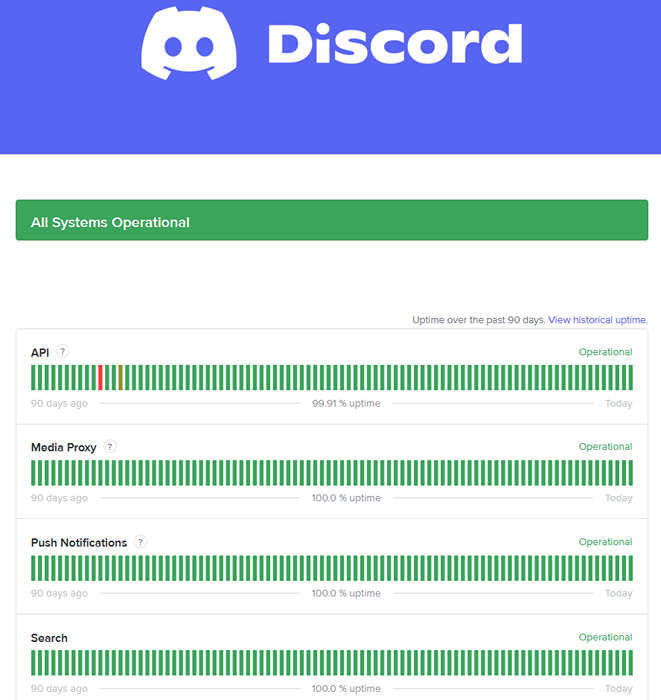
- Jika server turun, tidak ada hal lain yang harus Anda lakukan selain menunggu untuk kembali normal. Setelah itu terjadi, bilah pencarian perselisihan Anda akan berfungsi dengan baik.
Anda juga dapat menggunakan Pemeriksa Status Server Pihak Ketiga yang Diselenggarakan Downdetector untuk melihat Status Server Discord. Cukup pergi ke downdetector.com dan periksa hasilnya. Meskipun downdetector tidak berafiliasi dengan perselisihan dengan cara apa pun, hasilnya akurat. Anda dapat menggunakan situs web ini untuk memeriksa status banyak server online lainnya juga.
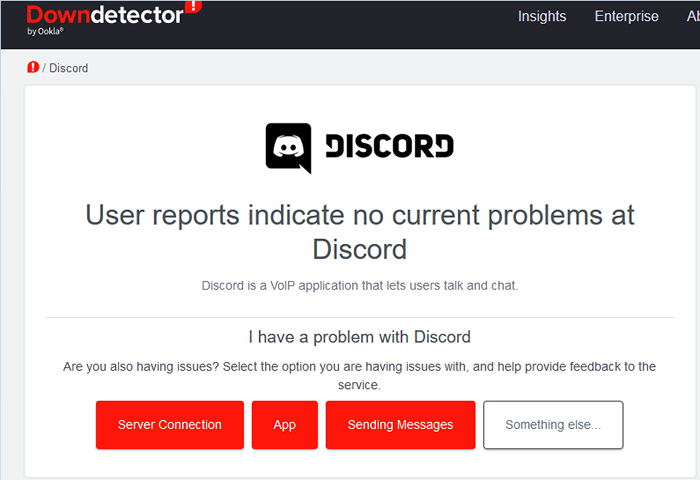
4. Memecahkan masalah koneksi internet
Jika koneksi internet Anda buruk, pencarian perselisihan mungkin berhenti bekerja.
- Periksa modem atau router Anda jika berfungsi dengan baik. Periksa koneksi Wi-Fi Anda jika Anda menggunakannya.
- Gunakan SpeedTest untuk memeriksa kecepatan internet Anda. Jika rendah, coba mulai ulang router Anda.
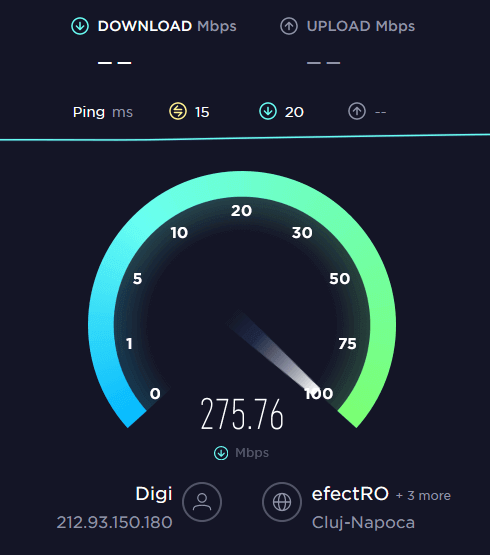
- Cobalah mencabut dan memasang router ke PC Anda melalui kabel Ethernet jika Anda biasanya menggunakan Wi-Fi.
- Juga, jika Anda memiliki beberapa perangkat yang terhubung ke router Anda, itu dapat menyebabkan internet Anda melambat. Coba lepaskan semua perangkat yang tidak Anda gunakan saat ini.
5. Perbarui Aplikasi Klien Perselisihan
Aplikasi Perselisihan yang sudah ketinggalan zaman adalah salah satu masalah paling umum yang dapat menyebabkan bilah pencarian gagal. Perbarui Perselisihan secara teratur.
Perhatikan bahwa jika Anda menggunakan versi web Discord, metode ini tidak berlaku.
- Buka Jendela Klien Perselisihan dan cari tombol Pembaruan. Terletak di sebelah bilah pencarian, di kanan atas aplikasi. Tombolnya berbentuk panah hijau yang menghadap ke bawah.
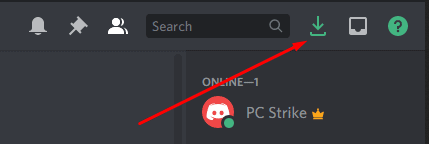
- Dengan mengklik tombol ini, Anda akan memulai proses pembaruan.
- Setelah proses selesai, restart aplikasi dan periksa apakah bilah pencarian berfungsi.
Catatan: Jika Anda tidak dapat melihat tombol Pembaruan, itu berarti aplikasi Anda terkini.
Cara lain untuk memperbarui perselisihan dan periksa apakah ada pembaruan yang tertunda adalah dengan memulai ulang aplikasi klien di desktop Anda. Anda dapat melakukan ini dengan menekan Ctrl + R pada Windows, dan Command + R pada Mac. Jika ada pembaruan, aplikasi Anda akan mulai mengunduhnya secara otomatis.
Anda juga dapat memilih untuk sepenuhnya menutup aplikasi, dan membukanya kembali.
- Pilih Perselisihan dari Baki Windows atau Menu Apple (MacOS), klik kanan, dan pilih Quit Discord.
- Buka Aplikasi Perselisihan dengan mengklik dua kali pada ikonnya. Aplikasi akan secara otomatis mencari pembaruan dan mengunduhnya.
6. Nonaktifkan mode streamer
Mode streamer dapat memengaruhi fungsi pencarian. Jika Anda mengalami kesulitan dengan bilah pencarian Discord, cobalah mematikannya. Saat mode streamer diaktifkan, ada spanduk ungu besar di bagian atas jendela klien perselisihan. Itu berisi tombol nonaktifkan. Cukup klik untuk mematikan mode streamer.

Mode Streamer adalah hal yang hebat untuk dimiliki karena memungkinkan Anda untuk menyembunyikan informasi yang sensitif saat Anda streaming. Anda mungkin menemukan bahwa mode streamer lebih penting daripada fungsi pencarian, tetapi jika Anda tidak streaming saat ini, Anda harus menonaktifkannya.
Atau, Anda juga dapat melakukan hal berikut:
- Buka Pengaturan dan Temukan Mode Streamer di menu samping, di bawah bagian Pengaturan Aplikasi.
- Beralih sakelar di sebelah mode pengaktifan streamer.
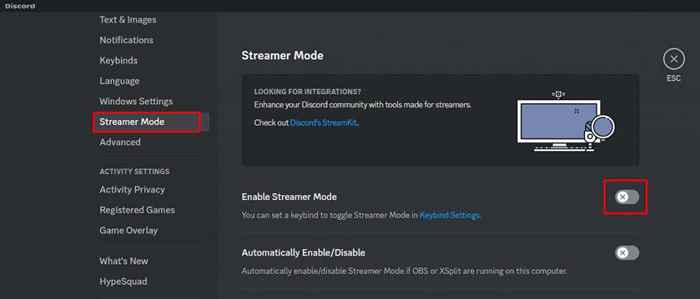
7. Hapus instalan perselisihan yang lebih baik
Discord yang lebih baik adalah ekstensi pihak ketiga untuk perselisihan. Ini memungkinkan pengguna perselisihan untuk menyesuaikan aplikasi ini dengan berbagai plug-in dan tema. Meskipun dapat bermanfaat, perselisihan yang lebih baik dapat memengaruhi beberapa fitur perselisihan seperti bilah pencarian.
Inilah cara menghapus instalasi perselisihan yang lebih baik:
- Buka penginstal perselisihan yang lebih baik yang sebelumnya Anda unduh. Jika Anda menghapusnya, Anda dapat mengunduhnya lagi. Pastikan untuk memilih tautan unduhan sesuai dengan sistem operasi PC Anda (Windows, MacOS, Linux).
- Setelah Anda membukanya, pilih uninstall BandagedBD dari daftar tindakan.

- Selanjutnya, pilih Hapus dari kotak stabil. Kotak Centang Untuk menghapus semua data BandageBd, dan restart semua instance Discord di bawah opsi tambahan.
- Selesai dengan mengklik tombol uninstall.
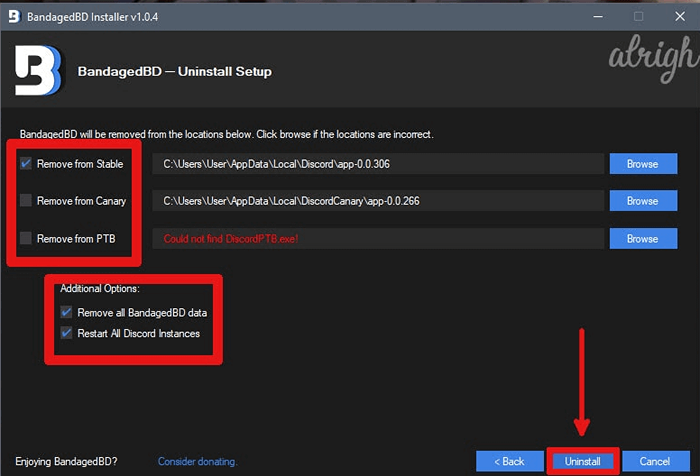
Uninstaller akan menghapus semua data perselisihan yang lebih baik dari komputer Anda, dan fungsi pencarian harus berfungsi dengan baik lagi.
8. Hapus Cache Perselisihan
Anda mungkin mengalami masalah dengan fungsi pencarian karena cache aplikasi perselisihan. Tapi jangan panik, itu berarti Anda perlu menghapus cache. Ikuti langkah -langkah ini untuk melakukannya:
- Di bilah pencarian windows, type % appdata % dan tekan enter.
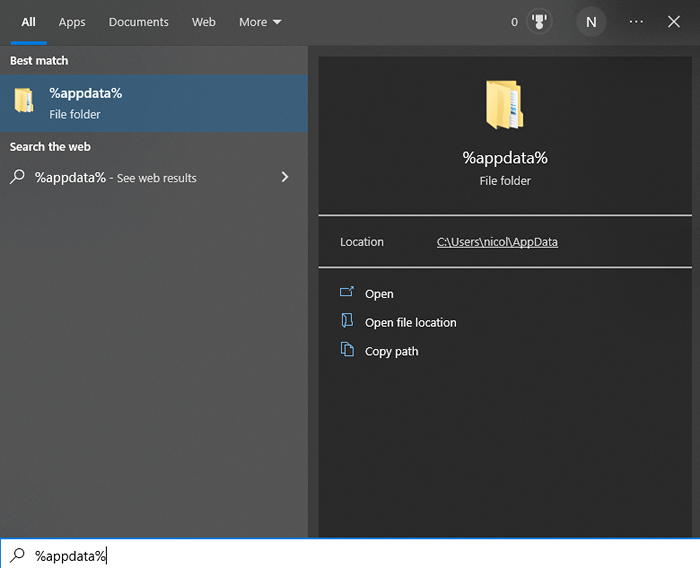
- Buka folder roaming atau % appData %, mana yang ditampilkan untuk Anda.
- Cari folder Discord dan buka.
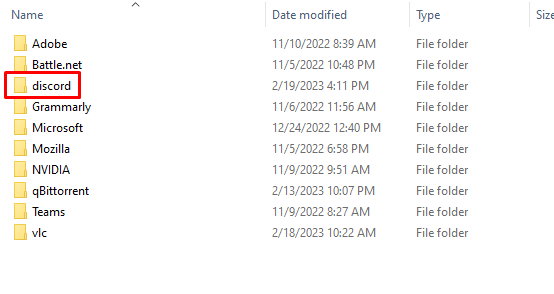
- Temukan folder cache, klik kanan, dan pilih Hapus.
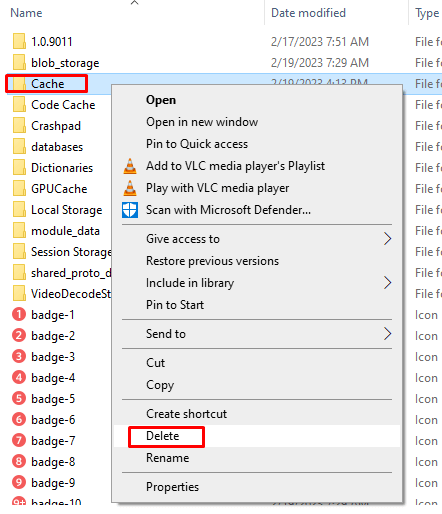
Atau, Anda dapat memilih folder cache dan tekan tombol Hapus pada keyboard Anda. Menghapus cache cukup mudah dan tidak ada yang perlu ditekankan.
Untuk menghapus folder cache pada perangkat macOS, lakukan hal berikut:
- Buka Finder dan klik Go, terletak di toolbar teratas.
- Pilih Pergi ke Folder dari menu.
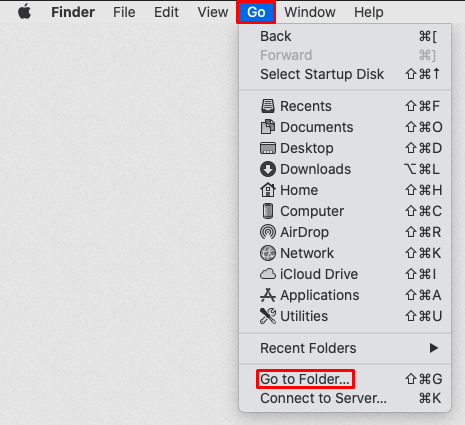
- Ketik ~/pustaka/dukungan aplikasi/perselisihan/di kotak teks.
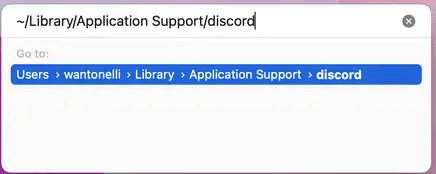
- Saat folder Discord terbuka, pilih cache, cache kode, dan folder cache GPU.
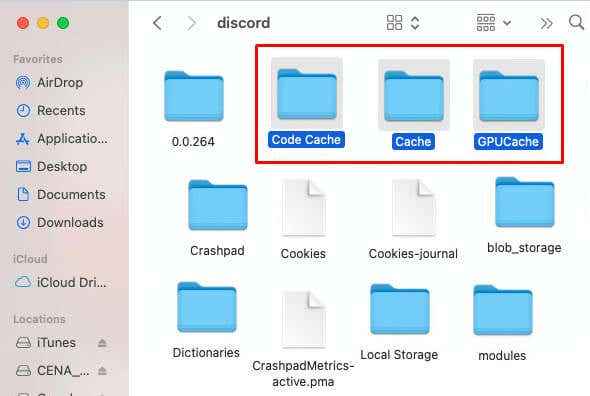
- Tekan perintah + hapus pada keyboard Anda untuk menghapus folder ini.
9. Nonaktifkan aplikasi yang berjalan di latar belakang (Windows)
Terkadang aplikasi yang berjalan di latar belakang dapat mengganggu fitur Discord. Menonaktifkan aplikasi ini harus memperbaiki masalah. Itu dapat dengan mudah dilakukan di manajer tugas:
- Klik kanan di Windows Taskbar dan Buka Task Manager.
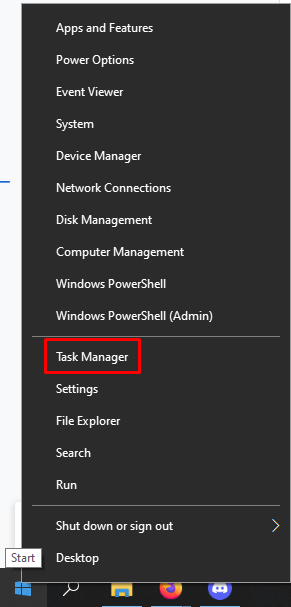
- Buka proses latar belakang dan temukan aplikasi dengan penggunaan sumber daya yang berat.
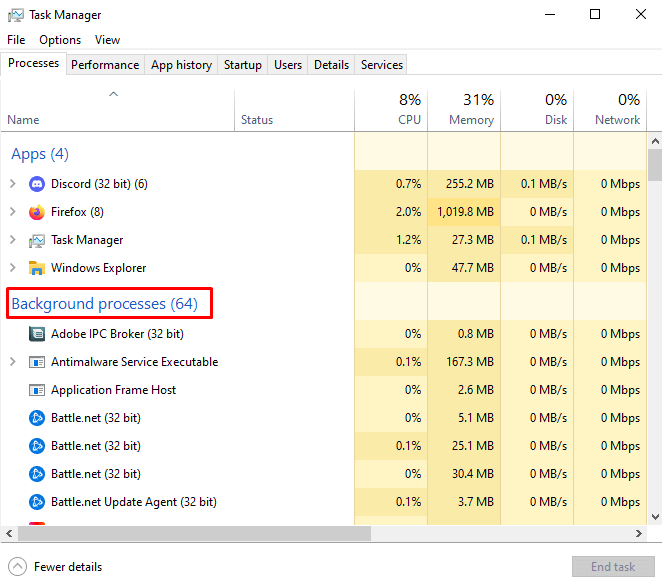
- Pilih aplikasi tertentu dan pilih tombol Tugas Akhir.
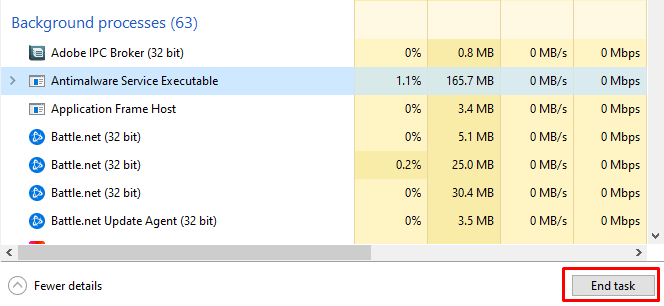
- Ulangi ini untuk setiap aplikasi dengan penggunaan sumber daya yang berat.
10. Pasang kembali Perselisihan
Akhirnya, jika semuanya gagal, Anda harus mencoba menghapus dan menginstal ulang aplikasi perselisihan sepenuhnya. Ini tidak hanya akan menghilangkan cache, tetapi juga menghapus bug instalasi yang mungkin Anda miliki tanpa tahu. Inilah cara melakukannya di windows:
- Tekan Windows + R pada keyboard Anda untuk membuka Run.
- Di kotak dialog jenis appwiz.Kopral dan tekan tombol Enter. Ini akan membawa Anda ke program dan fitur.
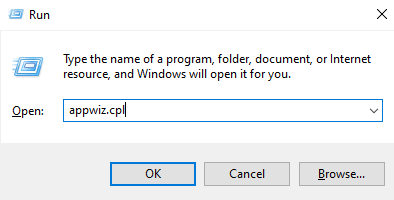
- Pilih Aplikasi Perselisihan dan klik kanan.
- Pilih uninstall.
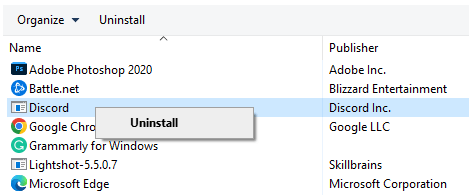
- Unduh dan instal aplikasi Discord dari halaman web resmi mereka.
Untuk menghapus instalan perselisihan di Mac:
- Buka Finder dan pilih Aplikasi dari panel kiri. Klik kanan aplikasi Perselisihan dan pilih Pindah ke Sampah.
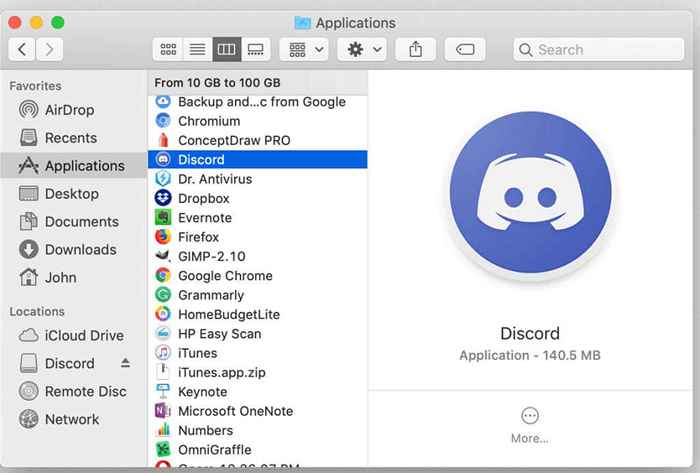
- Klik kanan di tempat sampah, dan pilih sampah kosong.

- Buka Finder dan pilih Go, lalu pergi ke folder.
- Ketik ~/perpustakaan.
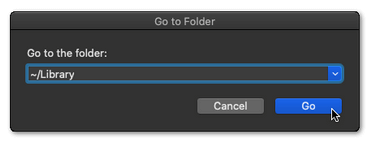
- Temukan file dan folder terkait perselisihan, pilih dan klik kanan, lalu pindah ke tempat sampah.
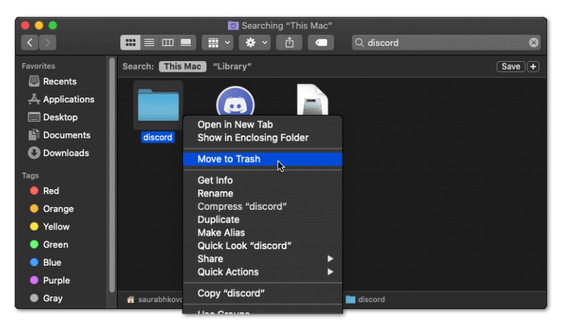
- Kosongkan tempat sampah lagi.
- Unduh dan Instal Aplikasi Perselisihan dari situs web resmi.
Ada banyak alasan mengapa pencarian perselisihan Anda tidak berfungsi, dari koneksi internet yang salah ke pemadaman server. Tergantung pada penyebabnya, solusinya mungkin berbeda. Cobalah mereka semua dan semoga, salah satunya akan bekerja untuk Anda! Dan jika tidak, beri tahu kami di bagian komentar di bawah. Mungkin kami bisa membantu Anda.
- « Cara menghubungkan mouse nirkabel ke chromebook
- Cara menginstal dan menggunakan tim Microsoft di iPad Anda »

