Cara memeriksa kesehatan hard drive di windows 11/10

- 4175
- 753
- Karl O'Connell DDS
Di komputer yang sudah tua, hard disk biasanya adalah hal pertama yang harus dilakukan. Ini karena tidak seperti komponen seperti RAM atau prosesor, HDD memiliki lebih banyak bagian yang bergerak.
Jika Anda menunggu hard drive Anda gagal sebelum Anda menggantinya, ada peluang bagus untuk kehilangan semua data di atasnya. Jauh lebih baik untuk menonton kesehatan hard disk dan memindahkan informasi Anda ke hard drive eksternal sebelum mati pada Anda.
Daftar isiYang membawa kami ke pertanyaan yang jelas: Bagaimana Anda memeriksa kesehatan hard drive Anda?
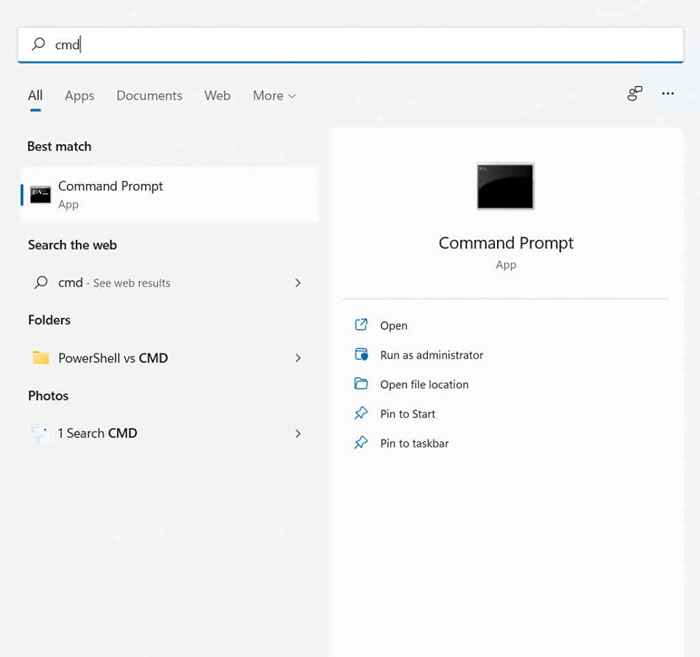
- Sekarang masukkan perintah WMIC DiskDrive Get Model, Status
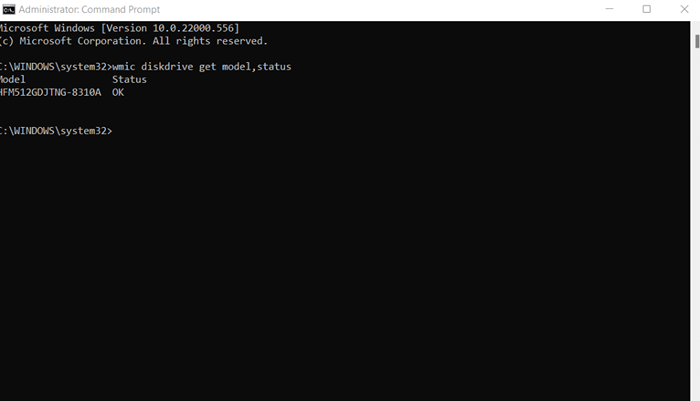
- Ini akan menampilkan semua drive yang telah Anda instal, bersama dengan status mereka. Sebuah OKE berarti drive berfungsi dengan baik, sedangkan a Pred gagal artinya itu akan gagal.
- Anda juga dapat menggunakan perintah WMIC DiskDrive Get Status jika Anda hanya memiliki satu drive di PC Anda.
Masalah dengan alat WMIC adalah hanya memberikan laporan dasar ya/tidak status. S.M.A.R.T. Drive mampu mengkomunikasikan lebih banyak data, tetapi Anda perlu mendapatkan aplikasi yang lebih baik untuk bisa membacanya.
Info Crystaldisk adalah salah satu aplikasi tersebut. Ini dapat memberikan pengumpulan terperinci dari informasi cerdas dari drive disk internal dan eksternal, memungkinkan Anda untuk memahami kesehatan drive Anda jauh lebih baik.
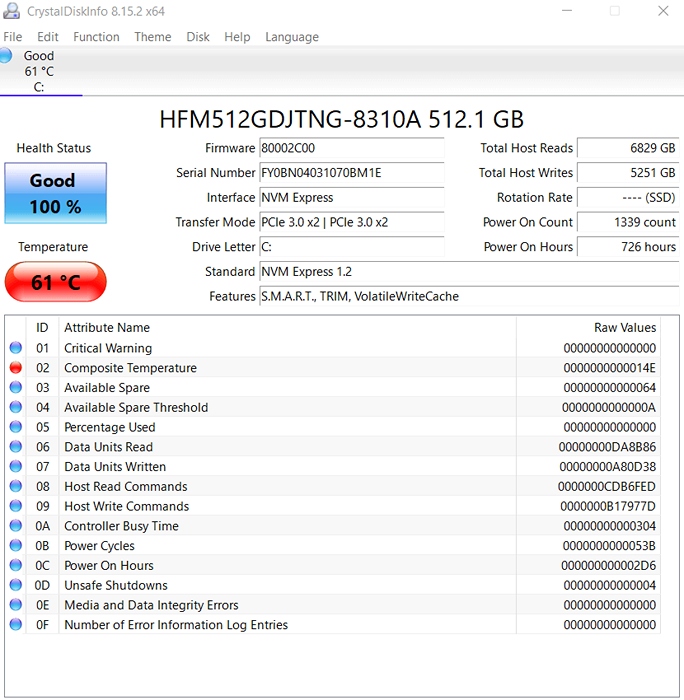
2. Gunakan alat diagnostik pabrikan HDD
Tidak semua hard disk drive datang dengan S.M.A.R.T. Teknologi untuk memeriksa status kesehatan mereka. Sebagian besar drive solid-state yang dapat memantau diri mereka sendiri; Drive yang lebih tua biasanya tidak memiliki opsi bawaan.
Untungnya, produsen hard drive terkemuka seperti Seagate, Western Digital, dan Samsung memiliki aplikasi khusus untuk memeriksa status perangkat penyimpanan mereka.
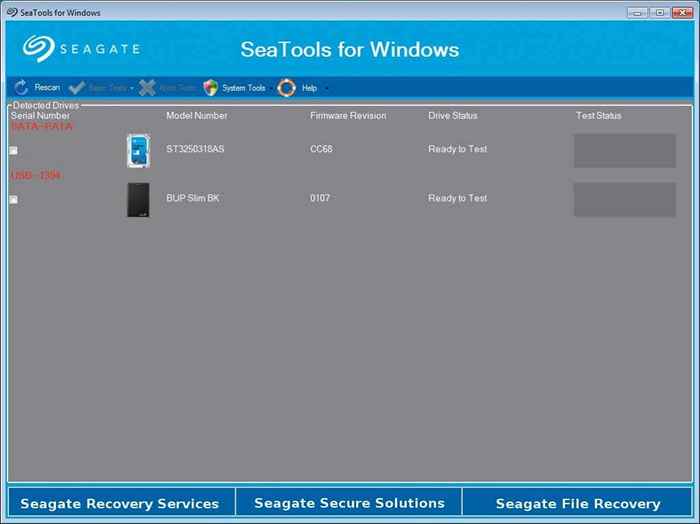
Aplikasi ini menguji HDD untuk sektor yang buruk dan kesalahan sistem, memberi Anda pandangan yang akurat ke dalam kemungkinan kegagalan drive yang lengkap. Untuk drive tanpa pemeriksaan kesalahan bawaan, ini biasanya cara terbaik untuk mendiagnosis masalah apa pun.
3. Uji HDD di BIOS
Jika Anda kesulitan menemukan alat diagnostik pabrikan hard disk Anda dan tidak memiliki S.M.A.R.T. Berkendara, Anda selalu dapat memeriksa kesehatannya dari BIOS. Semua motherboard memiliki BIOS yang dapat digunakan untuk memverifikasi status semua komponen perangkat keras, termasuk hard disk drive.
Karena antarmuka ini independen, ia juga mencegah gangguan dari sistem operasi atau aplikasi yang berjalan dari mengacaukan hasil tes.
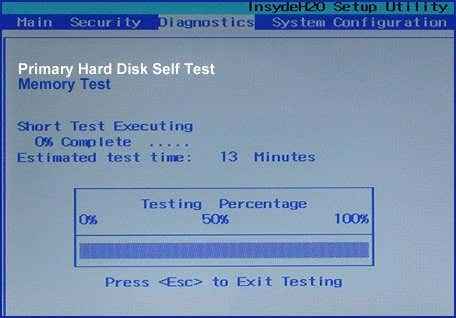
Satu -satunya masalah adalah memicu itu. Pertama, Anda perlu sampai ke BIOS, yang bekerja secara berbeda untuk motherboard yang berbeda (biasanya dengan mengetuk kunci fungsi tertentu). Maka Anda perlu menemukan tes itu sendiri.
Untuk sebagian besar versi BIOS ini dapat dicapai dengan menuju ke Pengaturan > Canggih > Nvme uji diri. Di banyak PC HP dan Dell, opsi ini ditemukan di Diagnostik alih-alih.
4. Dengan utilitas chkdsk
Sejauh ini kami telah melihat metode untuk memeriksa disk untuk kesalahan perangkat keras, tapi tidak semua yang bisa salah dengan HDD. Terlepas dari sektor yang buruk, sistem file itu sendiri juga bisa rusak, yang menyebabkan kehilangan data dan hard drive yang tidak dapat digunakan.
Untuk mendeteksi dan memperbaiki masalah ini, Anda dapat menggunakan alat Microsoft Windows CHKDSK. Ini adalah utilitas baris perintah yang memindai drive disk dan memperbaiki kesalahan logis, membuat sektor yang rusak dapat digunakan lagi.
- Untuk menggunakan alat chkdsk, buka command prompt. Jenis cmd di bilah pencarian menu start untuk menemukannya.
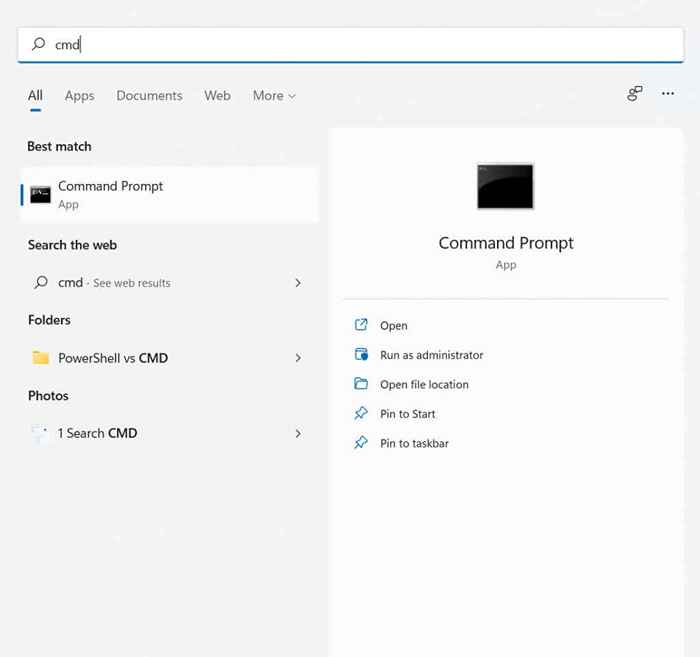
- Saat jendela prompt perintah terbuka, ketikkan perintah ini dan tekan Memasuki:
chkdsk c: /f /r /x
di mana c adalah surat drive disk yang ingin Anda pindai. Ini akan menjalankan chkdsk dan memulihkan sektor yang rusak yang ditemukan. Perhatikan bahwa Disk Check terbatas dalam kemampuan pemulihan data, sebagian besar dimaksudkan sebagai cara untuk memperbaiki sistem file yang rusak.
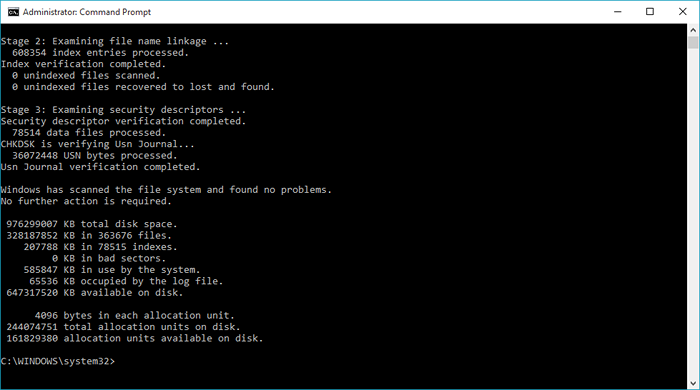
5. Instal alat Pemeriksa Disk Pihak Ketiga
Jika Anda tidak memiliki masalah dengan mengunduh aplikasi pihak ketiga, seringkali ini bisa menjadi cara termudah untuk mendapatkan pandangan terperinci ke dalam kesehatan HDD Anda. Perangkat lunak pemindaian hard drive khusus memberikan lebih banyak informasi tentang status hard disk daripada alat windows bawaan.
Kami sudah berbicara tentang info crystaldisk, tetapi itu bukan satu -satunya pilihan untuk membaca semua.M.A.R.T. Informasi dari drive Anda. Ada hard disk sentinel dan hddscan, yang dapat mendiagnosis semua jenis drive disk, dari SSD ke pengaturan serangan yang kompleks. Laporan yang dihasilkan oleh aplikasi ini jauh lebih rinci daripada diagnostik Windows dasar dan dapat membantu Anda menangkap hard drive yang gagal lebih cepat.
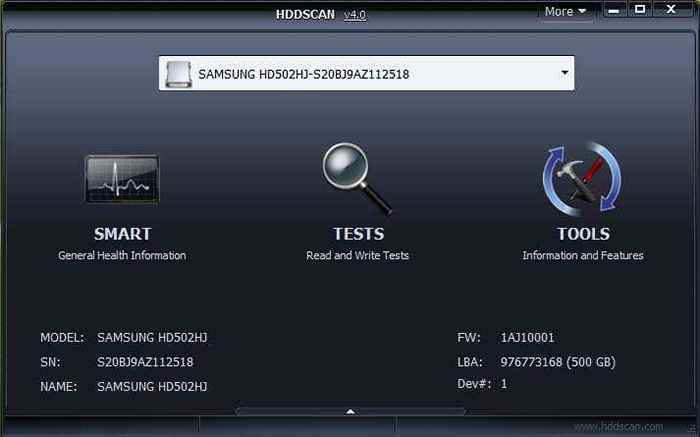
Metode apa yang terbaik untuk memeriksa kesehatan hard drive?
Bagi sebagian besar pengguna, dapatkan S Dasar.M.A.R.T. Pemeriksaan status sudah cukup untuk melihat apakah hard disk mereka berada di ambang gagal atau tidak. Jika Anda ingin detail lebih lanjut, Anda selalu dapat menggunakan alat pihak ketiga seperti Crystaldisk Info atau HDDSCOD untuk mendapatkan laporan lengkap.
Segalanya menjadi lebih rumit saat HDD Anda tidak mendukung S.M.A.R.T. teknologi. Saat menjalankan pemindaian chkdsk di hard drive selalu merupakan ide yang baik untuk membasmi kesalahan sistem file, Anda pada akhirnya membutuhkan sesuatu yang lain untuk mendiagnosis kesalahan perangkat keras.
Ini memberi Anda dua opsi utama - menguji drive disk di BIOS atau mendapatkan alat pemindaian hard disk pabrikan sendiri. Opsi BIOS memiliki keuntungan bekerja pada setiap sistem operasi untuk SSD dan hard drive tradisional. Di sisi lain, menggunakan alat yang khusus untuk produk adalah cara terbaik untuk mendapatkan informasi yang paling akurat.
- « Cara menggunakan lintang dan bujur di Google Maps
- Google Chrome Pengaturan Konten Panduan Lengkap »

