Google Chrome Pengaturan Konten Panduan Lengkap

- 4371
- 1335
- Dr. Travis Bahringer
Kita semua pernah terganggu oleh pop-up yang menjengkelkan sebelumnya. Bahkan dengan pop-up dinonaktifkan di browser Chrome Anda, beberapa situs web menemukan cara untuk membuat pengecualian dengan menipu Anda untuk mengklik tombol yang salah.
Lalu ada situs yang membuat cookie untuk menyimpan dan melacak informasi pribadi Anda. Tentu saja, Anda dapat menonaktifkan cookie sepenuhnya, tetapi itu membuat sulit untuk menggunakan layanan web seperti email atau e-commerce.
Daftar isiBukankah lebih bagus jika Anda bisa menyesuaikan opsi-opsi ini situs demi situs? Ternyata, di Google Chrome, Anda bisa. Begini caranya.
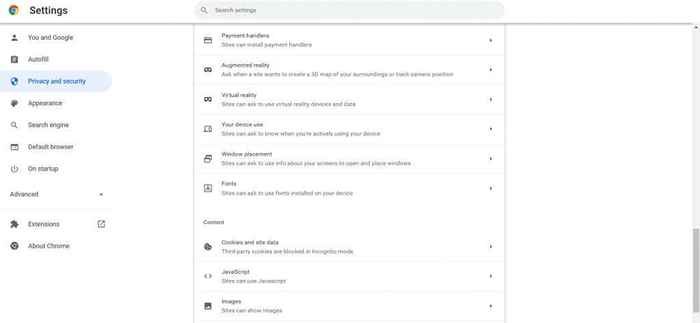
Bagian terbaiknya adalah seberapa mudah diakses pengaturan ini. Belum lama ini, Anda perlu melompati sekelompok lingkaran untuk menemukan sesuatu yang serupa. Sekarang Chrome memungkinkan Anda untuk memodifikasi setiap aspek penelusuran Anda dengan beberapa klik.
Mengakses Pengaturan Konten di Google Chrome
Mengakses pengaturan konten itu mudah. Di versi Chrome sebelumnya, Anda harus menavigasi Chrome: // Pengaturan/Konten, yang sulit diingat. Sekarang Anda dapat menemukannya di pengaturan Google Chrome biasa Anda.
- Untuk memodifikasi data dan izin situs, buka Chrome, klik tombol triple-dot di kanan atas untuk membuka menu Chrome, dan pilih Pengaturan Dari menu drop-down.
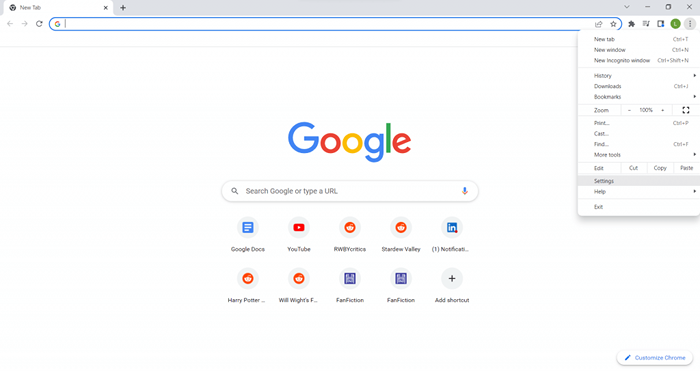
- Sekarang di halaman Pengaturan, pilih Privasi dan Keamanan tab.
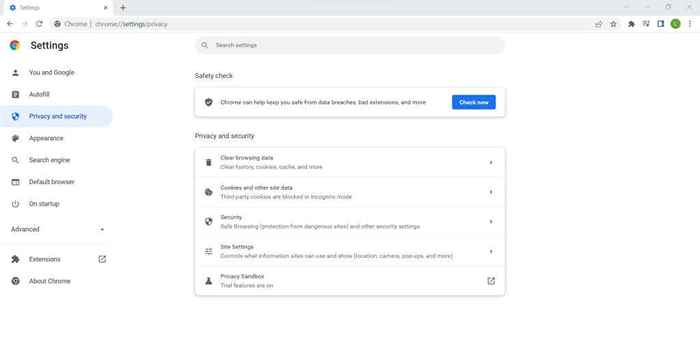
- Ada beberapa pilihan, termasuk Pengaturan Situs. Pilih untuk memunculkan semua pengaturan konten di Chrome.
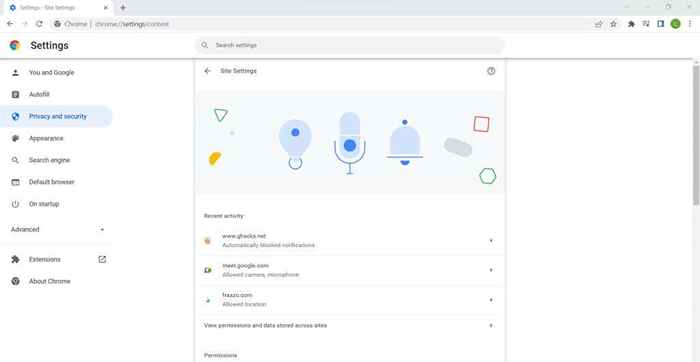
- Pengaturan dibagi menjadi dua kategori - Izin Dan Isi. Masing -masing juga memiliki opsi pengaturan tambahan untuk menunjukkan pengaturan lanjutan.
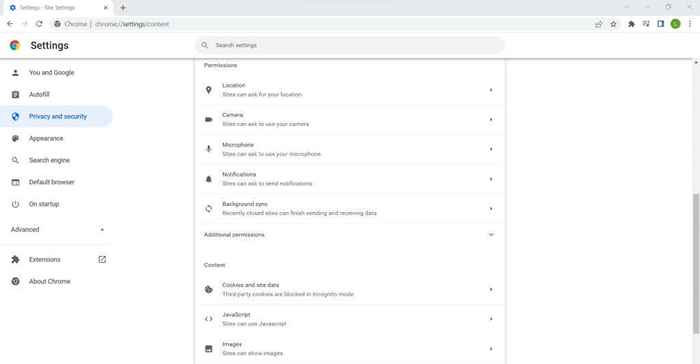
- Anda dapat melihat izin saat ini di samping entri. Sebagian besar diatur ke “Situs dapat meminta-”, yang meminta izin kepada pengguna untuk setiap situs. Sangat sedikit yang secara otomatis diberikan Javascript. Anda dapat memilih pengaturan untuk memunculkan opsi untuk menonaktifkan JavaScript jika Anda mau. Ide yang lebih baik adalah menambahkan situs web tertentu yang ingin Anda blokir (atau aktifkan).
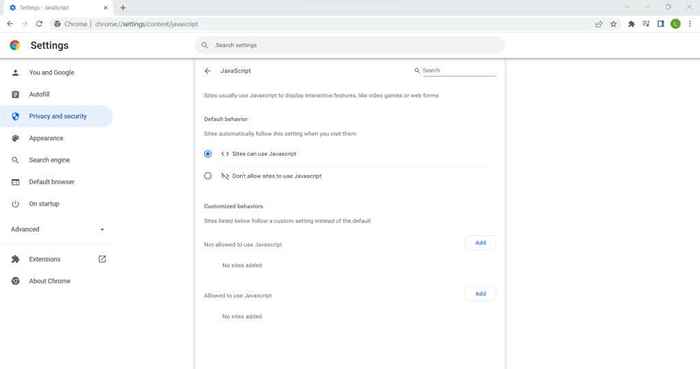
- Beberapa pengaturan memiliki lebih banyak opsi. Memilih Kue, Misalnya, memungkinkan Anda untuk menyesuaikan perilaku cookie pihak ketiga baik dalam mode penelusuran dan penyamaran normal.
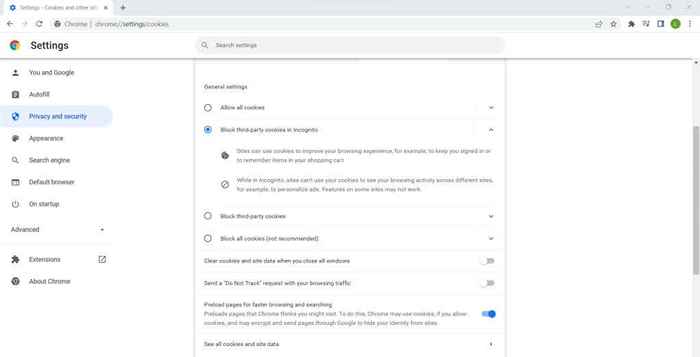
- Pengaturan konten dasar yang ditampilkan adalah yang Anda butuhkan untuk mengatur. Memilih Izin tambahan memunculkan banyak pengaturan canggih seperti sensor gerak dan perangkat midi, yang jarang ikut bermain.
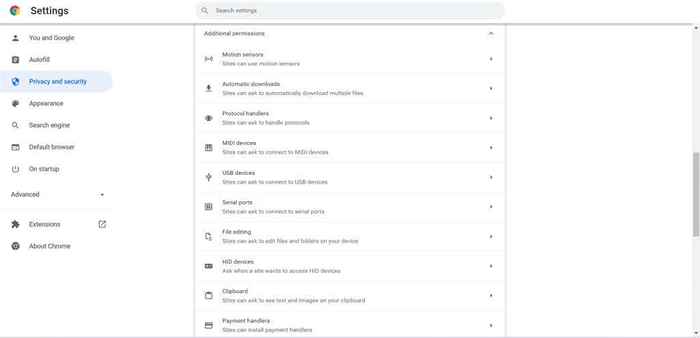
8 izin tambahan
- Jika Anda hanya ingin menutup pemberitahuan yang menjengkelkan dari situs web tertentu, cara terbaik adalah menambahkannya ke masing -masing Tidak diizinkan daftar. Ini menonaktifkan izin untuk halaman web tertentu, bahkan jika pengaturan itu sendiri diatur untuk mengizinkannya secara otomatis.
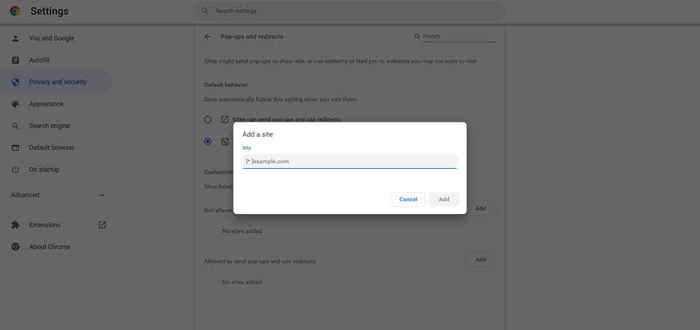
Dan hanya itu yang ada untuk itu. Anda dapat menyesuaikan izin situs untuk salah satu pengaturan yang diuraikan dalam daftar, dari semua situs hingga pengaturan yang disesuaikan untuk masing -masing situs. Perubahan akan disimpan ke akun Google Anda, memungkinkan Anda mengakses profil yang sama di PC yang Anda masuk.
Ubah Pengaturan Konten dari Omnibar
Anda tidak perlu menuju ke pengaturan Google Chrome setiap kali Anda ingin mengubah pengaturan konten. Omnibar - pada dasarnya bilah yang berisi bidang alamat - memungkinkan Anda untuk memodifikasi pengaturan ini jauh lebih nyaman.
- Untuk memulai, klik ikon Little Lock oleh alamat halaman web di omnibar. Pilih Pengaturan Situs dari menu tarik-turun yang muncul.
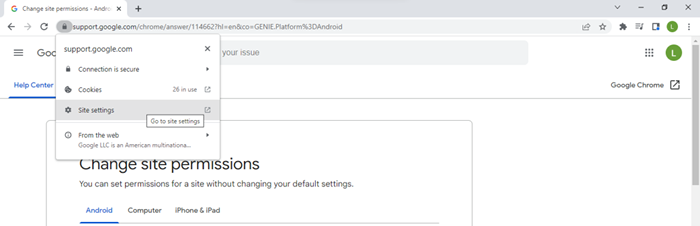
- Ini memunculkan antarmuka pengaturan konten yang sama seperti sebelumnya, tetapi khusus untuk situs web saat ini. Anda sekarang dapat menyesuaikan izin untuk salah satu bidang dengan mudah.
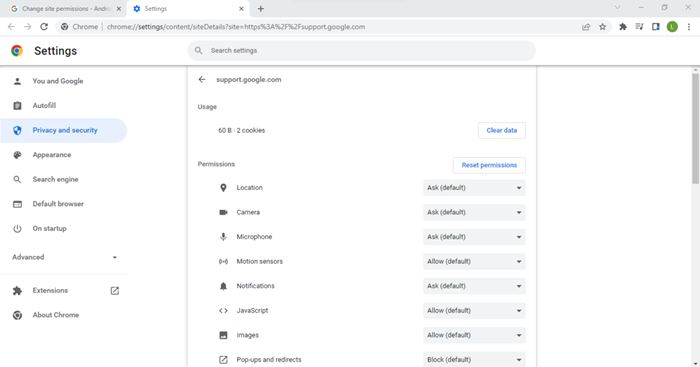
Perlu diingat bahwa metode ini bekerja secara situs-demi-situs, jadi jika Anda ingin membuat perubahan yang luas dan menyapu di seluruh papan, menggunakan pengaturan Google Chrome adalah taruhan terbaik Anda.
Tetapi jika Anda ingin membatasi izin untuk situs yang menjengkelkan (atau membuat pengecualian untuk mereka), ini adalah cara untuk pergi.
Pengaturan konten mana yang layak dimodifikasi?
Masalah dengan pengaturan konten adalah bahwa ada terlalu banyak dari mereka. Untuk pengguna biasa, bisa jadi rumit mencari tahu opsi mana yang harus dimiliki dan mana yang harus ditinggalkan di default mereka. Berikut adalah gambaran singkat dari beberapa pengaturan yang layak dimodifikasi.
Muncul tiba-tiba
Jarang menemukan pop-up hari ini, tetapi mereka belum punah. Beberapa situs web, terutama yang dipenuhi iklan, akan selalu mencoba mengganggu penelusuran Anda dengan iklan pop-up.
Secara default, Google Chrome akan meminta izin Anda sebelum menampilkan pop-up. Karena tidak ada banyak kasus penggunaan di mana Anda ingin melihatnya, Anda mungkin juga menonaktifkannya sepenuhnya. Anda sementara dapat mengaktifkan pop-up untuk situasi khusus di beberapa situs tepercaya.
Suara
Biasanya, Anda ingin situs dapat bermain audio. Tetapi ketika Anda menjelajahi web untuk mendapatkan informasi, itu bisa menjengkelkan memiliki suara yang tiba -tiba meledak dari speaker Anda, terutama jika Anda berada di tempat kerja Anda. Inilah sebabnya mengapa seringkali merupakan ide yang baik untuk menonaktifkan izin suara dari pengaturan konten. Padahal jika Anda lupa apa yang Anda lakukan, Anda mungkin akhirnya berpikir suara tidak bekerja di google chrome. Untuk menyiasati ini, Anda dapat menambahkan pengecualian untuk situs web yang berguna seperti YouTube.
Iklan
Ketika datang ke iklan, Anda akan kecewa mengetahui bahwa Chrome tidak membiarkan Anda menutup iklan sepenuhnya. Lagi pula, iklan adalah cara kebanyakan layanan Google dimonetisasi, jadi mereka tidak akan membiarkan Anda menonaktifkannya sepenuhnya.
Yang dapat Anda lakukan adalah memblokir iklan yang mengganggu atau menyesatkan, yang bekerja di situs web yang kurang terkenal. Jika Anda ingin memblokir iklan grosir, Anda lebih baik menggunakan adblocker sebagai gantinya.
Sinkronisasi Latar Belakang
Tidak banyak pengguna yang tahu ini, tetapi seperti aplikasi yang dapat berjalan di latar belakang komputer Anda, beberapa situs terus berjalan di latar belakang browser Anda. Ini dirancang untuk memberi Anda pengalaman internet yang lebih responsif.
Misalnya, situs media sosial dapat memberi tahu Anda segera setelah Anda menerima pesan baru, dengan menyinkronkan dengan server web setiap saat. Meskipun tidak berbahaya sendiri, itu dapat menyebabkan pemanfaatan sumber daya yang berlebihan, bahkan menguras daya tahan baterai di laptop.
Anda mungkin juga memiliki masalah privasi mengenai proses yang terus -menerus disinkronkan di latar belakang. Dengan demikian sering disarankan untuk mematikan sinkronisasi latar belakang dari pengaturan konten. Anda selalu dapat mengaktifkannya lagi jika Anda mau.
Jika Anda memodifikasi pengaturan konten Google Chrome?
Sebagian besar, pengaturan default cukup baik. Sebagian besar izin ini diatur untuk diizinkan hanya ketika ditanya, memungkinkan Anda mengkonfirmasi hal -hal seperti sinkronisasi latar belakang, unduhan otomatis, dll.
Sisanya adalah fitur penting yang terlalu merepotkan untuk ditutup, seperti javascript dan cookie. Untuk ini, lebih efisien untuk membuat pengecualian untuk situs web yang Anda khawatirkan, membiarkan halaman web lainnya memuat secara normal.
Dan jika Anda khawatir tentang privasi Anda, ini juga di mana Anda akan menemukan semua izin khusus situs untuk browser Anda. Misalnya, Anda dapat membatasi akses ke vektor pengumpulan data potensial seperti mikrofon atau sensor gerak, hanya memungkinkannya untuk aplikasi web yang Anda butuhkan dan gunakan.
- « Cara memeriksa kesehatan hard drive di windows 11/10
- Cara Memperbaiki “Program Tidak Dapat Memulai Karena API-MS-Win-CRT-Runtime-L1-1-0.DLL hilang »

