Cara mengubah layar kunci dan masuk latar belakang layar pada windows 10

- 870
- 112
- Miss Angelo Toy
Sementara kami terus mengubah wallpaper latar belakang desktop kami dan membuat perubahan pada temanya sesekali, kami biasanya mengabaikan latar belakang layar kunci dan layar log in. Tapi, jika Anda adalah seseorang yang suka menjaga layar komputer Anda terlihat bagus, memiliki latar belakang yang indah, bahkan untuk layar kunci dan layar login adalah suatu keharusan. Karena itu, mengubah layar kunci dan latar belakang layar masuk di Windows 10 PC Anda jauh lebih mudah dari yang Anda kira. Mari kita lihat caranya.
Metode 1: Ubah latar belakang layar kunci melalui aplikasi Pengaturan
Metode ini akan membantu Anda mengubah latar belakang layar kunci. Mari kita lihat caranya.
Langkah 1: tekan Menang + i tombol pintas di keyboard Anda untuk meluncurkan Pengaturan aplikasi.
Langkah 2: Dalam Pengaturan jendela, pilih Personalisasi pilihan.
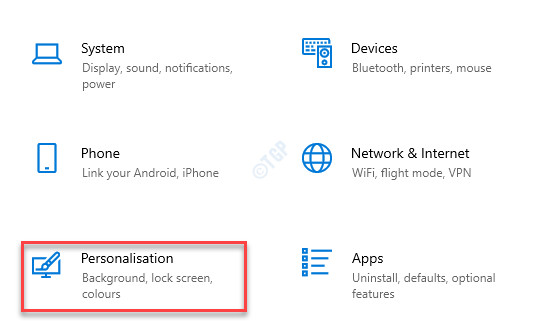
Langkah 3: Di jendela berikutnya, buka sisi kiri dan klik Layar kunci.
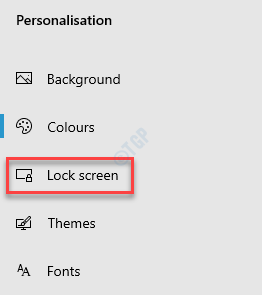
Langkah 4: Sekarang, arahkan ke sisi kanan panel dan di bawah Latar belakang Bagian, pilih opsi yang sesuai dari drop-down.
Misalnya, jika Anda memilih Windows Spotlight, Layar kunci akan menampilkan wallpaper latar belakang berdasarkan pilihan jendela yang dapat terus berubah setiap kali Anda masuk.

Langkah 5: Jika Anda memilih Gambar, Anda dapat memilih dari gambar bawaan dari ubin.
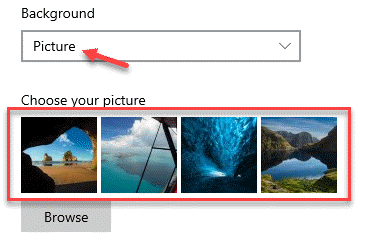
Langkah 6: Anda juga dapat mengklik Jelajahi Tombol di bawah ini dan pilih gambar pilihan Anda dari gambar yang mungkin Anda simpan di komputer Anda, untuk digunakan sebagai latar belakang layar kunci.
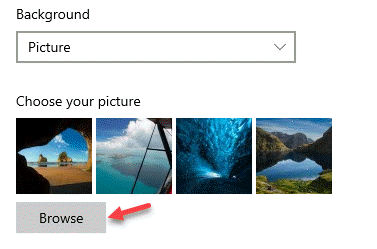
Langkah 7: Atau, Anda juga dapat memilih Slideshow dari drop-down.
Selanjutnya, buat tayangan slide menggunakan Foto-foto dari Pilih Album untuk Slideshow Anda bagian, atau klik untuk Tambahkan folder gambar.
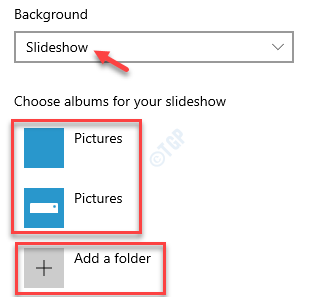
*Catatan
1. Anda juga dapat mengklik Pengaturan Slideshow Lanjutan Tautan untuk membuat perubahan khusus pada tayangan slide di layar kunci.
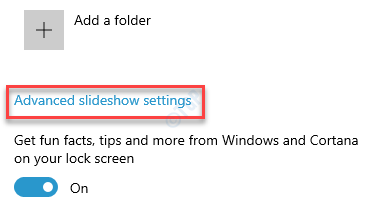
2. Anda dapat menyalakan Dapatkan fakta menyenangkan, tips, dan lainnya dari Windows dan Cortana di layar kunci Anda jika kamu mau.
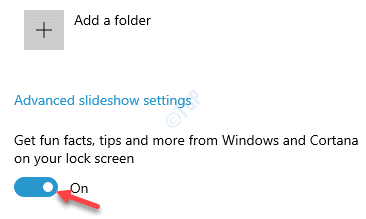
3. Anda juga bisa pergi ke Pilih satu aplikasi untuk menampilkan status terperinci di layar kunci bagian dan pilih aplikasi.
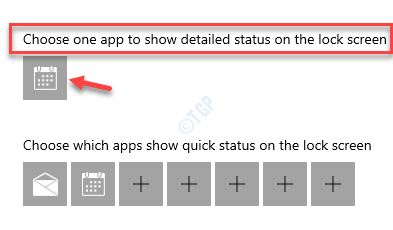
4. Selain itu, Anda juga dapat mengatur Pilih aplikasi mana yang akan menampilkan status cepat di layar kunci bagian. Pilih satu atau lebih aplikasi dengan mengklik (+) Plus tanda-tanda.
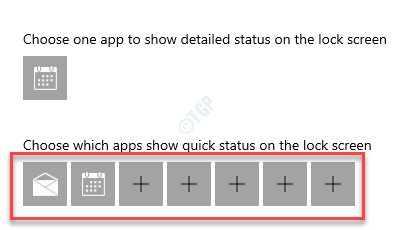
Sekarang, keluar Pengaturan aplikasi dan restart PC Anda. Anda sekarang harus melihat
Ubah latar belakang layar login melalui aplikasi Pengaturan
Mengubah latar belakang layar kunci dapat atau mungkin tidak mengubah latar belakang untuk login atau layar masuk juga. Untuk memastikan itu juga diaktifkan, ikuti langkah -langkah di bawah ini:
Langkah 1: Klik kanan di Awal menu dan klik untuk memilih Pengaturan.
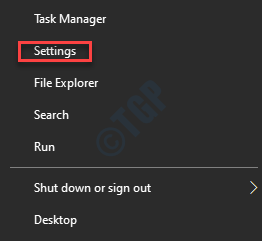
Langkah 2: Itu akan membuka Pengaturan aplikasi.
Sekarang, klik pada Personalisasi pilihan.
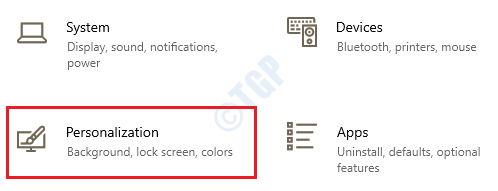
Langkah 3: Selanjutnya, di sisi kiri jendela, pilih Layar kunci pilihan.
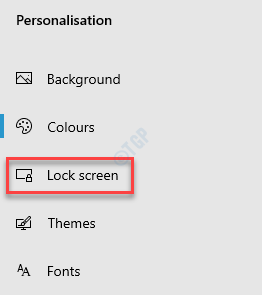
Langkah 4: Sekarang, di sisi kanan jendela, pergi ke Latar belakang bagian dan atur bidang ke salah satu Windows Spotlight, gambar, atau Slideshow Berdasarkan pilihan latar belakang Anda untuk layar kunci.

Langkah 5: Sekarang, gulir ke bawah dan pergi ke Tampilkan gambar latar belakang layar kunci di layar masuk bagian.
Pindahkan sakelar ke kanan untuk menyalakannya.
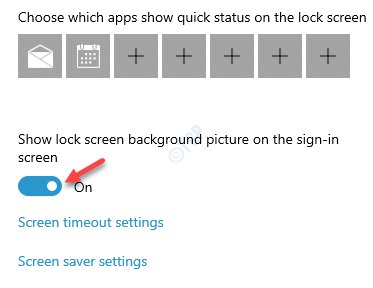
Setelah selesai, sekarang setiap kali Anda me-reboot PC Anda, Anda akan melihat wallpaper latar belakang yang sama untuk layar kunci serta login atau layar masuk.
Cara menggunakan warna datar sebagai latar belakang alih -alih gambar di layar kunci
Jika Anda tidak ingin menggunakan gambar latar belakang dan sebaliknya hanya ingin menggunakan warna datar sebagai latar belakang layar kunci Anda dan layar masuk, ikuti langkah-langkah di bawah ini:
Langkah 1: tekan Menang + x kunci bersama di keyboard Anda dan pilih Pengaturan dari menu.
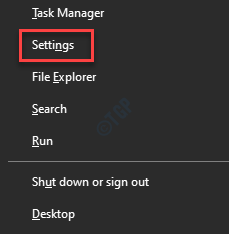
Langkah 2: Dalam Pengaturan jendela yang terbuka, klik Personalisasi.
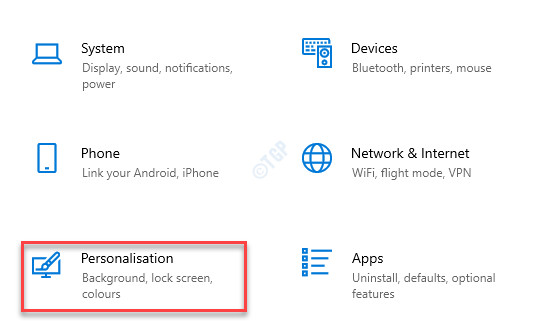
Langkah 3: Dalam Personalisasi Jendela Pengaturan, klik Warna di sisi kiri panel.
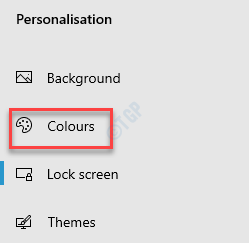
Langkah 4: Sekarang, pergi ke sisi kanan jendela dan di bawah Pilih warna Anda bidang, pilih Gelap terang atau Kebiasaan dari drop-down.
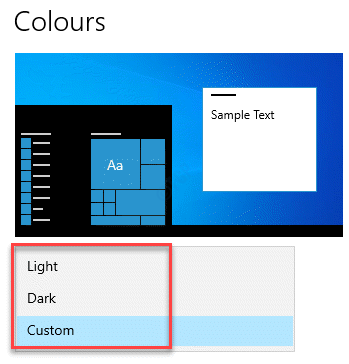
Langkah 5: Jika Anda memilih Lampu, Anda dapat menyalakan Efek transparansi untuk membuatnya menarik.
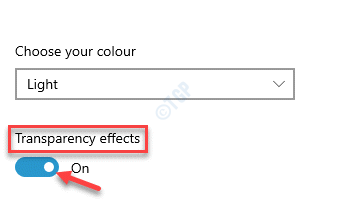
Langkah 6: Selanjutnya, di bawah Pilih Warna Aksen Anda bagian, Anda dapat mencentang kotak di sebelah Secara otomatis memilih warna aksen dari latar belakang saya.
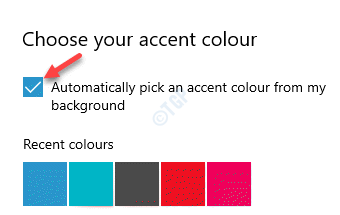
Langkah 7: Sekarang, Anda dapat memilih warna yang Anda sukai untuk latar belakang layar kunci dari Warna Terbaru bagian Warna Windows bagian, atau tambahkan warna pilihan Anda dengan mengklik pada Warna khusus pilihan.
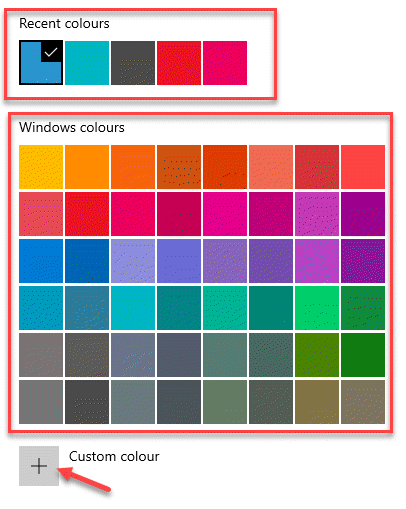
Langkah 8: Sekarang, gulir ke bawah dan di bawah Tunjukkan warna aksen pada permukaan berikut bagian, pilih Judul bar dan jendela perbatasan untuk opsi lanjutan.
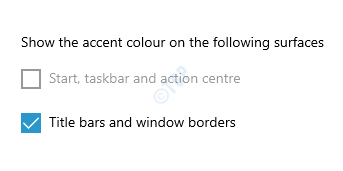
Langkah 9: Jika Anda memilih Gelap tema/warna dari drop-down, Anda dapat mengikuti Langkah 6 melalui 8 seperti yang ditunjukkan di atas.
Plus, Anda juga dapat memilih Mulai, Taskbar dan Pusat Aksi opsi di bawah Tunjukkan warna aksen pada permukaan berikut bagian, dan/atau Judul bar dan jendela perbatasan untuk menerapkan tema gelap kepada mereka.
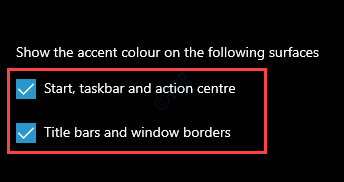
Langkah 10: Jika Anda memilih Kebiasaan dari Pilih warna Anda drop-down, maka Anda juga dapat memilih Lampu atau Gelap opsi tema untuk Pilih Mode Windows Default Anda Dan Pilih mode aplikasi default Anda bagian.
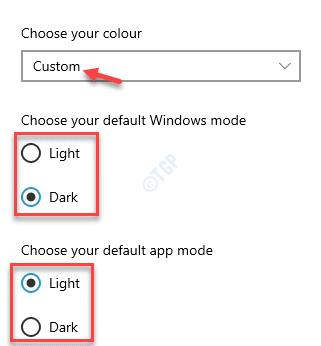
Langkah 11: Kemudian, ikuti Langkah 6 ke 8 Seperti yang ditunjukkan di atas untuk opsi yang lebih canggih.
Selain itu, dalam hal ini juga, Anda juga dapat mengaktifkan Mulai, Taskbar dan Pusat Aksi dan/atau Judul bar dan perbatasan windows opsi di bawah Tunjukkan warna aksen pada permukaan berikut bagian.
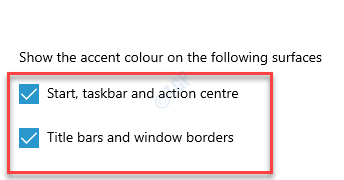
Sekarang, tutup Pengaturan Aplikasi, Reboot PC Anda dan Anda akan melihat warna yang diterapkan pada layar kunci Anda dan layar login berdasarkan pilihan Anda.
- « Kesalahan 0x8000405 Saat menghubungkan ke komputer jarak jauh
- Cara memperbaiki cbs semua masalah streaming akses »

