Kesalahan 0x8000405 Saat menghubungkan ke komputer jarak jauh
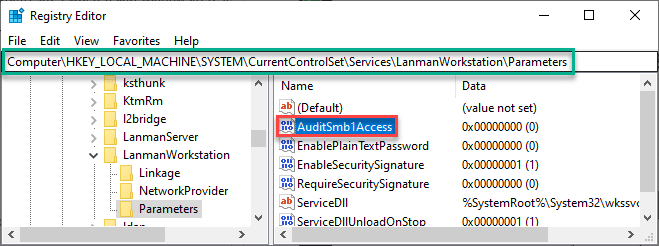
- 1679
- 476
- Ian Parker
Salah satu fitur utama dari sistem Windows 10 atau Windows 11 yang terhubung ke jaringan yang sama adalah Anda dapat mentransfer/mengakses file dari satu sistem ke sistem lainnya. Tapi sistem yang rumit ini tidak sepenuhnya bebas dari kesalahan. Terkadang, saat mencoba mentransfer file dari komputer Anda ke yang lain, Anda dapat melihat ini - Windows tidak dapat mengakses kode kesalahan komputer 0x80004005 '. Ikuti saja instruksi mudah ini untuk menyelesaikan masalah dengan sangat mudah.
CATATAN-
Anda dapat mengalami kode kesalahan ini bahkan saat menghubungkan ke mesin virtual atau saat menginstal Windows 7 atau Windows Server 2008 R2. Anda bahkan dapat melihat kode kesalahan ini saat membuat kotak virtual di Ubuntu. Kami telah membahas resolusi untuk hampir semua kasus yang mungkin terjadi.
Daftar isi
- Kesalahan 0x80004005 Saat mengakses drive/folder bersama
- Gagal membuat sesi VM baru
- Kesalahan 0x80004005 Saat mengekstraksi file terkompresi
- Perbaiki 1 - Nonaktifkan Pengaturan IPv6
- Perbaiki 2 - Nonaktifkan SMB
- Perbaiki 3 - Aktifkan SMB 1.Fitur Berbagi File 0/CIFS
- Perbaiki 4 - Atur Pengaturan NetBIOS ke Pengaturan Default
- Perbaiki 5 - Sesuaikan izin
- Perbaiki 6 - Ubah Pengaturan Berbagi
- Perbaiki 7 - Periksa Pembaruan Windows
- Perbaiki - 1 hapus kunci tertentu
- Perbaiki 2 - Hapus instalan antivirus dan pasang kembali
- Perbaiki 3 - Mendaftar ulang JScript.DLL dan VBScript.dll
- Kesalahan 0x80004005 Saat menginstal Windows 7 atau Windows Server 2008 R2 SP1
Kesalahan 0x80004005 Saat mengakses drive/folder bersama
Jika Anda menghadapi masalah saat mengakses folder bersama atau drive di jaringan Anda, lakukan ini.
1. Anda harus mengakses editor registri. Jenis "Regedit"Di kotak pencarian.
2. Kemudian, klik "Editor Registri“Untuk mengaksesnya.

3. Saat editor registri terbuka, buka lokasi ini -
Hklm \ software \ microsoft \ windows \ currentversion \ policies \ system
4. Di sisi kanan, periksa “LocalaccounttokenfilterpolicyKunci.
5. Jika Anda telah mendeteksinya, klik dua kali di atasnya.
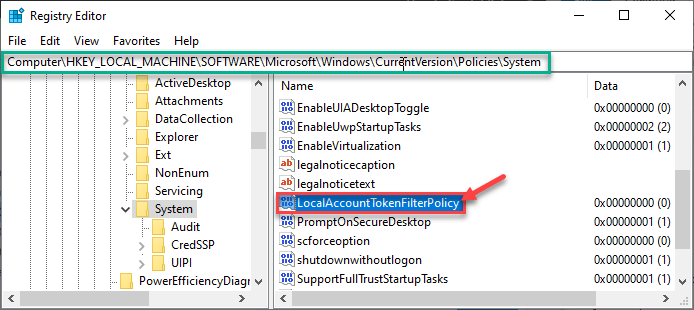
[
CATATAN-
Jika Anda tidak dapat melihat kunci registri Localaccounttokenfilterpolicy , Anda harus membuatnya.
Untuk pengguna 32-bit -
A. Klik kanan pada klik "Baru>"Dan klik"Nilai dword (32-bit)“.
B. Beri nama sebagai "Localaccounttokenfilterpolicy“.
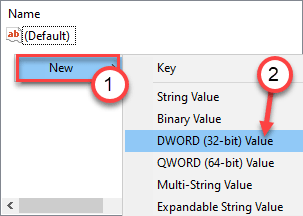
Untuk pengguna 64-bit-
A. Klik kanan pada “Baru> "Dan klik"Nilai qword (64-bit)“.
B. Lalu, sebutkan itu sebagai "Localaccounttokenfilterpolicy“.
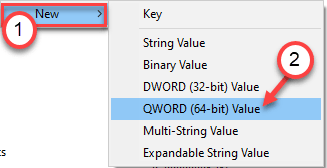
Setelah Anda membuat kunci, ikuti langkah selanjutnya.
]
6. Tetapkan nilainya ke “1“.
7. Klik "OKE“.
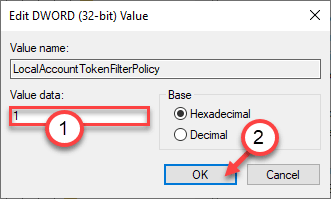
Ini harus menyimpan perubahan di komputer Anda.
Tip-
Jika metode di atas tidak menyelesaikan masalah ini, Anda dapat menghapus pemasangan Microsoft 6to4 Adapter dari Device Manager.
1. tekan Kunci Windows+R kunci.
2. Lalu, ketik "devmgmt.MSC”Dan tekan Memasuki.
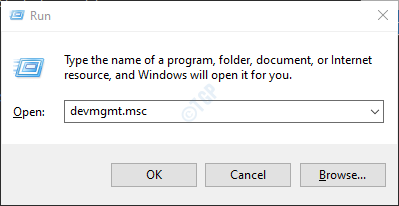
3. Saat berada di jendela Device Manager, klik "Melihat"Dan klik"Tampilkan perangkat tersembunyi“.
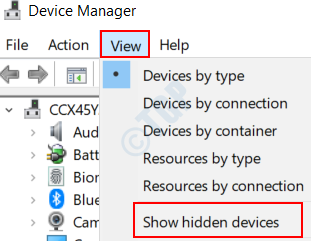
4. Memperluas “Adaptor jaringan“.
5. Lalu, klik kanan pada semua "Adapter Microsoft 6to4"Dan klik"Uninstall“.
Setelah Anda menghapus adaptor, mengulang kembali mesin.
Gagal membuat sesi VM baru
Bagaimana jika Anda melihat kode kesalahan 0x80004005 saat mencoba membuat sesi mesin virtual baru? Ikuti perbaikan ini -
1. Pada awalnya, klik kanan pada ikon Windows dan klik pada "Berlari“.
2. Untuk membuka Koneksi jaringan jendela hanya menulis "NCPA.cpl"Dan kemudian klik" OK ".

3. Anda akan melihat daftar adaptor di komputer Anda.
4. Kemudian, klik kanan pada “VirtualBox Host-only Adapter"Dari daftar adaptor dan klik"Properti“.
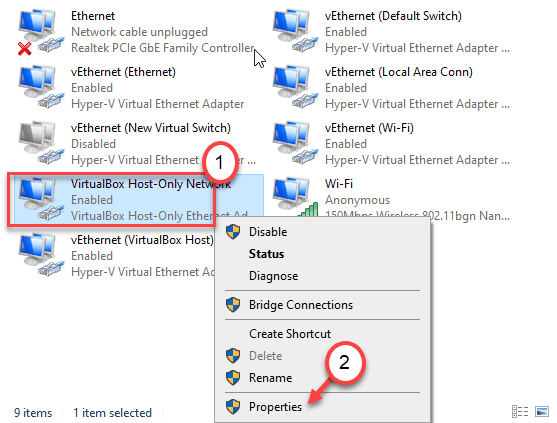
5. Kemudian, memeriksa kotak di samping opsi "VirtualBox NDIS6 menjembatani driver jaringan“.
6. Klik "OKE”Untuk menyimpan pengaturan.
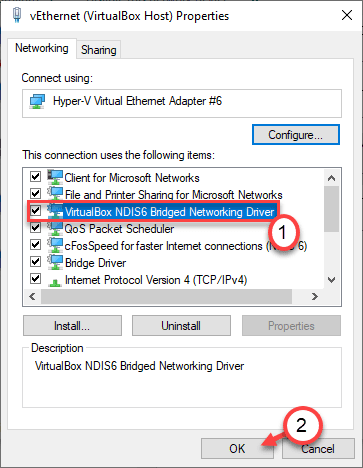
Sekarang, cobalah membuat sesi VM baru. Periksa apakah ini berhasil untuk Anda.
Kalau tidak, lakukan ini -
1. Buka Jendela Koneksi Jaringan.
2. Sekarang, klik kanan pada koneksi jaringan pertama dan klik "Properti“.
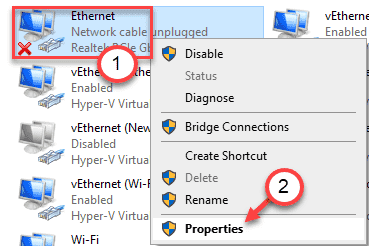
3. Lagi, kutu kotak di samping opsi "VirtualBox NDIS6 menjembatani driver jaringan“.
6. Sekarang, cukup klik "OKE”Untuk menyimpan pengaturan.
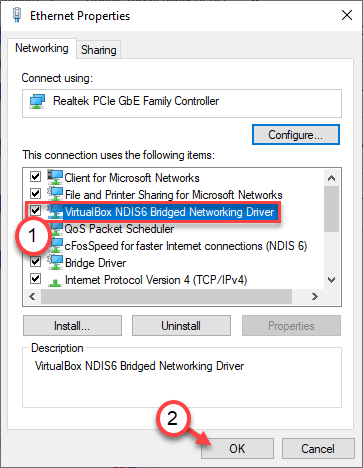
Menguji jika Anda dapat meluncurkan sesi VM baru di sistem Anda.
7. Lakukan langkah ini untuk semua adaptor jaringan lainnya dalam daftar.
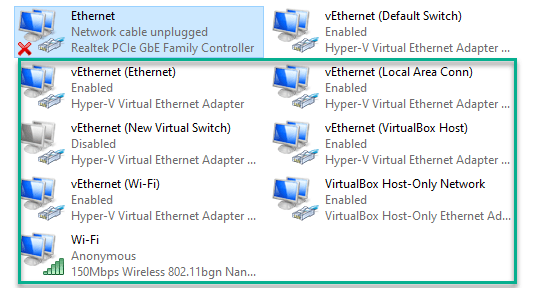
Uji setiap kali sampai VM mulai berfungsi dengan benar. Masalah Anda harus diselesaikan.
Kesalahan 0x80004005 Saat mengekstraksi file terkompresi
Anda mungkin menghadapi pesan kesalahan ini saat Anda mengekstraksi file di sistem Anda.
Perbaiki 1 - Gunakan aplikasi ekstraksi lain
Anda dapat memilih untuk menggunakan aplikasi ekstraksi lain untuk mengekstrak file terkompresi yang diinginkan. Jika Anda menghadapi masalah ini dengan Winrar, Anda dapat menggunakan 7ZIP untuk mengekstrak file terkompresi di komputer Anda. Kali ini kesalahan tidak akan mengganggu Anda.
Perbaiki 2 - Nonaktifkan Perlindungan Real -Time
Beberapa saat fitur perlindungan real-time dari antivirus dapat mengganggu proses ekstraksi. Ini dapat mendeteksi setiap decompress sebagai ancaman potensial untuk keamanan sistem dan mencoba menghapusnya dari proses itu sendiri, menyebabkan kesalahan 0x80004005.
Kami telah menunjukkan cara menonaktifkan perlindungan waktu nyata di Windows Security. Jika Anda memiliki antivirus lainnya, ikuti metode yang disebutkan di sini.
1. Jenis "Windows Security"Di kotak pencarian.
2. Kemudian, klik "Windows Security“Untuk mengaksesnya.
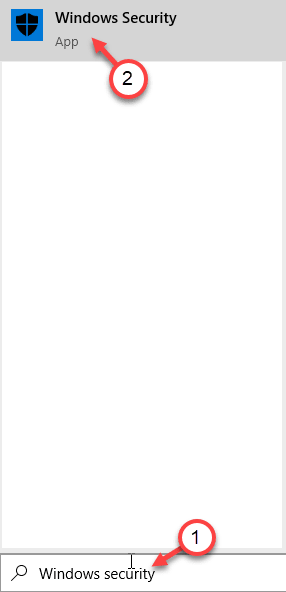
3. Sekarang, di Windows Security jendela, klik "Perlindungan Virus & Ancaman“.
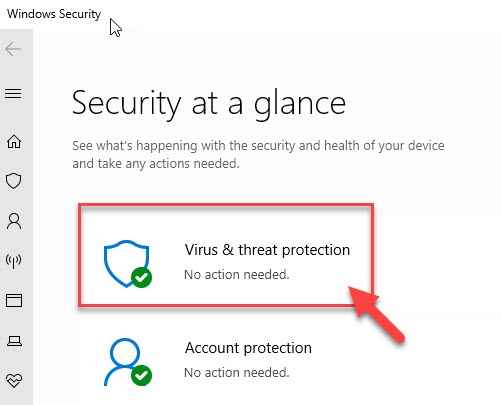
4. Setelah itu, klik pada “Kelola Pengaturan”'Pengaturan Perlindungan Virus & Ancaman'.
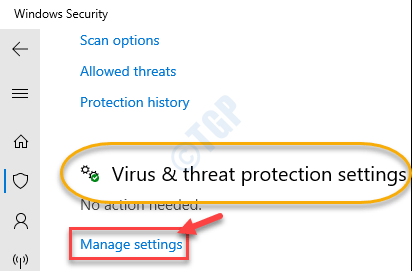
5. Di dalam Pengaturan Virus & Perlindungan Ancaman, dalam "Perlindungan waktu nyata"Opsi, beralihlah ke"Mati“.
6. Lalu, beralihnya "Perlindungan yang disampaikan oleh cloud"Pengaturan ke"Mati“.
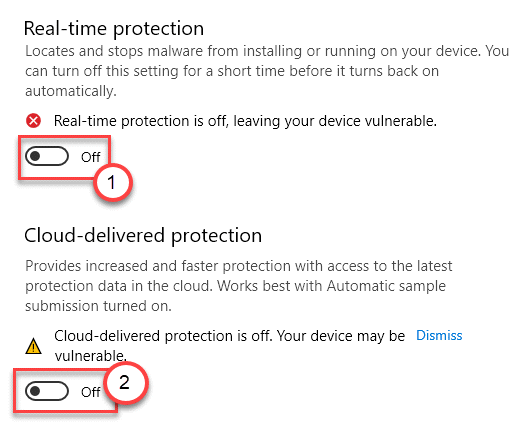
Karena perlindungan waktu nyata dinonaktifkan di komputer Anda, cobalah untuk mendekompres file zip. Periksa apakah Anda masih menghadapi kesalahan.
Kesalahan 0x8000405 Saat menghubungkan ke komputer jarak jauh
Ikuti saja perbaikan ini -
Perbaiki 1 - Nonaktifkan Pengaturan IPv6
Mengaktifkan pengaturan IPv6 dapat mengganggu masalah ini.
1. Pada awalnya, Anda perlu menekan Kunci Windows+R kunci bersama.
2. Setelah itu, ketik "NCPA.cpl“. Klik "OKE“.

3. Setelah layar Network Connections muncul, klik kanan pada koneksi jaringan.
4. Setelah itu, Anda harus mengklik “Properti“.
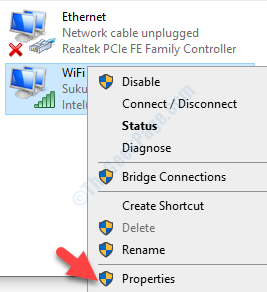
5. Selanjutnya, gulir ke bawah Hapus centang kotak di samping opsi "Protokol Internet Versi 6“.
6. Akhirnya, klik "OKE“.
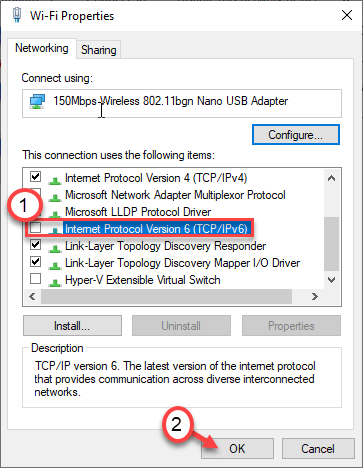
Tutup jendela terbuka dan mengulang kembali mesin hanya sekali.
Perbaiki 2 - Nonaktifkan SMB
Masalah ini dengan komputer jarak jauh dapat dihambat dengan SMB1.0 fitur. Nonaktifkan itu.
1. tekan Kunci Windows+R kunci bersama.
2. Saat jendela run muncul, ketik "Regedit"Dan klik"OKE“.
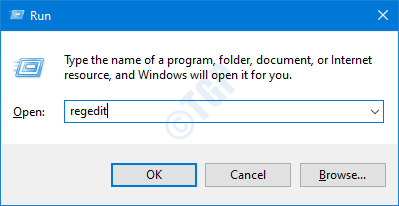
Peringatan-
Setelah editor registri terbuka, klik "Mengajukan"Dan klik"Ekspor”Untuk membuat cadangan baru di komputer Anda.
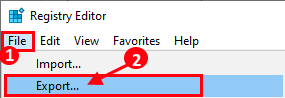
Jika ada yang luar biasa terjadi saat mengubah registri, Anda dapat dengan mudah mengambil registri kembali normal.
3. Setelah editor registri dibuka, lanjutkan ke lokasi ini di layar Editor Registry -
Hkey_local_machine \ system \ currentControlset \ services \ lanmanworkstation \ parameter
4. Di sisi kanan, periksa “AuditsMB1AccessKunci*.
5. Klik dua kali di atasnya untuk memodifikasinya.
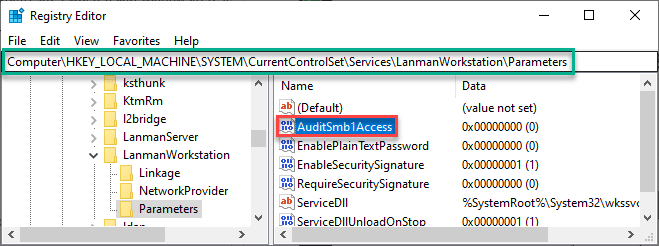
6. Tetapkan 'data nilai ini:' ke "0“.
7. Klik "OKE“.
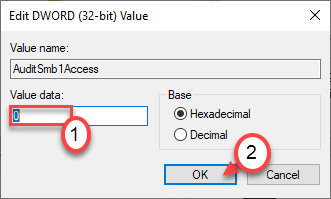
[
*CATATAN-
Jika Anda tidak dapat menemukan 'AuditsMB1Access'Key, ikuti langkah -langkah ini-
A. Klik kanan pada ruang kosong, klik “Baru>"Dan klik"Nilai dword (32-bit)“.
B. Atur namanya sebagai “AuditsMB1AccessKunci.
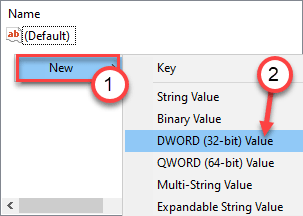
]
Tutup layar Editor Registry. Mengulang kembali komputer Anda. Sekali lagi, cobalah untuk terhubung ke komputer jarak jauh.
Perbaiki 3 - Aktifkan SMB 1.Fitur Berbagi File 0/CIFS
Padahal SMB1.0 adalah fitur lama dan tidak aman, masih beberapa layanan berbagi lebih suka sistem yang lebih lama ini.
1. Klik kanan pada ikon Windows dan setelah itu, klik “Berlari“.
2. Setelah itu, ketik perintah ini dan tekan Memasuki.
fitur pilihan

3. Sekali Fitur Windowsjendela s, gulir ke bawah dan adil tanda centang ikon di samping "SMB 1.Dukungan Berbagi File 0/CIFS“.
4. Klik "OKE“.
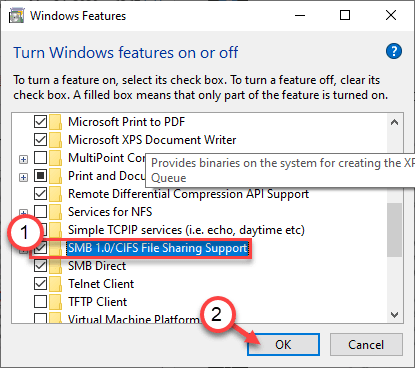
Sekarang Windows akan menginstal fitur ini di komputer Anda.
5. Anda akan diminta untuk me -reboot komputer Anda.
6. Kemudian, Anda harus mengklik “Restart sekarang“.
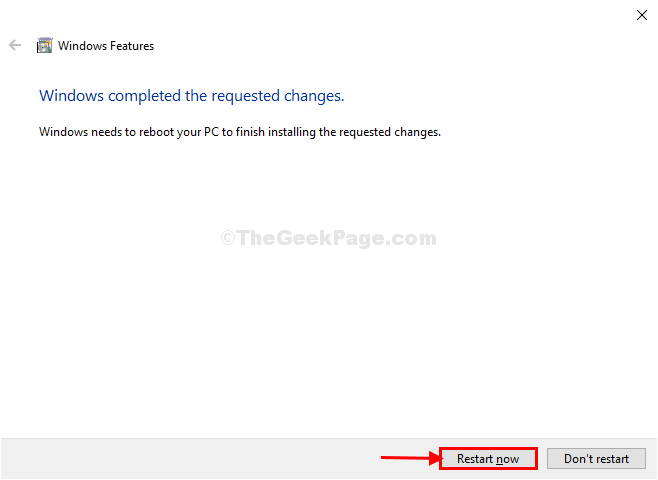
Sistem Anda akan dimulai ulang.
Coba bagikan folder lagi di komputer Anda.
Perbaiki 4 - Atur Pengaturan NetBIOS ke Pengaturan Default
Salah satu perbaikan termasuk pengaturan pengaturan NetBIOS ke pengaturan default.
1. Pertama -tama klik kanan pada ikon Windows dan klik pada “Berlari“.
2. Untuk membuka Koneksi jaringan jendela hanya menulis "NCPA.cpl"Dan kemudian klik" OK ".

3. Sekarang, yang perlu Anda lakukan adalah klik kanan di adaptor jaringan Anda dan kemudian klik “Properti“.
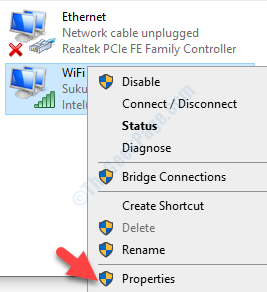
4. Untuk mengubah "Protokol Internet Versi 4 (TCP/IPv4)“, klik dua kali di atasnya.
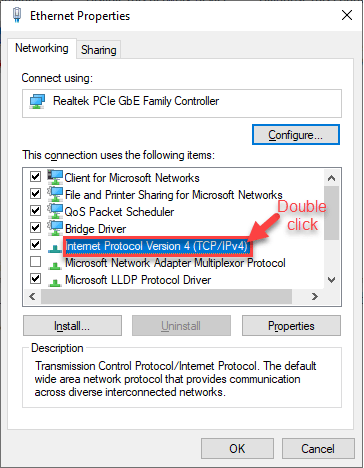
5. Kemudian, klik pada “CanggihPengaturan untuk memodifikasinya.
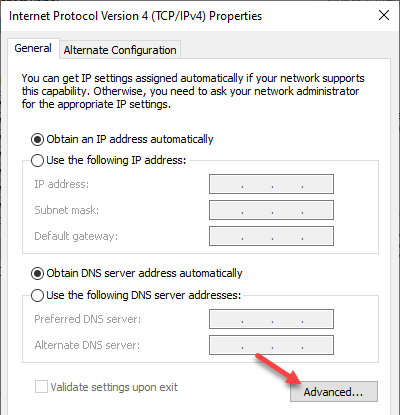
6. Sekarang, Anda harus pergi ke “MenangTab.
7. Setelah itu, klik tombol radio di samping "Bawaan:" pilihan.
8. Kemudian, klik "OKE”Untuk menyimpan pengaturan default.
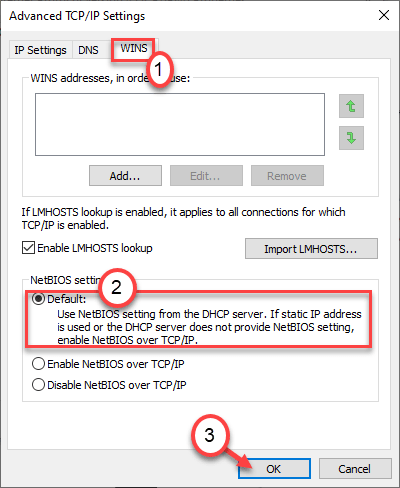
9. Setelah itu, sekali lagi klik "OKE“.
Setelah Anda menyimpan pengaturan ini, cobalah untuk terhubung ke komputer jarak jauh atau coba bagikan file.
Perbaiki 5 - Sesuaikan izin
Anda dapat menyesuaikan izin berbagi lanjutan dari folder bersama. Itu harus memperbaiki masalah.
1. Pergi ke lokasi folder/drive yang ingin Anda bagikan.
2. Klik kanan pada folder itu dan klik “Properti“.
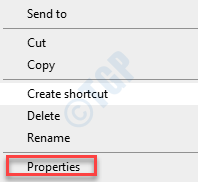
3. Pada awalnya, Anda harus pergi ke “MembagikanTab.
4. Kemudian, klik pada “Canggih Membagikan" pilihan.
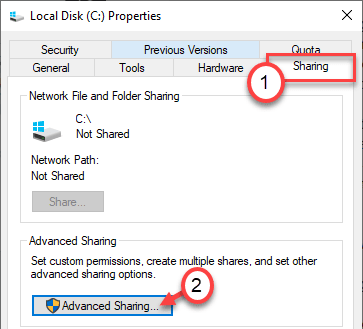
5. Hanya kutu kotak di samping "Bagikan folder ini“.
6. Kemudian, klik "Izin”Untuk memodifikasi izin.
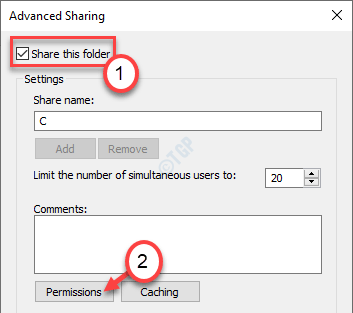
7. Setelah itu, pilih “Setiap orang“Dari daftar pengguna*.
8. Centang kotak di samping "Kontrol penuh“.
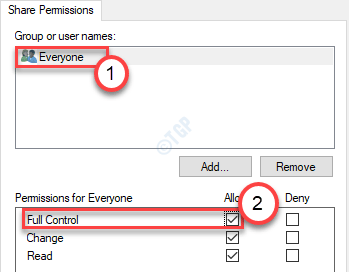
9. Jangan lupa untuk mengklik “Menerapkan" Dan "OKE”Untuk menyimpan perubahan.
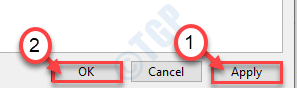
*CATATAN -
Jika Anda mencoba berbagi drive, Anda mungkin tidak melihat parameter 'semua orang' dalam daftar.
Ikuti langkah -langkah ini untuk memasukkannya.
A. Di jendela Properties, klik "Menambahkan“.
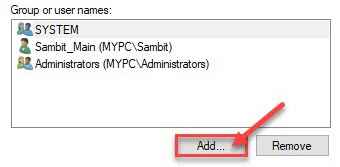
B. Setelah itu, Anda perlu menulis “Setiap orang”Di kotak 'Masukkan Objek untuk Memilih:'.
C. Klik sekali pada “Periksa nama"Untuk memeriksa apakah itu benar atau tidak.
D. Akhirnya, klik "OKE“.
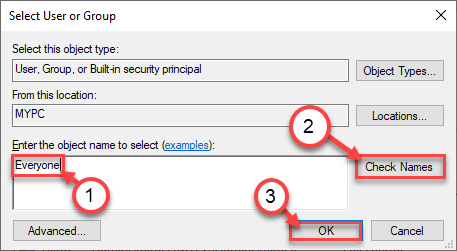
e. Klik "Menerapkan“Untuk menyimpannya.
F. Jika Anda melihat pesan peringatan, cukup klik “OKE“.
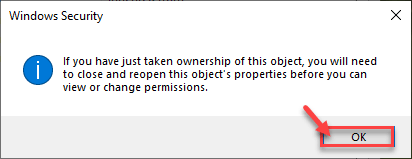
Ini akan mencakup 'semua orang' untuk berbagi folder dan menghapus konflik terkait izin dari sistem Anda.
Cobalah untuk berbagi folder sekali lagi.
Perbaiki 6 - Ubah Pengaturan Berbagi
Jika bahkan memodifikasi izin tidak melakukan apa -apa, coba ubah pengaturan.
1. tekan Kunci Windows+R kunci bersama.
2. Kemudian, tulis perintah ini dan klik "OKE“.
kontrol.exe /nama Microsoft.Jaringan dan pusat Berbagi
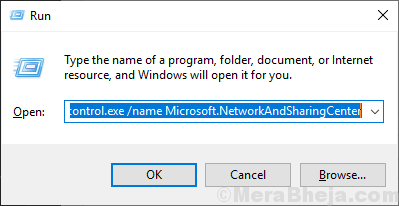
3. Setelah panel kontrol muncul di layar Anda, klik pada “Ubah Pengaturan Berbagi Lanjutan“.
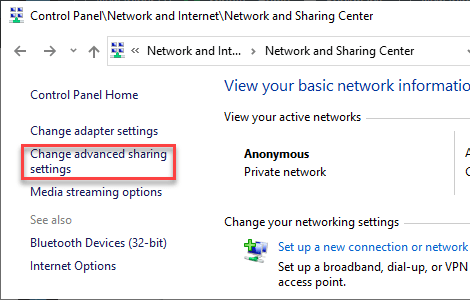
Di sini, Anda akan melihat 3 jenis koneksi jaringan yang berbeda.
4. Pada awalnya, klik drop-down “Jaringan pribadi“.
5. Klik tombol radio di samping opsi "Nyalakan Penemuan Jaringan"Dan centang"Nyalakan pengaturan otomatis perangkat yang terhubung jaringan."
6. Dalam hal 'Pengaturan Berbagi File dan Printer', klik "Nyalakan file dan pembagian printer“.
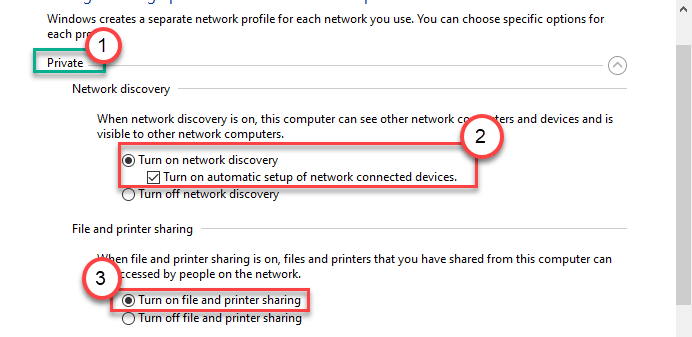
7. Setelah itu, Anda harus mengklik “Semua jaringans ”untuk memperluasnya.
8. Dalam pengaturan 'Sharing Lindung Kata Sandi', periksa “Matikan berbagi kata sandi yang dilindungi kata sandi"Pengaturan.
9. Akhirnya, klik "Simpan perubahan“Untuk menyimpan perubahan ini.
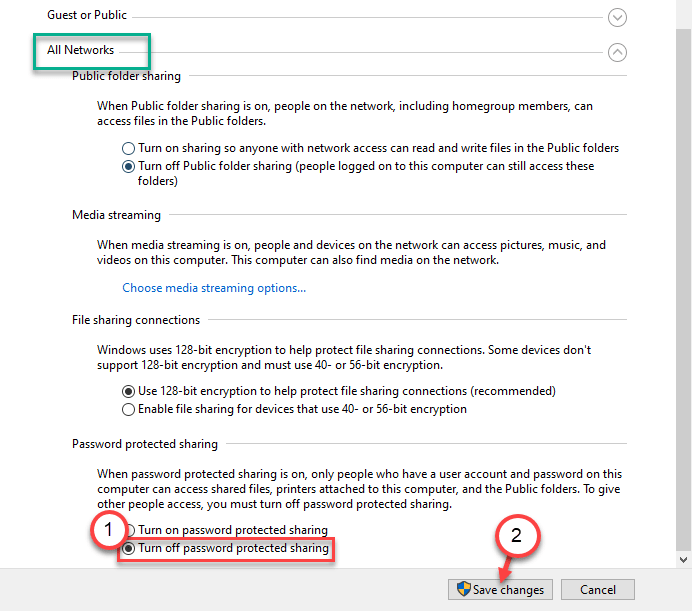
Setelah Anda melakukan semua ini, tutup jendela panel kontrol.Coba bagikan folder lagi di komputer Anda.
Perbaiki 7 - Periksa Pembaruan Windows
Jika ini adalah masalah dengan Windows 10 itu sendiri, cobalah untuk memperbaruinya.
1. Anda perlu menekan Kunci Windows+i untuk mengakses pengaturan.
2. Setelah itu, klik pada “Pembaruan & Keamanan“.
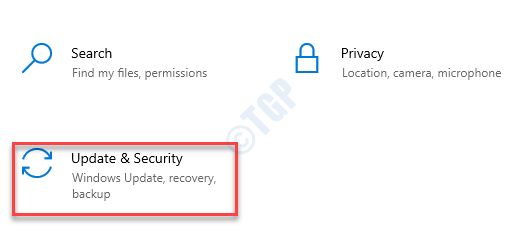
4. Di sisi kiri Anda akan melihat “pembaruan Windows“.
5. Setelah itu, klik "Periksa pembaruan“.
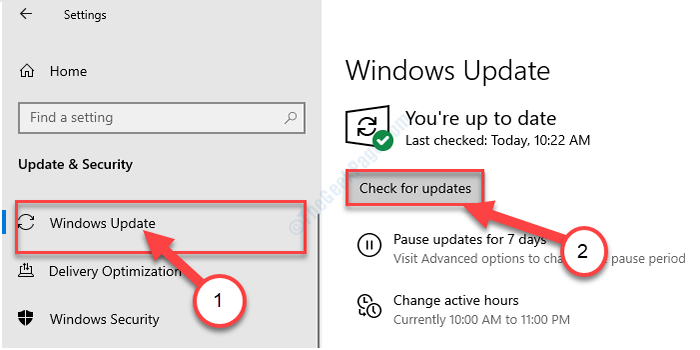
Hubungkan ke komputer jarak jauh dan coba bagikan file/folder lagi.
Kesalahan 0x80004005 pada kotak virtual
Bagaimana jika Anda menghadapi kode kesalahan ini di kotak virtual Oracle VM? Ikuti perbaikan ini -
Perbaiki - 1 hapus kunci tertentu
Anda harus menghapus kunci tertentu dari komputer Anda.
1. Awalnya, tulis "Regedit"Di kotak pencarian.
2. Lalu, tekan Memasuki Untuk membuka editor registri di mesin Anda.
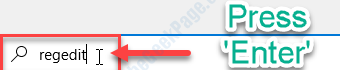
3. Di editor registri, navigasikan di sini -
Hkey_local_machine \ software \ microsoft \ windows nt \ currentVersion \ appCompatflags \ layers
4. Sekarang di sisi kanan, klik kanan pada "C: \ Program Files \ Oracle \ VirtualBox \ VirtualBox.exe"Dan klik"Menghapus”Untuk menghapus kunci ini.
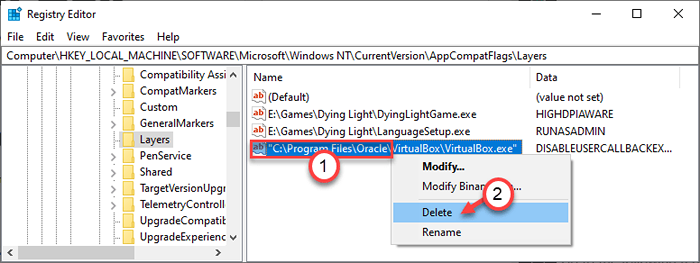
5. Klik "Ya”Untuk mengizinkan penghapusan kunci.
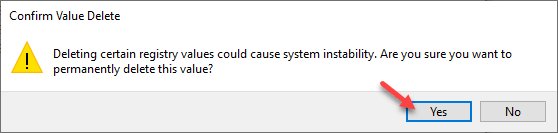
Tutup jendela Editor Registry. Cobalah untuk terhubung ke mesin virtual dari komputer Anda.
Perbaiki 2 - Hapus instalan antivirus dan pasang kembali
Terkadang antivirus tidak dapat mengganggu proses ini dan menimbulkan masalah ini.
1. Anda harus mengakses Berlari jendela, Anda harus menekan 'Kunci Windows'dan'R'.
2. Lalu, ketik "appwiz.cpl"Di terminal lari itu dan kemudian klik"OKE“.
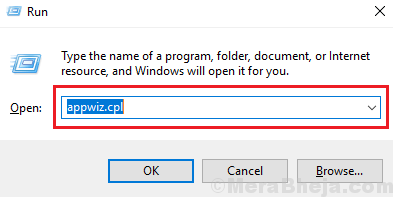
3. Saat daftar perangkat lunak yang diinstal muncul di depan Anda, cari antivirus.
4. Kemudian, klik kanan pada antivirus dan kemudian klik "Uninstall“.
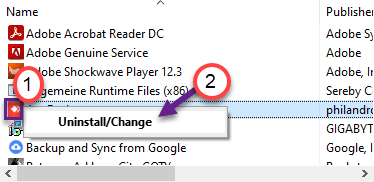
Sekarang, proses uninstallation akan dimulai. Ikuti instruksi di layar untuk sepenuhnya menghapus instalannya dari mesin.
Unduh dan instal versi terbaru antivirus di komputer Anda.
Tip -
Jika salah satu dari dua perbaikan ini tidak berhasil untuk Anda, coba gunakan rata -rata antivirus di komputer Anda.
Ini harus memperbaiki masalahnya.
Perbaiki 3 - Mendaftar ulang JScript.DLL dan VBScript.dll
Jika tidak ada perbaikan yang tidak berhasil, cobalah mendaftar ulang JScript.file dll dan vbscript.File dll di komputer Anda.
1. Jenis "cmd"Di kotak pencarian.
2. Setelah itu, klik kanan pada "Command prompt"Dan klik"Jalankan sebagai administrator“.
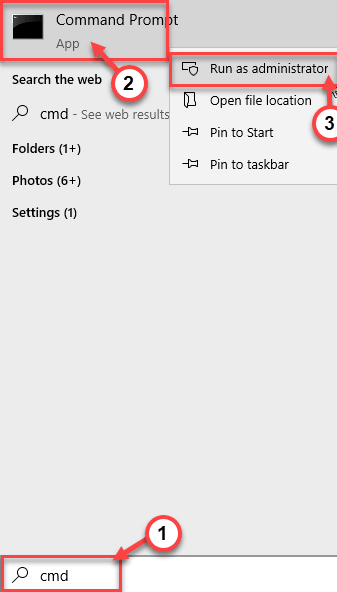
3. Ketik atau copy-paste perintah ini satu per satu di Command prompt Jendela dan kemudian tekan Memasuki.
REGSVR32 VBScript.dll
REGSVR32 JScript.dll
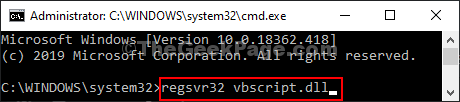
Tutup layar prompt perintah dan restart komputer Anda. Setelah itu, cobalah untuk mengekstrak file lagi.
Kesalahan 0x80004005 Saat menginstal Windows 7 atau Windows Server 2008 R2 SP1
Anda dapat melihat kode kesalahan yang mengganggu ini saat menginstal Windows 7 atau Windows Server 2008 R2 SP1 pada mesin.
Perbaiki - Jalankan pemeriksaan SUR dengan pemeriksaan SFC
Untuk menyelesaikan masalah ini, jalankan pemeriksaan alat Update Readiness (SUR) System.
1. Buka Alat Kesiapan Pembaruan Sistem (SUR).
2. Kemudian, klik paket tertentu sesuai dengan spesifikasi sistem Anda.
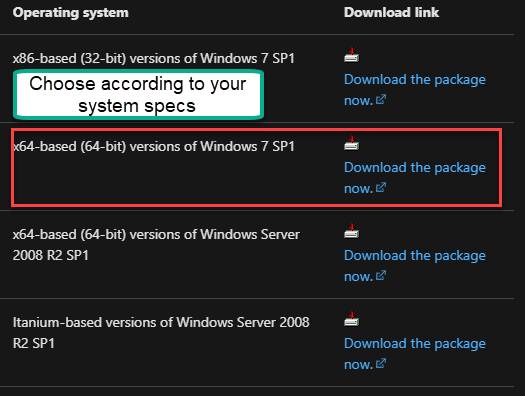
3. Klik "Unduh”Untuk mulai mengunduh paket.
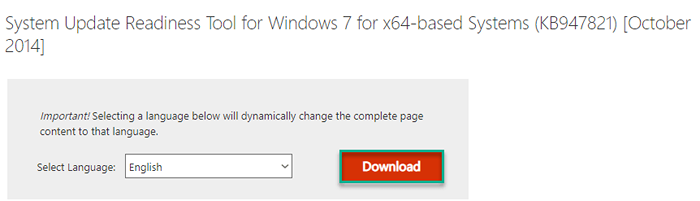
4. Kemudian, klik dua kali pada file pengaturan yang diunduh.
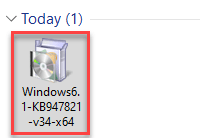
Ikuti langkah-langkah di layar untuk memasang perbaikan panas pada mesin tertentu. Setelah Anda selesai menginstal, mengulang kembali komputer Anda. Setelah itu, cobalah untuk menginstal pembaruan lagi.
- « Kesalahan err_connection_closed di google chrome fix
- Cara mengubah layar kunci dan masuk latar belakang layar pada windows 10 »

