Cara mengubah printer default di windows 11
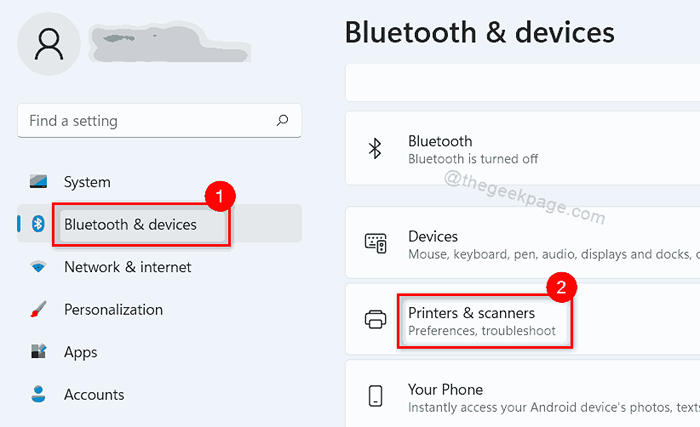
- 4406
- 1303
- Dwayne Hackett
Setiap kali Anda memberikan perintah cetak, apakah itu akan meminta untuk memilih printer dari daftar apa pun? Jika tidak, maka itu berarti Windows memutuskan printer mana yang akan dipilih untuk menjalankan perintah cetak. Mengatur printer default pada sistem Windows 11 Anda cukup mudah dan bermanfaat karena apa yang dilakukan Windows, ia memilih printer yang paling baru digunakan pada sistem. Oleh karena itu, jika Anda ingin printer tertentu dipilih untuk mencetak dokumen apa pun setiap saat, maka Anda harus mengaturnya sebagai printer default pada sistem Anda. Ada banyak metode yang dengannya Anda dapat mengubah pengaturan printer default. Dalam posting ini, kami telah menemukan berbagai metode yang dapat digunakan untuk mengatur printer default pada sistem Windows 11 Anda.
Daftar isi
- Metode 1: Ubah / Atur Printer Default Menggunakan Aplikasi Pengaturan
- Metode 2: Atur printer default menggunakan panel kontrol
- Metode 3: Setel printer default menggunakan prompt perintah
Metode 1: Ubah / Atur Printer Default Menggunakan Aplikasi Pengaturan
Langkah 1: Tekan Windows + i kunci bersama untuk dibuka Pengaturan aplikasi.
Langkah 2: Lalu, klik Bluetooth & perangkat Di sisi kiri jendela Pengaturan.
Langkah 3: Pilih Printer & Pemindai di sisi kanan seperti yang ditunjukkan pada gambar di bawah ini.
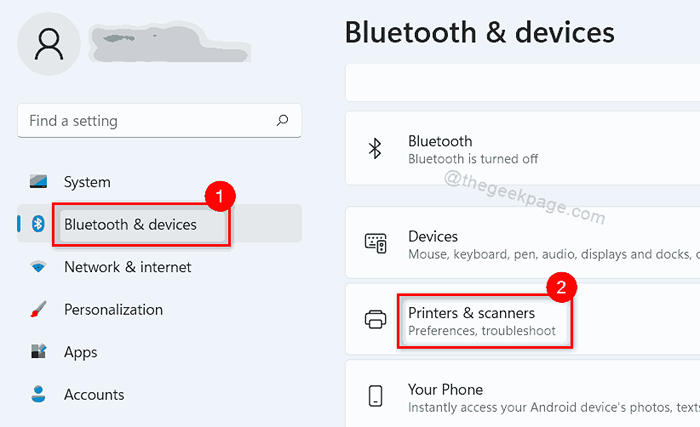
Langkah 4: Di halaman Printer & Scanners, klik Biarkan Windows mengelola printer default saya tombol sakelar untuk mengubahnya Mati.
Langkah 5: Lalu, klik printer mana pun yang ingin Anda tetapkan sebagai default, dari daftar yang ditampilkan di bagian atas halaman seperti yang ditunjukkan pada tangkapan layar di bawah ini.
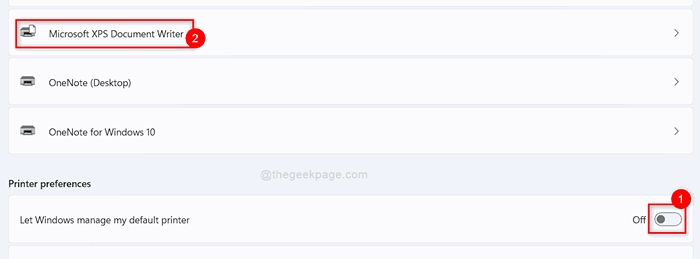
Langkah 6: Klik Ditetapkan sebagai default Tombol di halaman Pengaturan Printer.
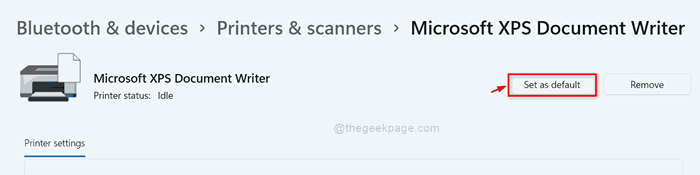
Langkah 7: Setelah Anda mengklik tombol SET AS DEFAULT, Status printer harus ditampilkan sebagai Bawaan.
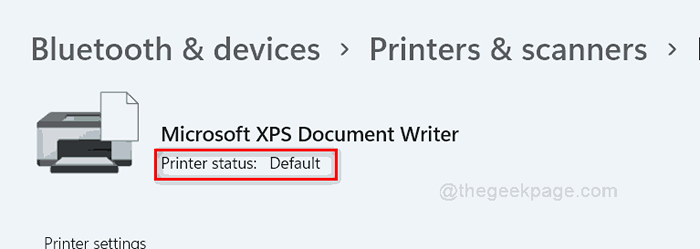
Begitulah cara Anda dapat mengatur printer default di sistem Windows menggunakan aplikasi Pengaturan.
Metode 2: Atur printer default menggunakan panel kontrol
Langkah 1: Tekan Windows + r kunci bersama untuk membuka kotak dialog.
Langkah 2: Ketik panel kendali di kotak lari dan tekan Memasuki kunci untuk dibuka Panel kendali.
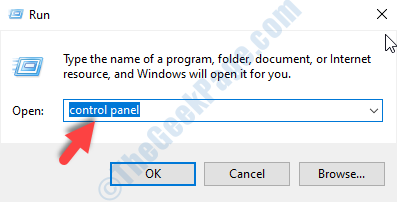
Langkah 3: Di jendela Panel Kontrol, pastikan melihat oleh Kategori dipilih.
Langkah 4: Lalu, klik Lihat perangkat dan printer di bawah perangkat keras dan suara seperti yang ditunjukkan di bawah ini.
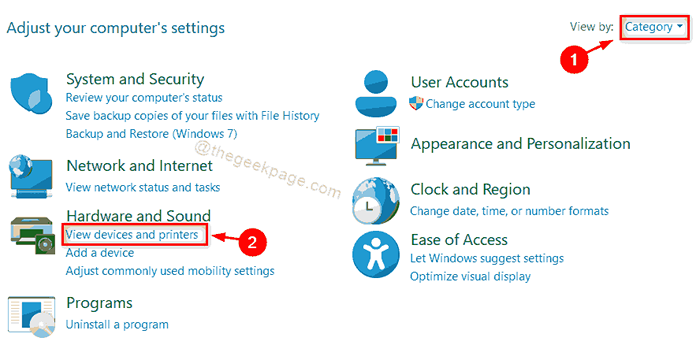
Langkah 5: Di halaman Perangkat dan Printer, klik kanan pada printer mana pun yang ingin Anda atur sebagai default.
Langkah 6: Pilih Setel sebagai printer default Dari menu konteks seperti yang ditunjukkan pada tangkapan layar di bawah ini.
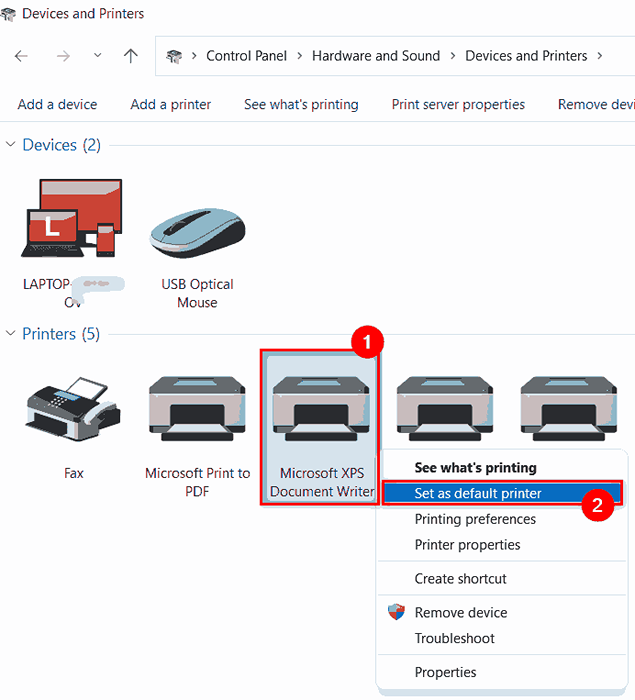
Langkah 7: Lalu, klik OKE tombol pada prompt konfirmasi untuk melanjutkan.
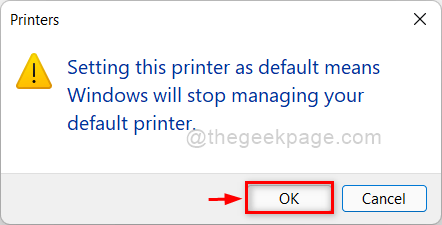
Langkah 8: Sekarang printer default diatur pada sistem Anda.
Metode 3: Setel printer default menggunakan prompt perintah
Langkah 1: Tekan Windows + r kunci bersama di keyboard Anda untuk dibuka Berlari kotak dialog.
Langkah 2: Ketik cmd di kotak run dan tekan Ctrl + Shift + Enter kunci bersama untuk dibuka command prompt sebagai admin.
Langkah 3: Klik Ya pada prompt UAC untuk melanjutkan.
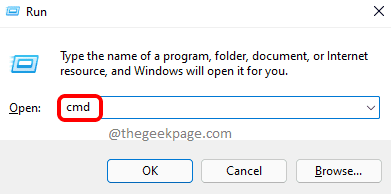
Langkah 4: Ketikkan perintah di bawah ini dan tekan Memasuki kunci untuk mengatur printer default.
CATATAN:- Mengganti OneNote (desktop) Dengan nama printer apa pun yang ingin Anda atur sebagai printer default.
WMIC Printer Where Name = "OneNote (Desktop)" Panggilan SetDefaultPrinter
Langkah 5: Anda akan mendapatkan pesan yang sukses setelah menjalankan perintah di atas.
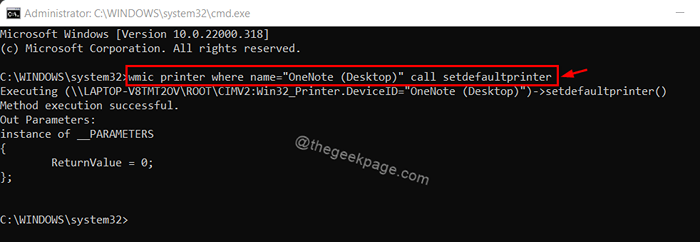
Langkah 6: Tutup jendela prompt perintah.
Beginilah cara Anda dapat mengatur printer default di sistem Windows 11 menggunakan prompt perintah.
Itu dia.
Semoga artikel ini bermanfaat dan informatif.
Beri tahu kami di bagian komentar di bawah metode mana yang mudah dan bermanfaat bagi Anda.
Terima kasih telah membaca!
- « Perbaiki aplikasi Windows 11 Foto tidak berfungsi dengan baik [diselesaikan]
- Cara menyalakan atau mematikan rotasi layar otomatis di windows 11 »

