Perbaiki aplikasi Windows 11 Foto tidak berfungsi dengan baik [diselesaikan]
![Perbaiki aplikasi Windows 11 Foto tidak berfungsi dengan baik [diselesaikan]](https://ilinuxgeek.com/storage/img/images_2/fix-windows-11-photos-app-is-not-working-properly-[solved].png)
- 4186
- 602
- Dominick Barton
Microsoft memperkenalkan aplikasi foto dengan peluncuran Windows 8 dengan mengganti Windows Photo Viewer. Mereka selanjutnya meningkatkan aplikasi foto di Windows 11. Aplikasi Foto memungkinkan pengguna untuk tidak hanya melihat foto tetapi membuat album, mengatur foto mereka dan juga membuat video. Ini juga memberikan fitur bagus seperti menambahkan efek 3D dan menyimpan opsi OneDrive sehingga seseorang dapat mengakses album mereka dari mana saja di dunia. Tetapi baru -baru ini banyak pengguna Windows telah melaporkan bahwa tiba -tiba aplikasi foto pada sistem berhenti bekerja dengan benar dan mereka tidak dapat menggunakan aplikasi. Oleh karena itu, kami telah menemukan beberapa alasan mengapa aplikasi ini tidak berfungsi. Dalam posting ini, kami akan memandu Anda dengan beberapa perbaikan yang benar -benar dapat membuat aplikasi foto berfungsi dengan baik lagi di Windows 11.
Daftar isi
- Perbaiki 1: Perbaiki / Atur Ulang Aplikasi Foto di Windows 11
- Perbaiki 2: Hapus instalan dan instal ulang aplikasi menggunakan PowerShell
- Perbaiki 3: Berikan semua izin ke file program & folder Windows di sistem Anda
Perbaiki 1: Perbaiki / Atur Ulang Aplikasi Foto di Windows 11
Ini adalah salah satu solusi terkemuka setiap pengguna beradaptasi setiap kali aplikasi berhenti bekerja. Harap ikuti langkah -langkah sederhana yang diberikan di bawah ini.
Langkah 1: Tekan Windows + i kunci bersama di keyboard Anda untuk dibuka Pengaturan aplikasi.
Langkah 2: Klik Aplikasi Di panci kiri jendela Pengaturan.
Langkah 3: Lalu, pilih Aplikasi & Fitur dari daftar di sisi kanan jendela seperti yang ditunjukkan di bawah ini.
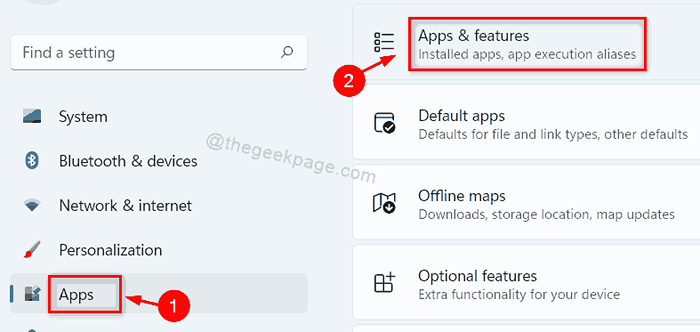
Langkah 4: Di halaman aplikasi & fitur, ketik Foto di bilah pencarian di bawah Daftar Aplikasi Bagian di tengah halaman.
Langkah 5: Lalu, klik Tampilkan lebih banyak opsi (tiga titik vertikal) di aplikasi Foto Microsoft dan pilih Opsi lanjutan dari daftar seperti yang ditunjukkan pada tangkapan layar di bawah ini.
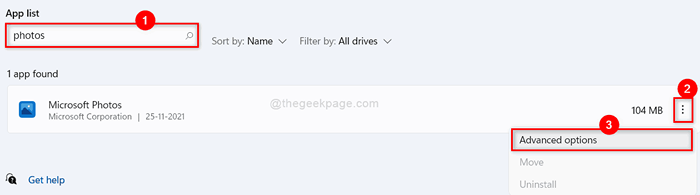
Langkah 6: Gulir ke bawah halaman Opsi Lanjutan Foto dan klik keduanya Memperbaiki atau Mengatur ulang tombol dan ikuti instruksi di layar untuk menyelesaikan tugas.
CATATAN:- Memperbaiki tidak akan menghapus data aplikasi sedangkan Mengatur ulang akan sepenuhnya menghapus data dari aplikasi.
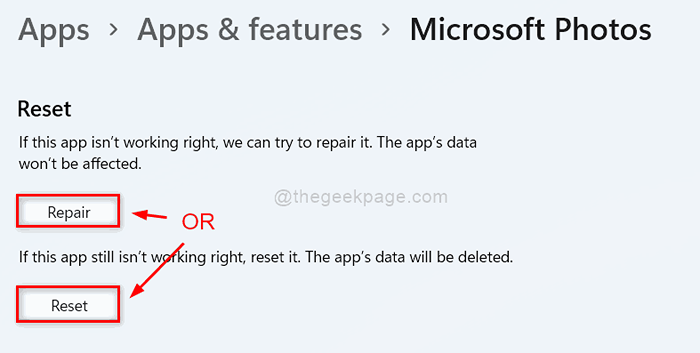
Langkah 7: Sekarang coba dan buka aplikasi foto di sistem Anda dan periksa apakah masalahnya masih keluar.
Semoga ini memperbaiki masalah Anda.
Perbaiki 2: Hapus instalan dan instal ulang aplikasi menggunakan PowerShell
Langkah 1: Tekan Windows + r kunci bersama untuk dibuka Berlari kotak dialog.
Langkah 2: Lalu, ketik PowerShell di kotak run dan tekan Ctrl + Shift + Enter kunci bersama untuk dibuka PowerShell sebagai admin.
Langkah 3: Klik Ya pada prompt UAC untuk melanjutkan.
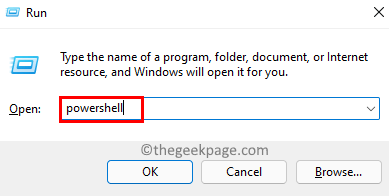
Langkah 4: Ketikkan perintah berikut yang diberikan di bawah ini dan tekan Memasuki kunci untuk menghapus / menghapus instalasi aplikasi foto dari sistem
get-appxpackage *Microsoft.Windows.Foto* | Hapus-AppxPackage
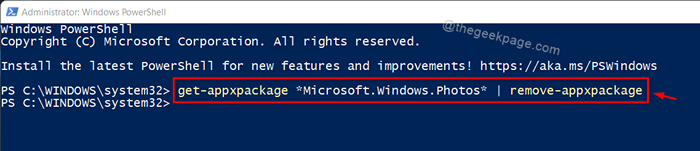
Langkah 5: Setelah selesai, tutup jendela PowerShell.
Langkah 6: Buka Microsoft Store Aplikasi di sistem Anda dengan menekan Windows kunci dan mengetik Microsoft Store.
Langkah 7: Lalu, tekan Memasuki kunci.
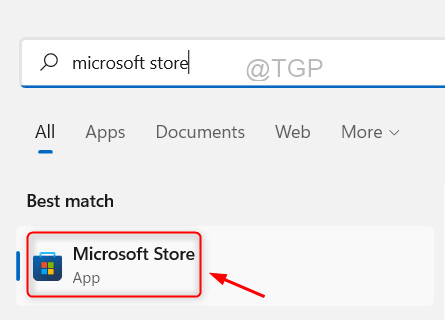
Langkah 8: Ketik Foto Microsoft Di bilah pencarian aplikasi Microsoft Store.
Langkah 9: Lalu, pilih Foto Microsoft Aplikasi dari hasil pencarian seperti yang ditunjukkan di bawah ini.

Langkah 10: Lalu, klik Mendapatkan Tombol di halaman aplikasi Microsoft Photo seperti yang ditunjukkan.
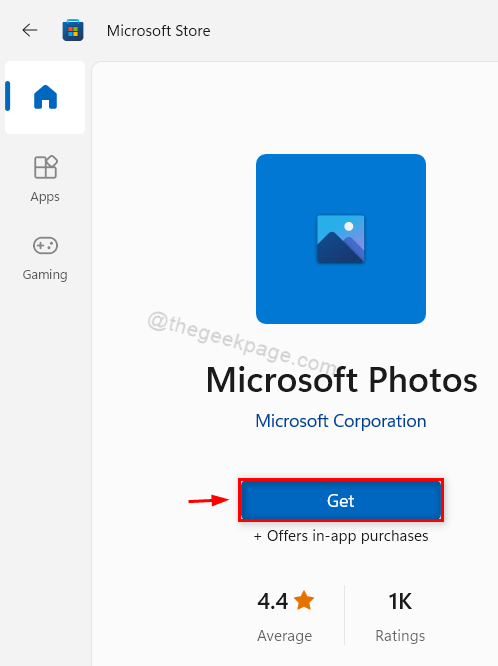
Langkah 11: Tunggu sampai selesai menginstal pada sistem Anda.
Langkah 12: Sekarang periksa apakah aplikasi foto berfungsi dengan baik atau tidak.
Semoga masalah ini telah terselesaikan.
Perbaiki 3: Berikan semua izin ke file program & folder Windows di sistem Anda
Langkah 1: Tekan Windows + e kunci bersama untuk membuka file explorer.
Langkah 2: Lalu, pergi ke C: mengemudi dan klik kanan File program map.
Langkah 3: Pilih Properti Dari menu konteks seperti yang ditunjukkan di bawah ini.
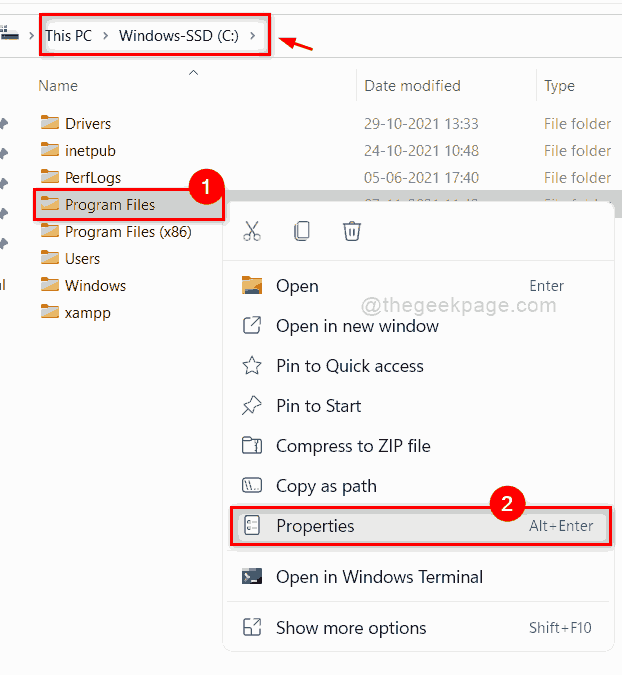
Langkah 4: Pergi ke Keamanan tab dan pilih Semua paket aplikasi di bawah bagian grup atau nama pengguna.
Langkah 5: Lalu, pastikan semua izin (Baca & Jalankan, daftar konten folder dan baca) diberikan.
Catatan:- Jika izin tidak diberikan, klik Edit tombol dan berikan ketiga izin.
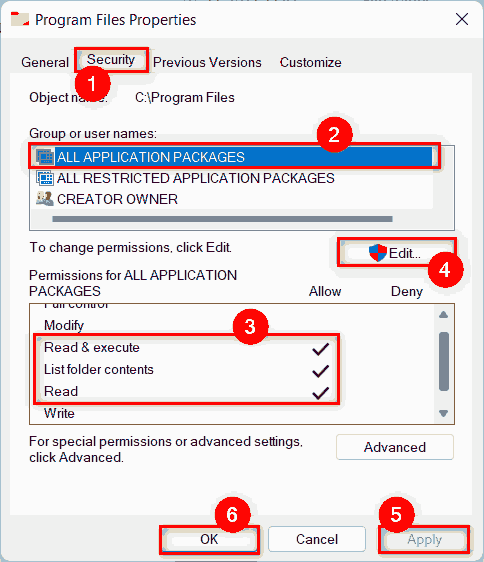
Langkah 6: Lalu, klik Menerapkan Dan OKE Untuk menutup jendela Properties.
Langkah 7: Navigasikan ke C: mengemudi dan melakukan hal yang sama ke Windows folder juga.
Langkah 8: Sekarang buka aplikasi foto dan periksa apakah itu berfungsi dengan baik.
Itu saja.
Semoga ini membantu Anda.
Beri tahu kami perbaikan mana yang berhasil untuk Anda di bagian komentar di bawah ini.
Terima kasih telah membaca!
- « Perbaiki Tanggal Popup Tidak Berhasil Masalah di Windows 11/10
- Cara mengubah printer default di windows 11 »

