Cara mengubah administrator di windows 10

- 4606
- 1322
- John Ratke
Windows 10 memiliki akun pengguna standar dan akun administrator, masing -masing dengan hak istimewa yang berbeda untuk menggunakan perangkat dan aplikasi.
Akun Administrator menawarkan kontrol sistem lengkap dengan hak istimewa seperti akses ke semua file di perangkat. Anda juga dapat memodifikasi akun pengguna lain dan mengubahnya menjadi standar atau administrator, menginstal perangkat lunak dan perangkat keras, mengubah pengaturan keamanan, dan menjalankan tugas yang ditinggikan.
Daftar isiNamun, jika Anda dikunci dari komputer Anda, lupa kata sandi administrator Anda, atau hak admin Anda secara tidak sengaja dicabut, Anda tidak dapat membuat perubahan pada perangkat.
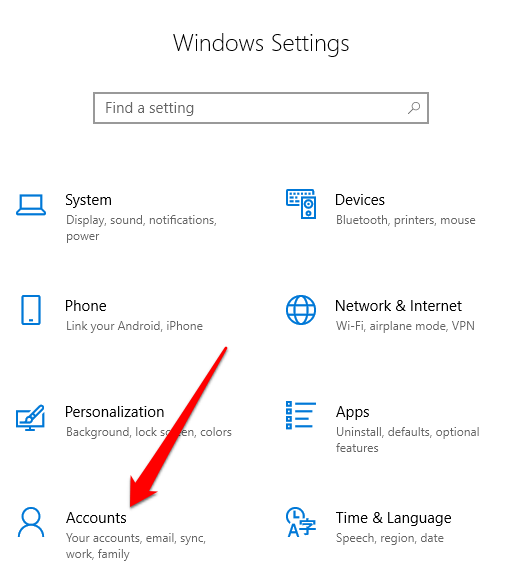
- Klik Keluarga & Pengguna Lain.
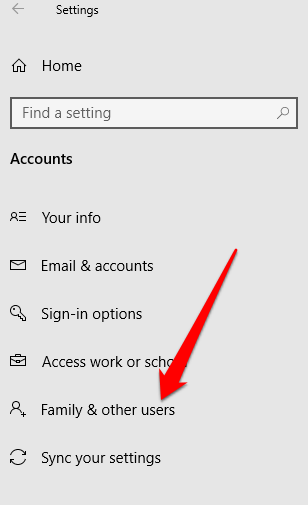
- Klik Akun Pengguna dan pilih Ubah Jenis Akun.
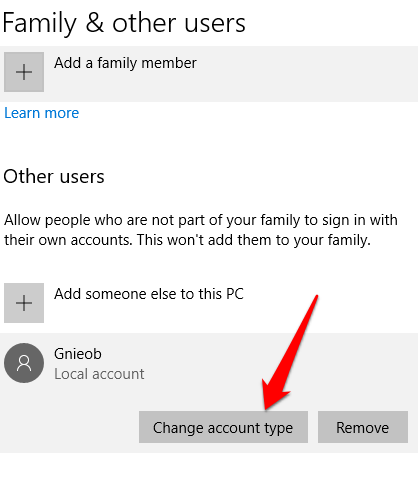
- Pilih Administrator Jenis Akun dan kemudian klik OKE.
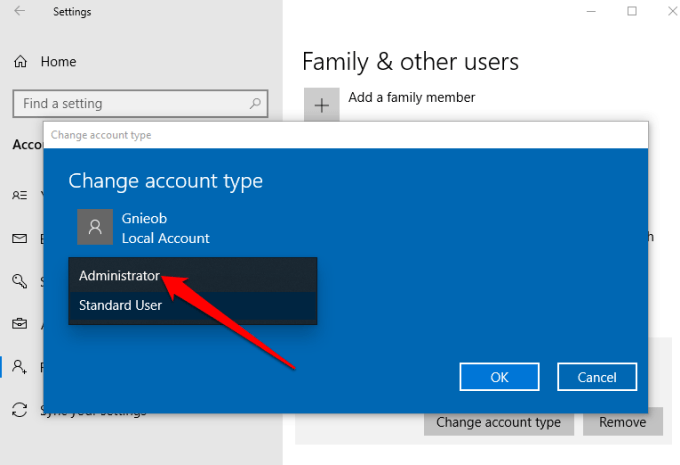
- Mulai ulang komputer Anda untuk mempengaruhi perubahan dan mulai menggunakan akun dengan tingkat hak istimewa administrator.
Cara Mengubah Administrator di Windows 10 Menggunakan Panel Kontrol
- Klik Awal, Pilih Panel kendali dan pergi ke Akun pengguna bagian.
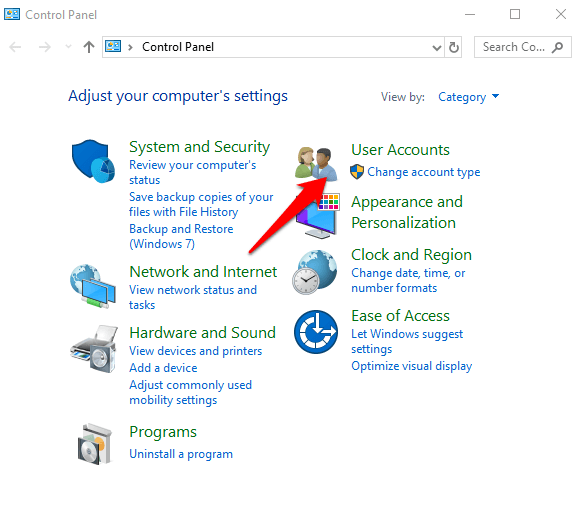
- Klik akun yang ingin Anda ubah dan pilih Ubah Jenis Akun.
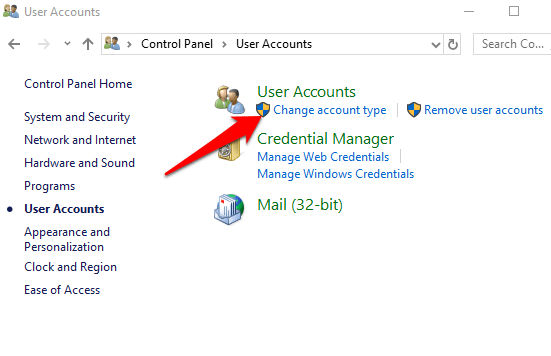
- Pilih Akun Pengguna yang ingin Anda ubah ke Administrator.
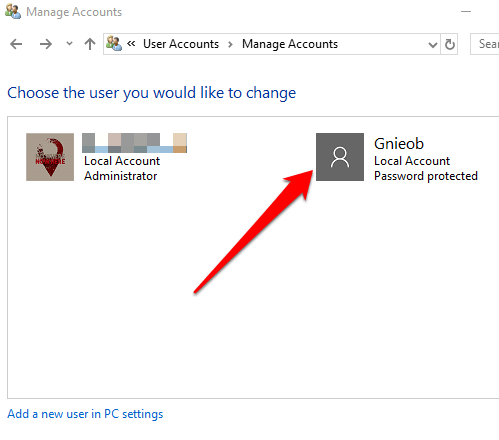
- Klik Ubah Jenis Akun tautan di sebelah kiri.
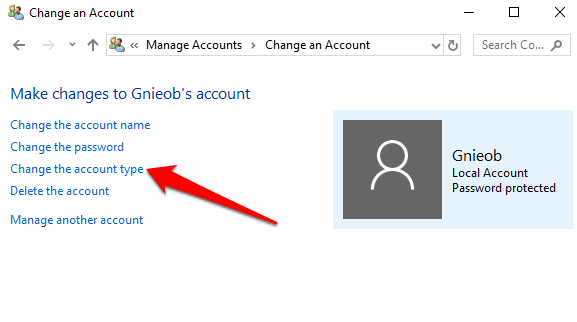
- Pilih Standar atau Administrator akun
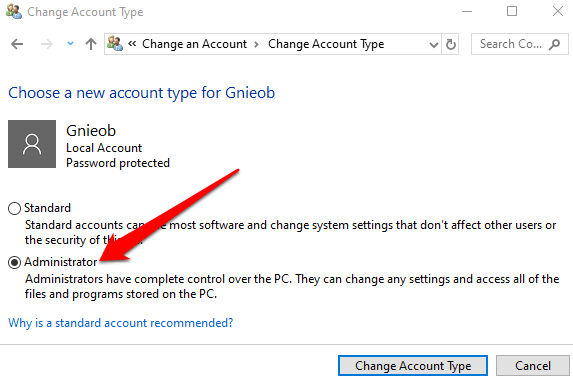
Cara Mengubah Administrator Windows 10 Menggunakan Akun Pengguna
Anda dapat mengatur akun ke jenis administrator menggunakan Netplwiz Perintah atau Akun Pengguna.
- Untuk melakukan ini, klik Mulai dan ketik Netplwiz di kotak pencarian. Klik hasilnya untuk membuka Akun pengguna.
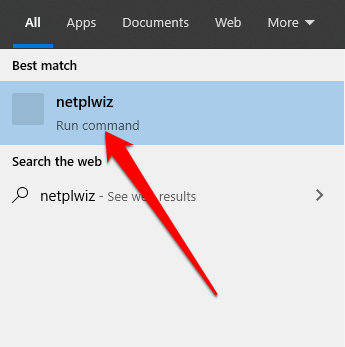
- Klik akun yang ingin Anda ubah dan pilih Properti.
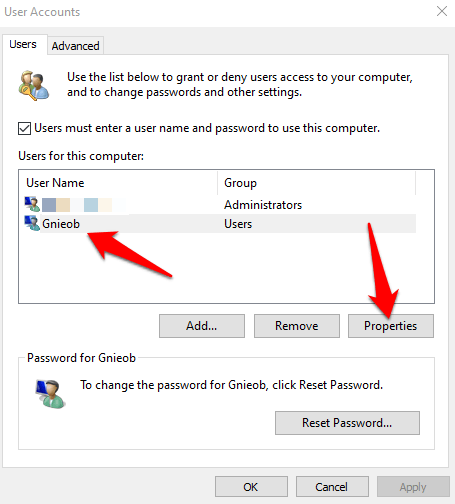
- Selanjutnya, klik Keanggotaan Grup tab. Pilih Pengguna Standar atau Administrator akun yang ingin Anda ubah. Anda juga dapat memilih berbagai grup pengguna di bawah Lainnya opsi keanggotaan. Di sini, Anda dapat memilih Pengguna desktop jarak jauh, tamu, pengguna listrik, operator kriptografi, Dan operator cadangan diantara yang lain.
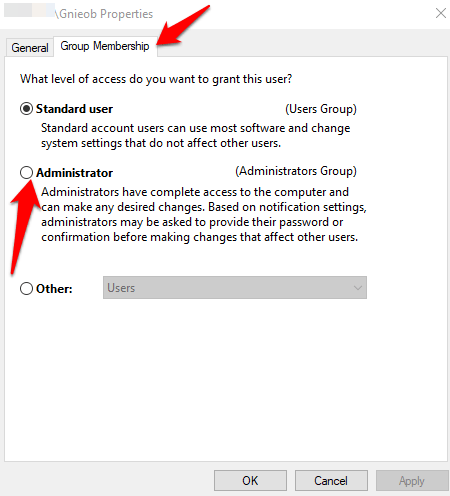
- Klik Terapkan> OK. Ulangi tindakan ini untuk mengonfirmasi dan kemudian restart perangkat Anda untuk menerapkan perubahan dan menggunakan akun administrator baru Anda.
Cara Mengubah Administrator di Windows 10 Menggunakan PowerShell
PowerShell adalah shell baris perintah yang memungkinkan administrator sistem untuk mengotomatiskan tugas -tugas seperti membuat pengguna baru, kata sandi, dan lebih dari itu mereka tidak perlu membuang waktu untuk hal -hal biasa seperti itu (baca lebih lanjut dalam panduan kami tentang penggunaan PowerShell untuk pengguna rumahan).
- Untuk mengubah administrator di Windows 10 menggunakan PowerShell, klik kanan Awal > Windows PowerShell (Admin).
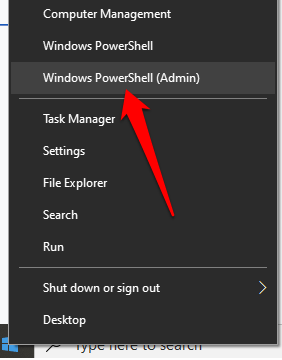
- Ketik perintah ini untuk mengubah akun ke administrator: Add -LocalGroupMember -Group "Administrator" -Anggota "nama akun"
Catatan: Ganti "nama akun" dengan nama aktual akun yang Anda ubah menjadi administrator.
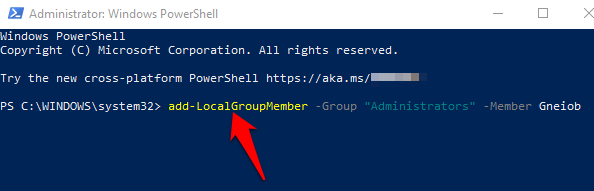
Cara mengubah administrator di windows 10 menggunakan prompt perintah
- Klik Awal dan ketik Cmd di kotak pencarian. Pilih Command Prompt> Jalankan sebagai Administrator.
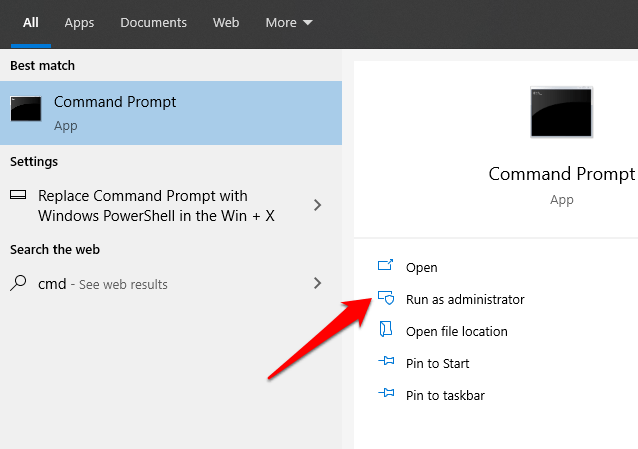
- Ketik perintah ini untuk mengubah tipe akun menjadi administrator: administrator kelompok lokal bersih "nama akun" /add. Tekan memasuki.
Catatan: Ingatlah untuk mengganti "nama akun" dengan nama aktual akun yang Anda ubah menjadi administrator.
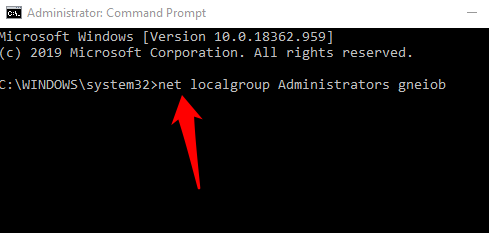
- Untuk melihat jenis akun, masukkan perintah ini: nama akun pengguna bersih dan tekan Memasuki. Setelah Anda menyelesaikan langkah -langkah ini, akun akan memuat dengan hak istimewa administrator lain kali pengguna masuk ke perangkat.
Buat akun administrator lokal di Windows 10
Anda juga dapat membuat akun pengguna atau administrator lokal di Windows 10 dan memberikannya izin administrator. Pengguna Windows 10 Versi 1803 dan kemudian dapat menambahkan pertanyaan keamanan, yang memungkinkan mereka untuk mengatur ulang kata sandi akun lokal mereka kapan saja.
- Untuk membuat akun pengguna lokal dan memberikan hak istimewa administrator, klik Mulai> Pengaturan> Akun dan pilih Keluarga & Pengguna Lain.
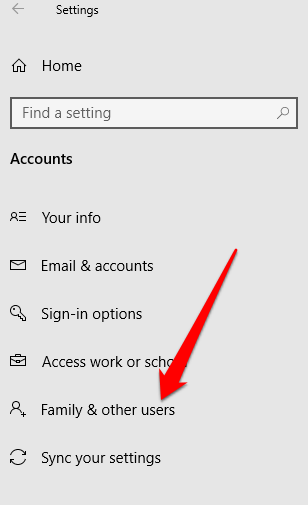
- Pilih Tambahkan orang lain ke PC ini.
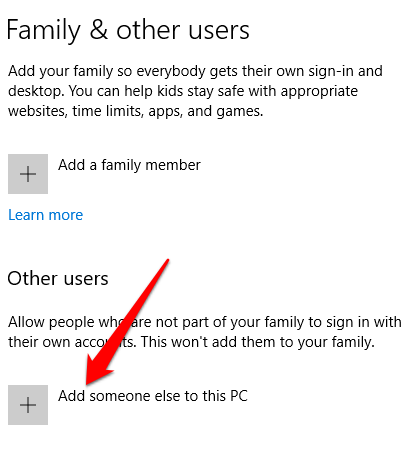
- Selanjutnya, masukkan nama pengguna dan kata sandi.
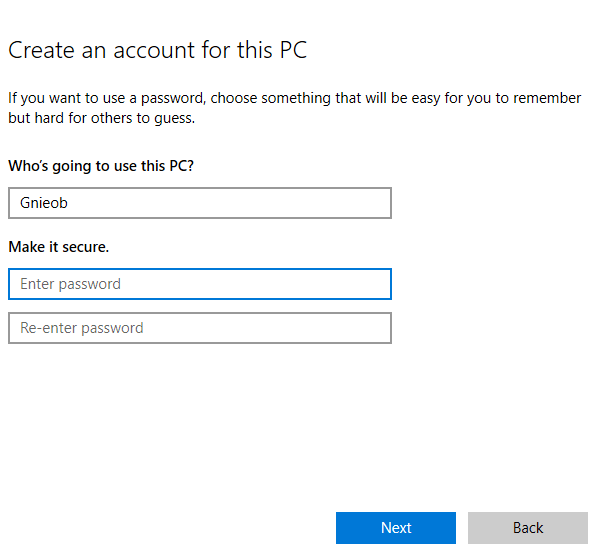
- Pilih pertanyaan keamanan yang lebih ingin Anda jawab jika Anda kalah atau lupa kata sandi Anda, dan klik Berikutnya.
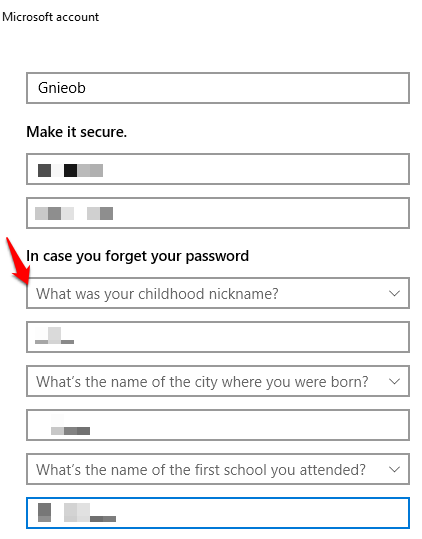
Masukkan Nama Pengguna dan Kata Sandi, dan ketikkan petunjuk kata sandi atau pilih pertanyaan keamanan. Klik Berikutnya Setelah selesai, dan kemudian gunakan salah satu metode di atas untuk mengubah akun pengguna ke administrator.
Apakah Anda dapat mengubah administrator di Windows 10 Anda? Beri tahu kami di komentar.

