Cara mengubah tanggal dan waktu di windows 10
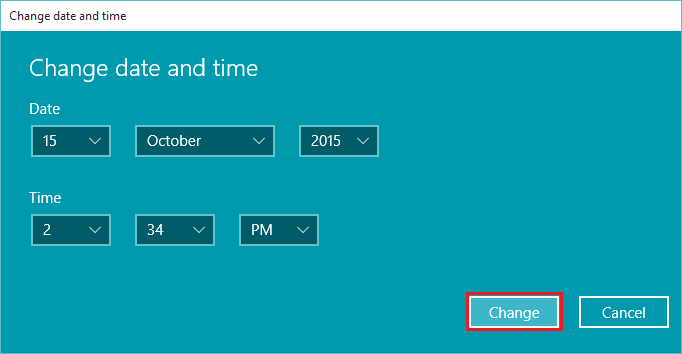
- 4302
- 592
- Enrique Purdy
Mengubah Tanggal & Waktu PC/Laptop Anda di Windows 10 Anda adalah tugas sederhana. Di artikel ini, kita akan tahu cara mengubah tanggal dan waktu di Windows 10.
Juga lihat: - Aktifkan beberapa jam dari waktu yang berbeda untuk ditampilkan bersama
Metode 1: Ubah melalui pengaturan PC
Klik "Tanggal & Waktu" saat ini di sudut kanan bawah layar. Itu akan menghasilkan pembentukan kalender bulanan besar yang menampilkan bulan berjalan. Klik "Pengaturan Tanggal & Waktu".
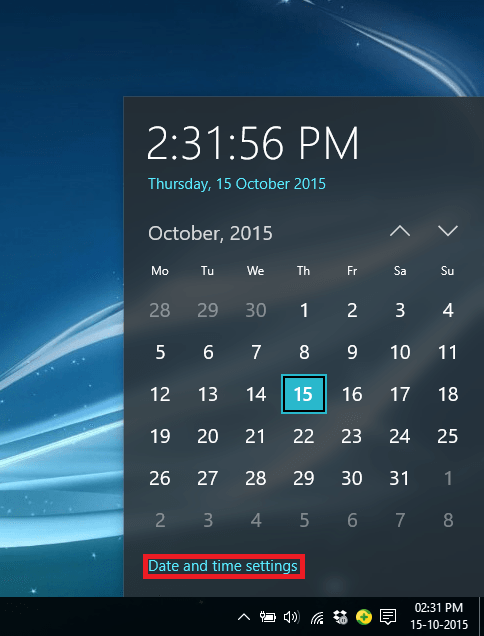
Ini akan membuka aplikasi "Pengaturan". Aplikasi Pengaturan berisi semua pengaturan utama Windows 10 & kemungkinan akan mengganti panel kontrol dalam waktu dekat.
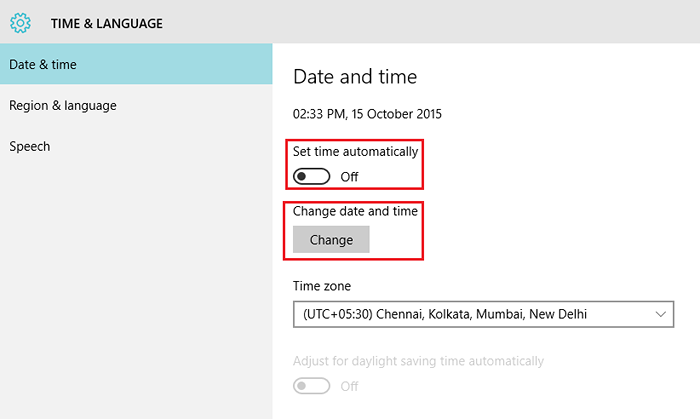 Dalam "Pengaturan Tanggal & Waktu", tanggal dan waktu dapat dikonfigurasi hanya ketika "Set waktu secara otomatis" adalah "mati" dan kemudian Anda dapat mengklik "Ubah" di bawah judul "Ubah Tanggal & Waktu".
Dalam "Pengaturan Tanggal & Waktu", tanggal dan waktu dapat dikonfigurasi hanya ketika "Set waktu secara otomatis" adalah "mati" dan kemudian Anda dapat mengklik "Ubah" di bawah judul "Ubah Tanggal & Waktu".
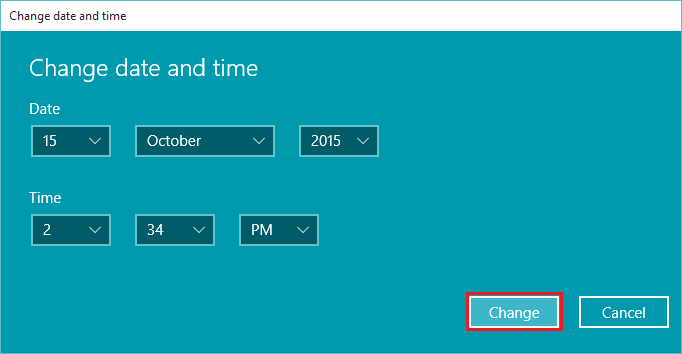
Mengubah salah satu tanggal, bulan dan tahun atau waktu akan mengakibatkan perubahan tanggal dan waktu saat ini di PC/laptop Anda. Setelah memasukkan tanggal dan waktu yang Anda inginkan, klik "Ubah". "Tanggal dan Waktu" akan diubah sesuai.
Metode 2: Memodifikasinya di panel kontrol
Pergi ke Panel Kontrol, klik "Jam, Bahasa, dan Wilayah".
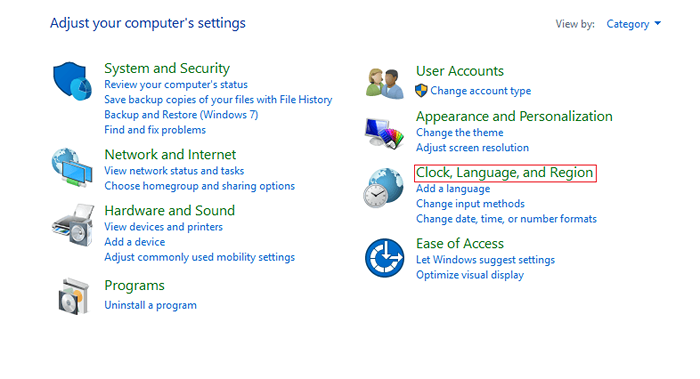
Dalam "Jam, Bahasa, dan Wilayah", klik "Tanggal dan Waktu". Ini akan membuka jendela konfigurasi "Tanggal dan Waktu".
Di jendela Konfigurasi Tanggal & Waktu, klik "Ubah Tanggal & Waktu"
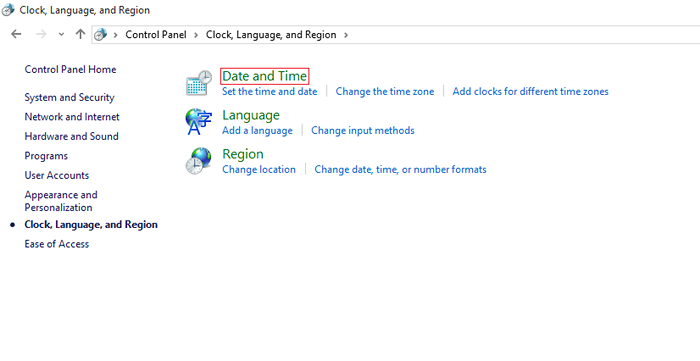 Ini akan membuka jendela "Pengaturan Tanggal & Waktu". Klik pada tanggal dan waktu yang diinginkan dan klik "OK". Ini akan mengubah tanggal dan waktu saat ini di PC/laptop Anda.
Ini akan membuka jendela "Pengaturan Tanggal & Waktu". Klik pada tanggal dan waktu yang diinginkan dan klik "OK". Ini akan mengubah tanggal dan waktu saat ini di PC/laptop Anda.
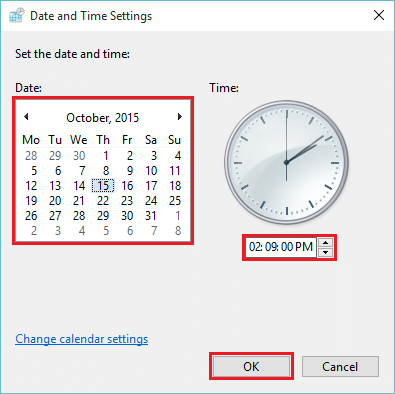
Anda dapat salah satu metode di atas, karena kedua metode tersebut menunjukkan fungsi yang sama. Aplikasi "Pengaturan" memberikan mekanisme yang jelas secara rinci, sehingga dapat lebih disukai daripada pengaturan panel kontrol.
- « Cara membuat paket daya di windows 10
- Perbaiki Microsoft Edge menjalankan Windows 10 /11 yang sangat lambat »

