Perbaiki Microsoft Edge menjalankan Windows 10 /11 yang sangat lambat
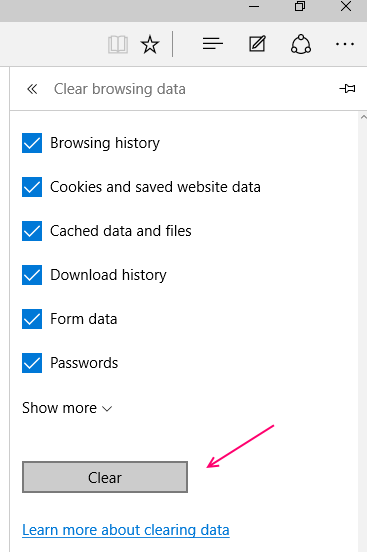
- 2235
- 501
- Dwayne Hackett
Cara Memperbaiki 'Edge berjalan sangat lambat' di Windows 10 & 11:- Microsoft Edge adalah browser web yang dikembangkan oleh Microsoft untuk Windows 11 & Windows 10 -nya, mengganti penjelajah internet yang lebih awal dan lebih lama. Tetapi meskipun itu adalah browser web baru dan karena mereka sebagai satu kemajuan di dunia cyber, ada banyak gangguan yang dimiliki EDGE. Penampilannya telah berada di bawah banyak kritik baru -baru ini. Dan banyak orang di seluruh dunia mengeluh tentang kinerjanya yang buruk, lebih sedikit keramahan pengguna, grafik yang buruk, sistem tab yang rusak dan bilah URL tersembunyi. Dan satu masalah lain selain dari yang disebutkan di atas bahwa orang -orang merasa sangat sulit untuk dihadapi adalah jalan yang sangat lambat. Tapi Anda tidak perlu khawatir. Anda hanya perlu mengikuti beberapa langkah dan Anda akan selesai dengan masalah ini. Di sini langkah -langkah yang harus diikuti untuk memperbaiki masalah 'Edge berjalan sangat lambat' di Windows 10-
Direkomendasikan: Fitur, tip, dan trik tepi terbaik
Daftar isi
- Metode 1 - Nonaktifkan Pengaturan Deteksi Otomatis di Proxy
- Metode 2 - Nonaktifkan DNS Aman
- Metode 3- Menghapus data dan cache browser
- Metode 4: Gunakan Startup Boost
- Metode 5: Nonaktifkan ekstensi yang tidak diinginkan
- Metode 6: Instal Tab Suspender Extension dari Chrome Store
- Metode 7 - Reset Browser Edge
- Metode 8 - Pasang kembali Microsoft Edge
- Metode 9 - Mengatur Ulang File Host
- Periksa ulang jaringan Anda
Metode 1 - Nonaktifkan Pengaturan Deteksi Otomatis di Proxy
1. Klik tombol Mulai dan kemudian ikon berbentuk gigi untuk dibuka Pengaturan.
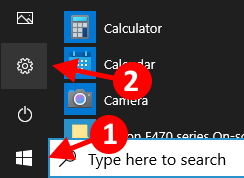
2. Klik Jaringan & Internet
3. Klik Proxy Dari menu kiri.
4. Sekarang, Matikan secara otomatis mendeteksi pengaturan.
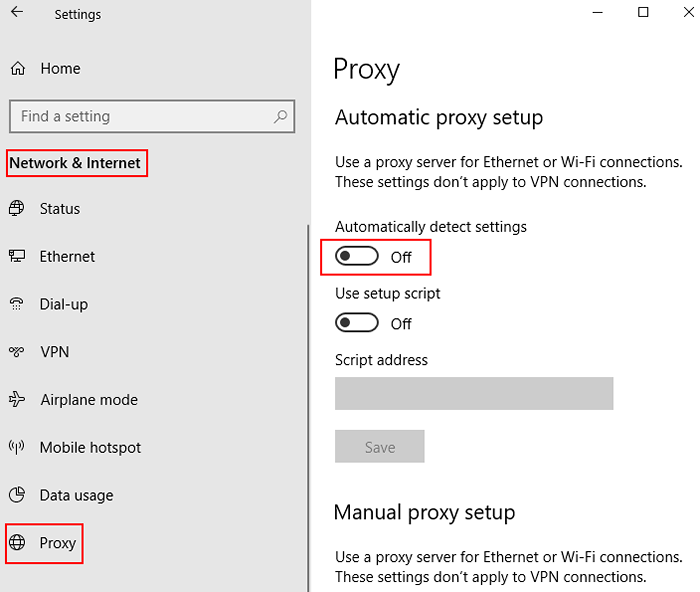
Untuk Windows 11
1 - Cari Ubah pengaturan proxy di kotak pencarian bilah tugas.
2 - Klik Ubah pengaturan proxy dari hasil pencarian.
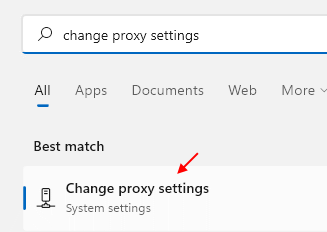
3 - Sekarang, matikan secara otomatis mendeteksi pengaturan.
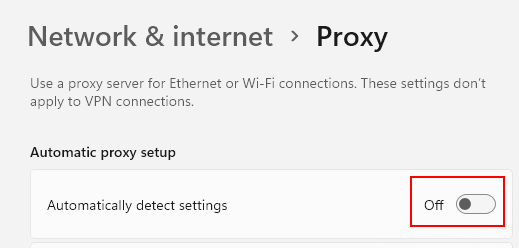
Metode 2 - Nonaktifkan DNS Aman
1. Open Edge.
2. Pergi ke Edge: // Pengaturan/Privasi dari bilah alamat.
3. Gulir ke bawah ke bagian keamanan dan nonaktifkan Gunakan DNS yang aman
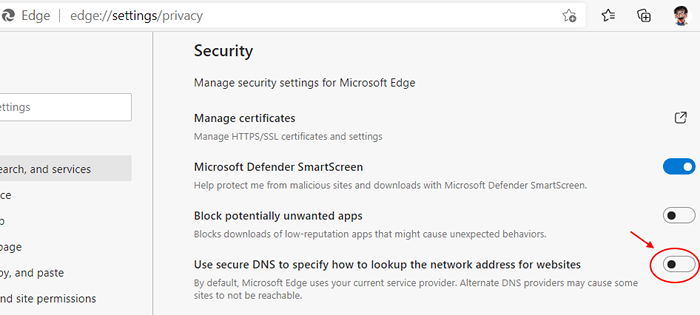
Metode 3- Menghapus data dan cache browser
Ini adalah langkah pertama yang tak terbantahkan untuk mengambil saat memperbaiki masalah Anda dengan Edge.
1 - Buka tepi browser Anda.
2. Sekarang, pergi ke Edge: // Pengaturan/clearbrowserData Dari bilah alamat Edge.
3. Sekarang, pastikan Sepanjang waktu Dengan semua opsi yang diperiksa dipilih dan kemudian klik Jelas sekarang.
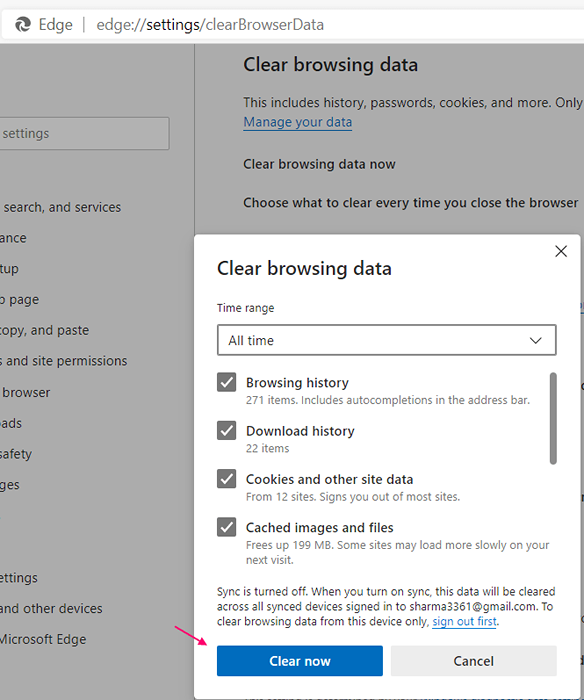
Metode 4: Gunakan Startup Boost
1. Open Edge Browser.
2. Pergi ke Edge: // Pengaturan/Sistem
3. Sekarang, hidupkan Boost startup.

Metode 5: Nonaktifkan ekstensi yang tidak diinginkan
1. Open Edge Browser.
2. Pergi ke edge: // ekstensi/
3. Berbelok mati Ekstensi yang tidak diinginkan.
Metode 6: Instal Tab Suspender Extension dari Chrome Store
1. Open Edge Browser.
2. Pergi ke tab Suspender di Chrome Store
3. Sekarang, klik Izinkan ekstensi dari toko lain.
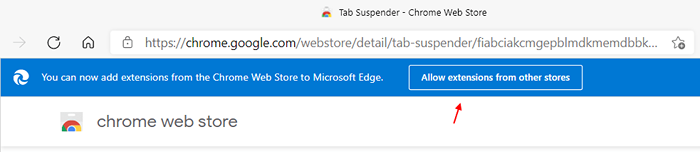
4. Sekarang, pasang ekstensi ini dan kemudian gunakan Edge lagi. Itu menangguhkan semua tab yang dibuka dan tepi kekuatan untuk hog sumber daya yang lebih sedikit.
Metode 7 - Reset Browser Edge
1. Open Edge Browser
2. Pergi ke Edge: // Pengaturan/ResetProfileSettings dari bilah alamat
2. Klik Mengatur ulang.
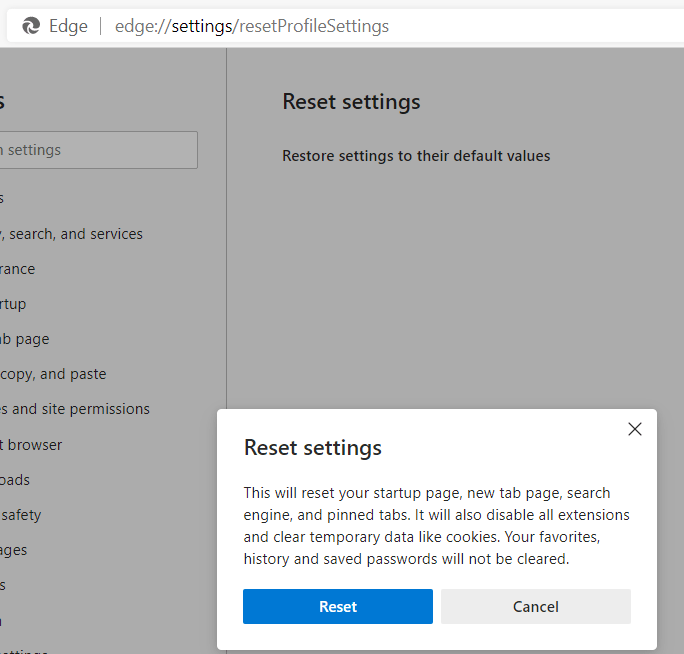
Metode 8 - Pasang kembali Microsoft Edge
1. Buka File Explorer.
2. Pergi dari C: \ Users \%username%\ appdata \ local \ packages dari bilah alamat.
3. Menghapus Microsoft.Microsoftedge_8wekyb3d8bbwe map.
4. Sekarang, cari PowerShell Di kotak pencarian dan kemudian klik kanan dan klik Run as admin.
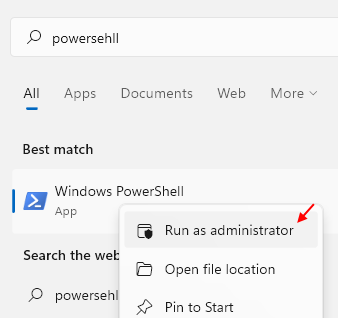
5. Salin, Tempel Perintah yang diberikan di bawah ini dan tekan Kunci Enter.
Get -appxpackage -allusers -name microsoft.Microsoftedge | Foreach add -appxpackage -disableDevelopmentMode -register "$ ($ _.Installlocation) \ appxmanifest.xml "-verbose
Biarkan perintah dieksekusi sepenuhnya. tunggu beberapa waktu.
Metode 9 - Mengatur Ulang File Host
Banyak orang jenius yang paham teknologi dan cyber merekomendasikan bahwa mengatur ulang file host yang sangat melontarkan kecepatan edge. Dan karenanya melakukan ini adalah salah satu langkah terakhir terakhir untuk memperbaiki masalah berjalan lambat dari Microsoft Edge.
- Buka 'File Explorer' Anda dengan mengklik ikon yang berbaring di Taskbar.
- Di bilah alamat penjelajah file, salin atau ketik ini- % Systemroot % \ System32 \ driver \ dll
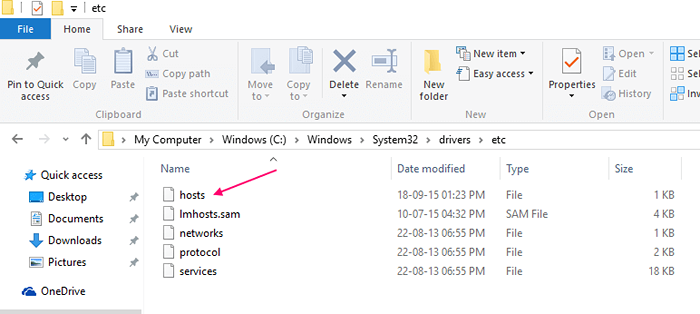
- Tekan Double Klik pada 'Hosts' dan buka dengan 'Notepad'.
- Hapus konten asli dalam file host dan salin berikut di sana-
# Hak Cipta (C) 1993-2009 Microsoft Corp.## Ini adalah file host sampel yang digunakan oleh Microsoft TCP/IP untuk Windows.## File ini berisi pemetaan alamat IP ke nama host. Setiap entri# harus disimpan di jalur individual. Alamat IP harus# ditempatkan di kolom pertama diikuti dengan nama host yang sesuai.# Alamat IP dan nama host harus dipisahkan oleh setidaknya satu ruang#.## Selain itu, komentar (seperti ini) dapat dimasukkan pada garis# individu atau mengikuti nama mesin yang dilambangkan dengan simbol '#'.## Misalnya: ## 102.54.94.97 Rhino.puncak.Com # Source Server # 38.25.63.10 x.puncak.com # x host klien # resolusi nama localhost ditangani dalam DNS itu sendiri.# 127.0.0.1 localhost# :: 1 localhost
Catatan: - Sebelum melakukan ini, silakan ambil cadangan file host lama di PC Anda.
Periksa ulang jaringan Anda
Jika bahkan setelah mengikuti langkah -langkah ini, Edge berjalan terlalu lambat maka Anda perlu memeriksa apakah jaringan Anda berfungsi dengan benar atau tidak.
- « Cara mengubah tanggal dan waktu di windows 10
- Aktifkan Legacy Console for Command Prompt di Windows 10 »

