Cara meningkatkan sinyal wifi lemah di windows 10, 11
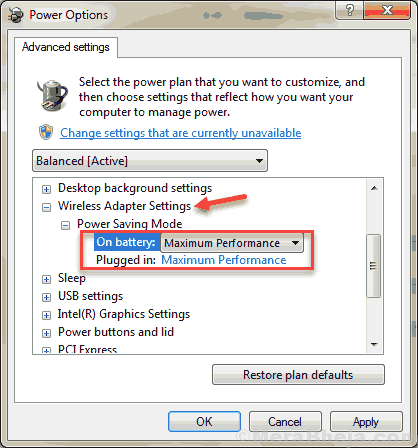
- 3808
- 1008
- John Ratke
Sinyal WiFi atau masalah rentang wifi dengan Windows 10 cukup umum di antara pengguna. Bersamaan dengan dan terpisah dari sinyal WiFi yang lemah, pengguna mungkin menghadapi beberapa masalah lain yang terkait dengan WiFi. Masalah -masalah ini termasuk kecepatan wifi lambat, koneksi wifi menurun secara teratur, tidak dapat terhubung ke wifi secara otomatis, dll. Dalam artikel ini, kita akan melihat solusi Boost Sinyal WiFi Lemah di Windows 10. Metode -metode ini juga dapat bekerja dengan baik untuk rentang wifi lain atau masalah terkait sinyal di Windows 10.
Apa alasan yang dapat menyebabkan sinyal wifi yang lemah di PC? Kadang -kadang pembaruan Windows 10 dapat menyebabkan masalah. Driver WiFi yang sudah ketinggalan zaman, masalah dengan kartu wifi, dan beberapa pengaturan internal mungkin menjadi alasan utama untuk hal yang sama.
Salah satu cara untuk memeriksa apakah masalah rentang wifi sebenarnya ada dengan PC Anda adalah melalui perbandingan. Lihat jika
Mari kita lihat cara meningkatkan sinyal wifi di Laptop atau PC di Windows 10.
Daftar isi
- Cara Memperbaiki Sinyal WiFi Lemah di Laptop dan PC
- #Solution 1 - Maksimalkan kinerja adaptor wifi untuk memperbaiki sinyal wifi yang lemah
- #Solution 2 - atur nilai sensibilitas wifi ke maksimum
- #Solution 3 - ubah wifi mtu
- #Solution 4 - Perbarui driver wifi
- #Solution 5 - periksa kartu wifi untuk masalah
- Tip tambahan
Cara Memperbaiki Sinyal WiFi Lemah di Laptop dan PC
Ada beberapa metode sederhana, serta kompleks yang terlibat yang akan membantu Anda memperbaiki sinyal wifi yang lemah di Windows 10 PC.
#Solution 1 - Maksimalkan kinerja adaptor wifi untuk memperbaiki sinyal wifi yang lemah
Memaksimalkan kinerja adaptor wifi dari menengah hingga maksimal dapat membantu. Adaptor WiFi diatur untuk bekerja pada kinerja menengah. Ikuti langkah ini:
Langkah 1: Tekan Windows tombol, dan di bilah pencarian start, ketik Opsi Daya. Pilih Opsi Daya Dari menu pencarian.
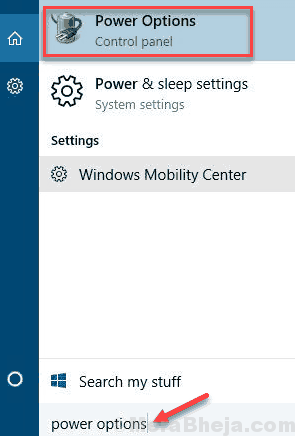
Langkah 2: Di jendela baru yang terbuka, klik pada Ubah pengaturan rencana dari rencana kekuatan yang Anda gunakan.
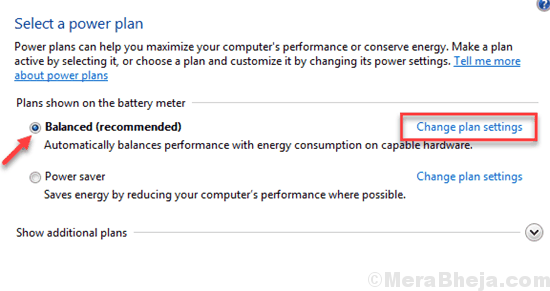
Langkah 3: Klik pada Ubah Pengaturan Daya Tingkat Lanjut.
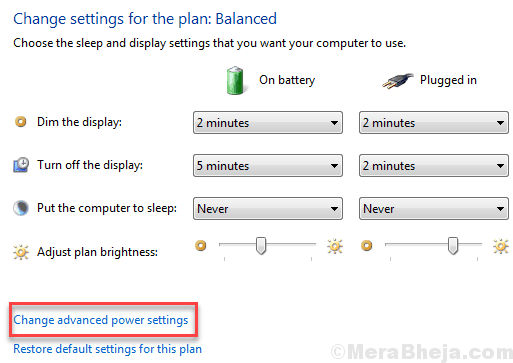
Langkah 4: Jendela baru terbuka. Di sini, cari Pengaturan Adaptor Nirkabel. Klik untuk memperluas. Lalu perluas Mode hemat daya. Jika Anda berada di desktop, Anda hanya akan melihat satu opsi, bernama Pengaturan. Jika di laptop, Anda akan melihat Pada baterai Dan Dicolokkan pilihan. Klik opsi dan pilih Penampilan maksimal pilihan. Setelah selesai, klik Oke untuk menerapkan pengaturan.
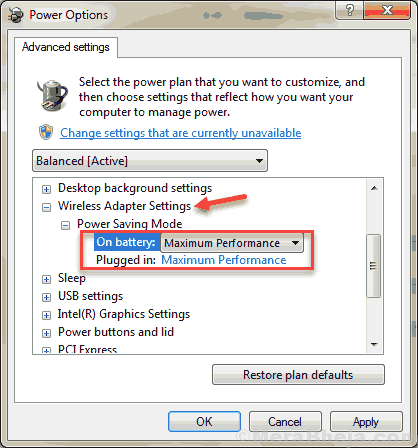
Lihat apakah metode ini bekerja untuk meningkatkan rentang wifi di Windows 10. Jika tidak, coba metode berikutnya.
#Solution 2 - atur nilai sensibilitas wifi ke maksimum
Anda dapat mengatur nilai sensibilitas wifi Anda ke kapasitas tertinggi dan mengubah beberapa pengaturan lagi untuk Meningkatkan sinyal wifi pada laptop atau PC berjalan di windows 10. Inilah yang harus dilakukan:
Langkah 1: Tekan Menang + x Kunci di keyboard Anda. Dari menu, klik Pengaturan perangkat.
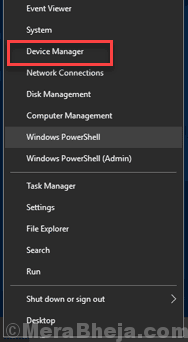
Langkah 2: Dari daftar driver perangkat di Device Manager, temukan driver wifi Anda. Klik kanan di atasnya dan pilih Properti pilihan.
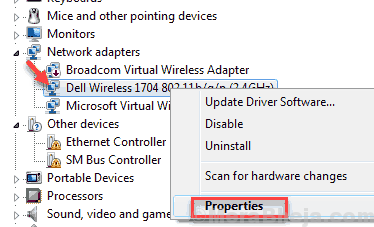
Langkah 3: Di jendela Properties, buka Canggih tab. Di sana, dalam daftar bernama Properti, mencari Tingkat sensitivitas roaming, kecenderungan roam, atau agresivitas roaming. Pilih saat ditemukan, dan dari Nilai drop-down, pilih Agresif pilihan.
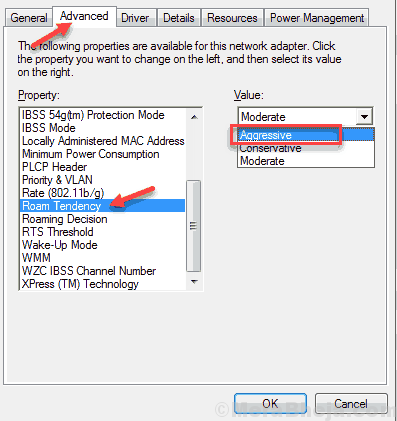
Langkah 4: Sekarang, dalam daftar, pilih Keragaman antena opsi, dan ubah nilainya menjadi Mobil.
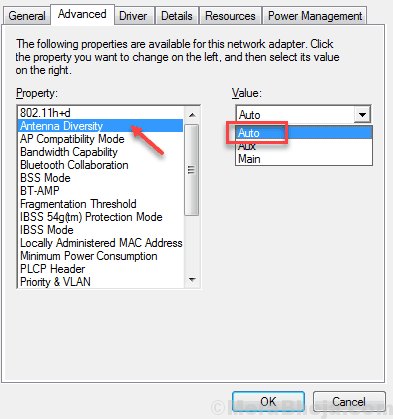
Langkah 5: Mencari Preferensi band atau Mode BSS. Jika menggunakan koneksi 5G, atur nilainya 802.11a. Jika menggunakan normal 2.Koneksi 4GHz, atur nilainya 802.11g atau 802.11b.
Catatan: 802.Nilai 11a hanya akan tersedia jika kartu wifi Anda mendukung 5G.
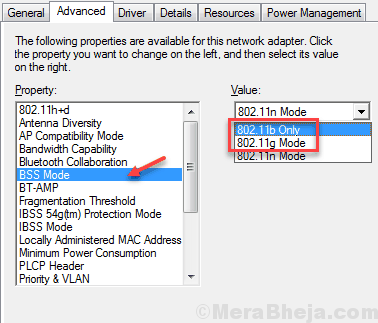
Langkah 6: Setelah selesai mengubah nilai -nilai ini, tekan terus Oke untuk menerapkan pengaturan. Setelah itu, restart PC Anda.
Lihat apakah membuat perubahan ini membantu meningkatkan sinyal wifi lemah di Windows 10 PC Anda. Jika tidak ada yang berubah, cobalah metode berikutnya.
#Solution 3 - ubah wifi mtu
Anda dapat mencoba mengubah nilai MTU dari adaptor wifi Anda. Inilah cara melakukannya:
Langkah 1: Tekan Windows + x dan klik Perintah prompt (admin) Di menu yang terbuka.
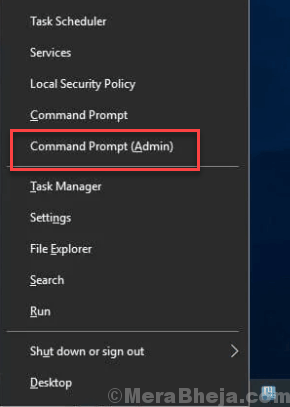
Langkah 2: Di jendela prompt perintah, ketik Netsh Interface IPv4 Tampilkan Subinterfaces dan tekan Memasuki. Catat nama adaptor wifi Anda yang muncul. Bisa jadi Koneksi Jaringan Nirkabel atau Wifi.
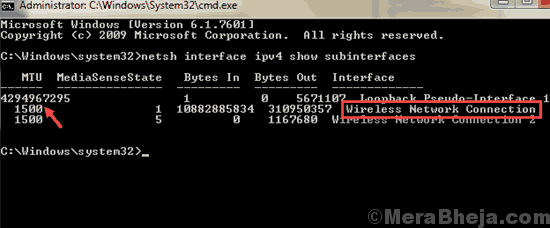
Langkah 3: Di jendela prompt perintah, ketik perintah yang diberikan di bawah ini
Netsh Interface IPv4 Set SubinterFace "Wi-Fi" MTU = 1400 Store = Persisten
Sekarang tekan Memasuki.
Catatan: Jika nama adaptor jaringan Wi-Fi Anda berbeda, lalu ganti Wi-Fi dengan nama yang berbeda dalam kode di atas.
Untuk mengetahui, nama adaptor wifi Anda, lakukan ini:-
- Mencari Lihat Koneksi Jaringan di kotak pencarian Windows 10. Klik Hasil Pencarian.
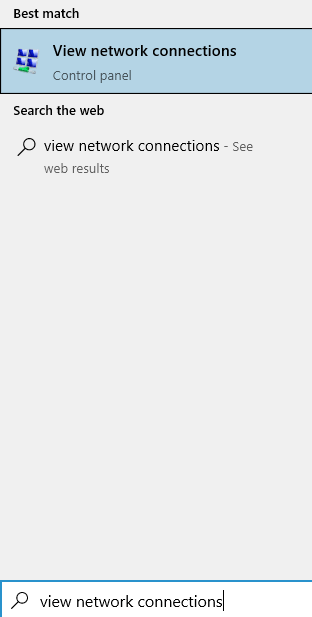
- Catat nama Wi-Fi.
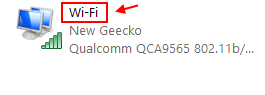
Di tangkapan layar yang diberikan di atas, nama wifi adalah Wifi
Langkah Tambahan
Di Command Prompt, ketik ipconfig /flushdns dan tekan Memasuki.
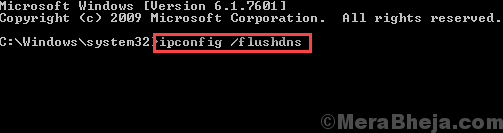
jenis Netsh Winsock Reset Catalog dan tekan Memasuki.
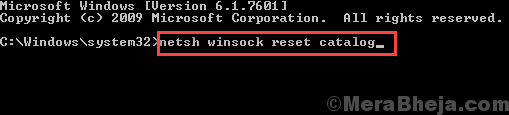
jenis netsh int ip reset dan tekan Memasuki.
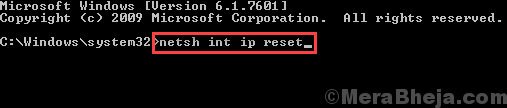
#Solution 4 - Perbarui driver wifi
Jika driver jaringan wifi di PC Anda sudah ketinggalan zaman atau salah, itu mungkin menyebabkan semua masalah. Anda dapat mencoba memperbarui driver wifi sebagai metode pertama untuk memperbaiki sinyal wifi weal pada laptop atau pc windows 10. Ikuti langkah -langkah yang diberikan di bawah ini:
Langkah 1: Tekan Windows + x Kunci di keyboard Anda. Dari Menang +x Menu, klik Pengaturan perangkat.
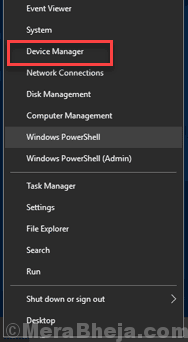
Langkah 2: Device Manager akan terbuka dengan daftar driver. Cari Adaptor jaringan dropdown dalam daftar pengemudi. Klik opsi Network Adapters untuk memperluasnya, lalu temukan Driver internet nirkabel. Lakukan klik kanan pada driver wifi dan klik pada Perbarui perangkat lunak driver pilihan.
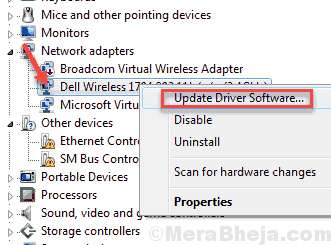
Langkah 3: Dalam Perbarui driver jendela yang terbuka, klik pada Cari secara otomatis untuk perangkat lunak driver yang diperbarui pilihan. PC Anda akan mulai mencari versi yang diperbarui dari driver jaringan wifi. Setelah versi baru ditemukan, driver wifi akan diperbarui.
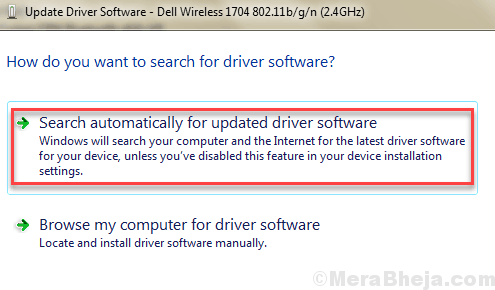
Mulai ulang PC Anda untuk menyelesaikan proses pembaruan. Jika driver Anda sudah diperbarui ke versi terbaru, atau jika pembaruan tidak Perbaiki sinyal wifi yang lemah Di PC Anda, coba metode berikutnya.
#Solution 5 - periksa kartu wifi untuk masalah
Jika Anda menggunakan PC, Anda harus memberi kartu jaringan WiFi Anda cek. Terkadang kartu wifi yang menyebabkan masalah. Jika kartu wifi terhubung secara longgar ke PC Anda, atau jika ada debu yang terakumulasi pada kartu dan menghubungkan port, itu dapat menyebabkan sinyal WiFi yang lemah. Cobalah untuk menghubungkan kembali kartu wifi untuk melihat apakah itu berhasil.
Dan kartu wifi tua juga bisa menjadi alasan mengapa PC Anda tidak mendapatkan cukup sinyal wifi. Anda dapat mengganti kartu wifi PC Anda jika menurut Anda terlalu tua.
Apakah Anda tidak mengetahui apa kartu wifi atau tidak terbiasa dengan perangkat keras PC Anda? Dapatkan bantuan dari seseorang yang ahli dalam perangkat keras PC.
Tip tambahan
1 - Pindah lebih dekat ke router wifi.
2 - Batas jumlah perangkat yang terhubung ke router
Pada akhirnya,
Jika tidak ada yang berfungsi, dan Anda belum mengubah kartu wifi Anda, cobalah mengubahnya menjadi yang baru. Selain itu, Anda dapat membeli ekstender Wi-Fi yang dapat ditemukan online yang meningkatkan kisaran router wifi.
- « Perbaiki netwtw04.Layar Sys Blue di Windows 10
- Perbaiki file pembukaan kesalahan untuk menulis di windows 10/11 »

