Perbaiki file pembukaan kesalahan untuk menulis di windows 10/11
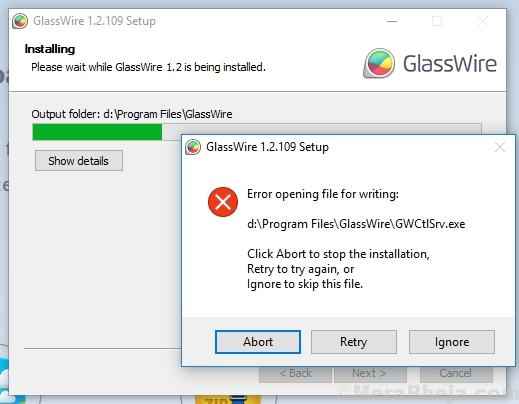
- 4012
- 921
- Miss Angelo Toy
Ada 2 cara menginstal aplikasi di Windows 10 atau Windows 11. Salah satunya adalah melalui Windows Store dan yang lainnya melalui situs web pabrikan. Saat menginstal aplikasi dari yang terakhir, pengguna telah melaporkan kesalahan berikut:
File pembukaan kesalahan untuk menulis
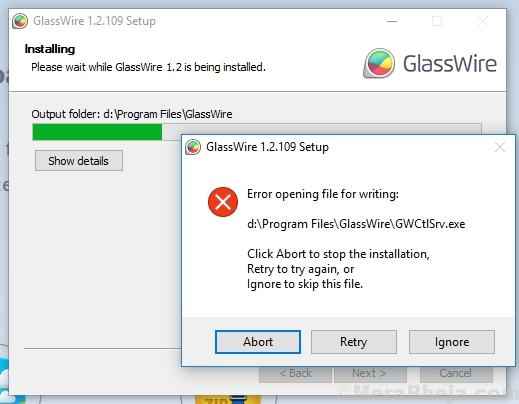
Kesalahan ini sering terjadi saat memasang aplikasi seperti VLC, Notepad ++, Glasswire, dll.
Menyebabkan
Masalahnya bisa jadi versi perangkat lunak sebelumnya mungkin tidak sepenuhnya diinstal sepenuhnya, atau instalasi lain yang sedang berlangsung mungkin mengganggu, atau versi yang dipilih mungkin salah.
Coba solusi berikut untuk memperbaiki masalah:
1] Pastikan tidak ada instalasi lain yang sedang berlangsung
2] Hapus jejak versi perangkat lunak sebelumnya atau serupa
3] Disk Cleanup
4] Ubah lokasi unduhan perangkat lunak
Daftar isi
- Solusi 1 - Jalankan file pengaturan sebagai administrator
- Solusi 2] Ubah Izin File Instalasi
- Solusi 3] Pastikan tidak ada instalasi lain yang sedang berlangsung
- Solusi 4] Nonaktifkan Kontrol Akun Pengguna-
- Solusi 5] Jalankan pemecahan masalah yang kompatibel-
- Solusi 6] Hapus jejak versi perangkat lunak sebelumnya atau serupa
- Solusi 7] Disk Cleanup
- Solusi 8] Ubah lokasi unduhan perangkat lunak
- Solusi 9] Nonaktifkan Akses Folder Terkontrol
Solusi 1 - Jalankan file pengaturan sebagai administrator
1 - Klik kanan Pada file pengaturan yang baru saja Anda unduh.
2 - Sekarang, klik Jalankan sebagai administrator Dari menu konteks yang muncul
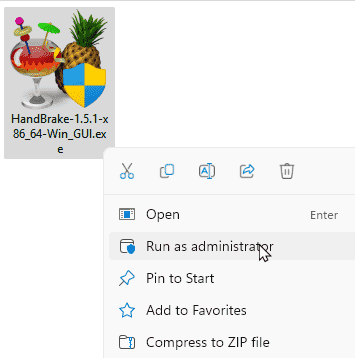
Solusi 2] Ubah Izin File Instalasi
Memodifikasi izin untuk memungkinkan instalasi untuk folder instalasi dapat menyelesaikan masalah ini.
1. Pertama, arahkan ke lokasi di mana file instalasi berada.
2. Klik kanan Pada file pengaturan dan klik "Properti“.
3. Di dalam Properti jendela, pergi ke “KeamananTab.
4. Sekarang, klik "Edit”Untuk memodifikasi prinsip keamanan.
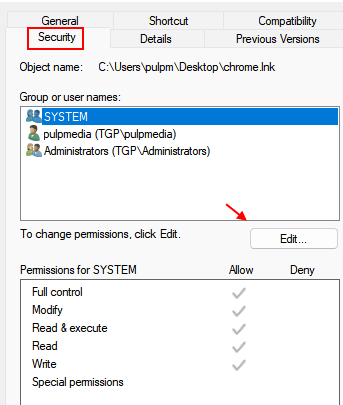
5 - Klik Menambahkan
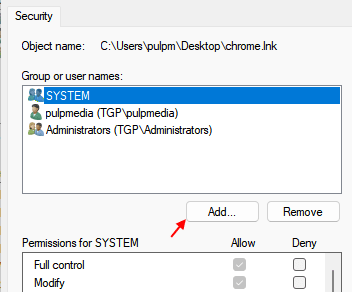
6 - Tulis setiap orang dan klik OKE.
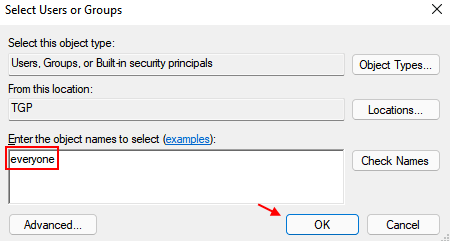
7 - Pilih setiap orang Dari daftar dan pilih setiap izin untuk menetapkan kontrol penuh.
8 - Klik Terapkan dan OK.
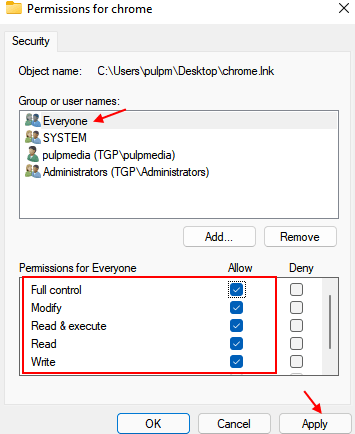
9- restart komputer Anda.
Sekarang, cobalah untuk menginstal aplikasi lagi.
Solusi 3] Pastikan tidak ada instalasi lain yang sedang berlangsung
Jika kami mencoba menginstal beberapa program pada suatu sistem secara bersamaan, itu dapat menyebabkan konflik. Cara terbaik untuk memastikan bahwa tidak ada instalasi lain yang sedang berlangsung, adalah dengan memulai kembali sistem. Namun, proses lainnya mungkin menghidupkan kembali. Dalam kasus seperti itu, klik coba lagi dan periksa apakah itu membantu.
Anda juga dapat membuka Task Manager (Ctrl + Alt + Del >> Task Manager) dan periksa apakah itu menunjukkan instalasi lain yang sedang berlangsung.
Jika semua opsi ini gagal, klik Abort setelah mendapatkan pesan kesalahan dan buka folder tempat file pengaturan harus disimpan dan hapus komponen perangkat lunak apa pun.
Solusi 4] Nonaktifkan Kontrol Akun Pengguna-
Menonaktifkan Kontrol Akun Pengguna (UAC) dapat membantu Anda.
1. Klik pada Mencari kotak dan ketik "UAC“.
2. Di jendela hasil pencarian yang ditinggikan, klik "Mengubah Pengaturan Kontrol Akun Pengguna“.

3. Di dalam Pengaturan Kontrol Akun Pengguna jendela, di sisi kiri, geser ke bawah batang ke “Tidak pernah memberi tahu“.
4. Kemudian, klik "OKE”Untuk menyimpan perubahan di komputer Anda.
Klik "Ya“Jika Anda diminta izin oleh Kontrol Akun Pengguna.
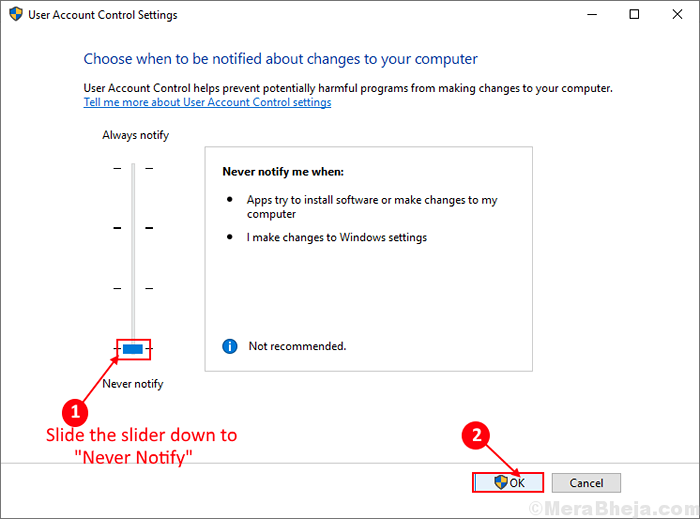
Setelah selesai, coba ubah/ instal aplikasi lagi. Jika masalah masih berlanjut untuk perbaikan berikutnya.
Solusi 5] Jalankan pemecahan masalah yang kompatibel-
Masalah ini dapat disebabkan karena masalah kompatibilitas.
1. Temukan penginstal (.exe) file di komputer Anda.
2. Klik kanan pada program dan kemudian klik "Properti“.
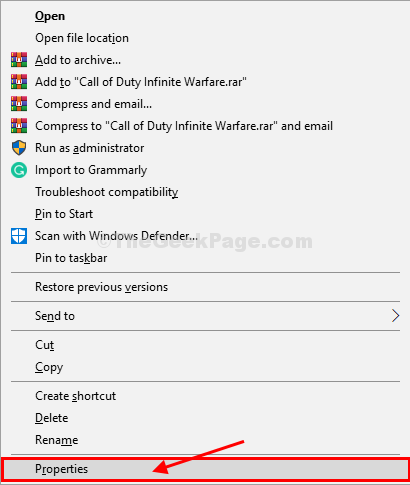
3. Sekarang, pergi ke “KesesuaianTab.
4. Kemudian, klik "Jalankan Pemecahan Masalah Kompatibilitas“.
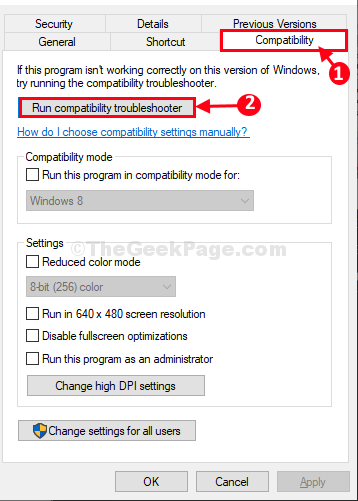
5. Selanjutnya, klik "Coba pengaturan yang direkomendasikan"Sebagai opsi pemecahan masalah.
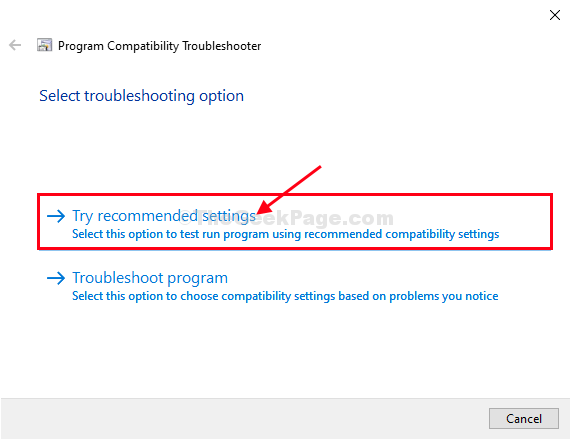
6. Setelah masalah Anda diselesaikan, klik “Menerapkan" Dan "OKE”Untuk menyimpan perubahan di komputer Anda.

Coba jalankan penginstal lagi di komputer Anda.
Solusi 6] Hapus jejak versi perangkat lunak sebelumnya atau serupa
1] Pertama, hapus versi sebelumnya atau versi serupa dari perangkat lunak dari Panel Kontrol >> Program dan Fitur.
2] Uninstall versi perangkat lunak lainnya dan mengulang kembali sistem.
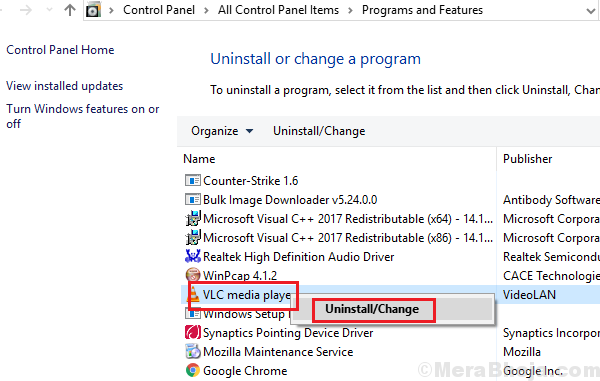
3] Hapus folder atau log apa pun yang terkait dengan perangkat lunak itu.
Solusi 7] Disk Cleanup
Membersihkan disk diperlukan untuk menghapus file sementara yang mencegah instalasi versi perangkat lunak yang lebih baru.
1] Cari pembersihan disk di bilah pencarian Windows dan buka program.
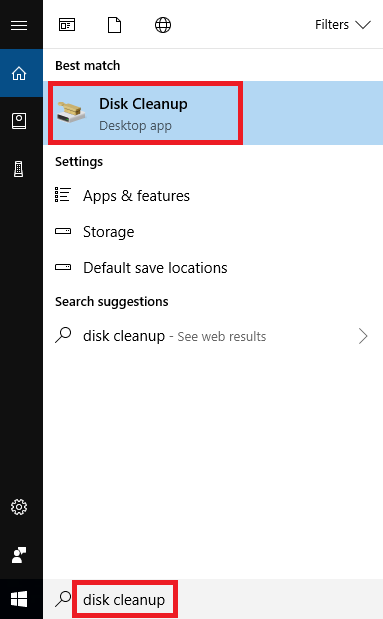
2] Pilih drive untuk membersihkan dan klik OK untuk menjalankan proses.
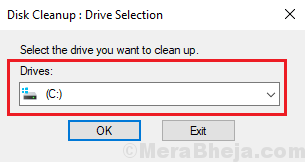
3] Mulai ulang sistem dan periksa apakah itu membantu masalahnya.
Anda juga bisa menggunakan alat pihak ke -3 untuk membersihkan disk.
Solusi 8] Ubah lokasi unduhan perangkat lunak
Jika solusi yang disebutkan di atas gagal, hapus jejak program dan instal ulang dari situs web. Namun, ubah lokasi unduhan saat diminta untuk hal yang sama.
Pastikan Anda mengunduh versi perangkat lunak 32-bit untuk sistem 32-bit dan versi 64-bit dari perangkat lunak untuk sistem 64-bit.
Solusi 9] Nonaktifkan Akses Folder Terkontrol
1 - Cari Akses folder yang dikendalikan Di kotak pencarian bilah tugas
2 -How, klik Akses folder yang dikendalikan
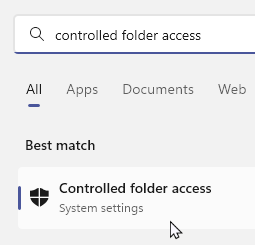
3 -How, belok Mati Akses folder yang dikendalikan
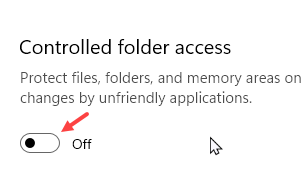
4 -Setelah ini, lanjutkan dengan instalasi lagi.
- « Cara meningkatkan sinyal wifi lemah di windows 10, 11
- Perbaiki kesalahan http 304 tidak dimodifikasi kesalahan »

