Cara memblokir pembaruan driver otomatis di windows 10
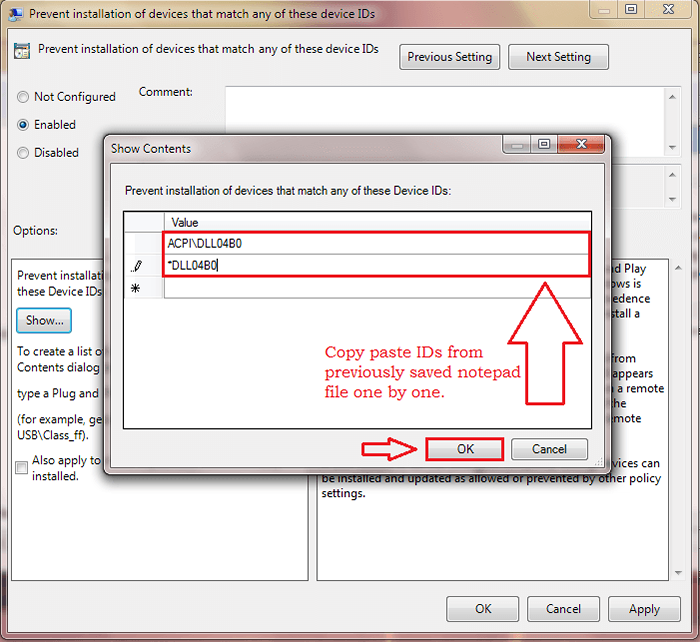
- 3813
- 453
- Ricardo Gottlieb
Cara memblokir pembaruan driver otomatis di windows 10: - Pembaruan driver juga berlangsung bersama dengan pembaruan sistem saat Windows melakukan pembaruan di Windows 10. Ini tidak dianggap diinginkan oleh banyak pengguna karena mereka ingin secara khusus memilih driver untuk mereka dan mereka tidak mentolerir Windows memperbarui driver yang telah mereka instal. Jadi apa solusinya? Ada ID yang terkait dengan setiap driver di sistem Anda. Jadi Anda dapat menggunakan ID ini untuk memblokir pembaruan otomatis secara khusus untuk drive. Baca terus, untuk mempelajari cara meretas trik sederhana ini.
LANGKAH 1
- Pertama -tama, buat pengemudi yang diinginkan tersedia di disk lokal Anda. Anda dapat mengunduhnya jika Anda mau. Kemudian, lepaskan dari internet.
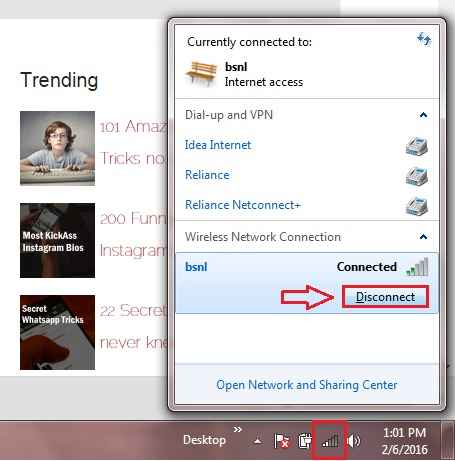
LANGKAH 2
- Sekarang kita perlu menyingkirkan driver yang telah diinstal Windows untuk kita dan menginstal driver yang kita inginkan. Untuk itu, luncurkan Pengaturan perangkat dengan mengetik pengaturan perangkat di kotak pencarian Cortana Anda dan memilih Pengaturan perangkat program dari hasil pencarian.
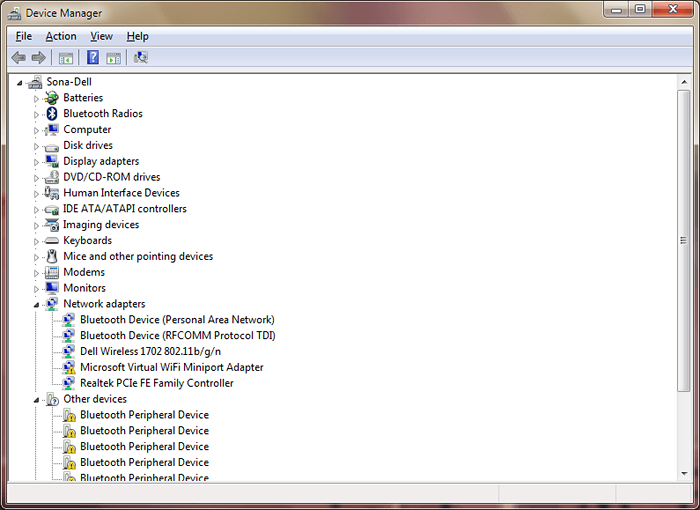
Langkah 3
- Sekali Pengaturan perangkat Jendela terbuka, temukan pengemudi Anda. Di tangkapan layar berikut, saya telah memilih Dell Touchpad. Klik kanan pada driver yang dipilih dan klik Properti.
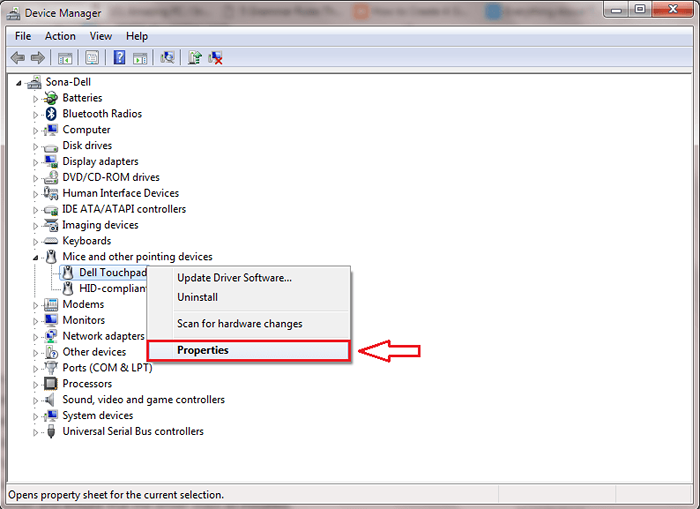
Langkah 4
- Sekarang klik pada Detail Tab di jendela Properti Driver. Akan ada menu tarik-turun yang terkait dengan opsi bernama Properti. Klik panah bawah untuk memilih ID perangkat keras dari drop -down.
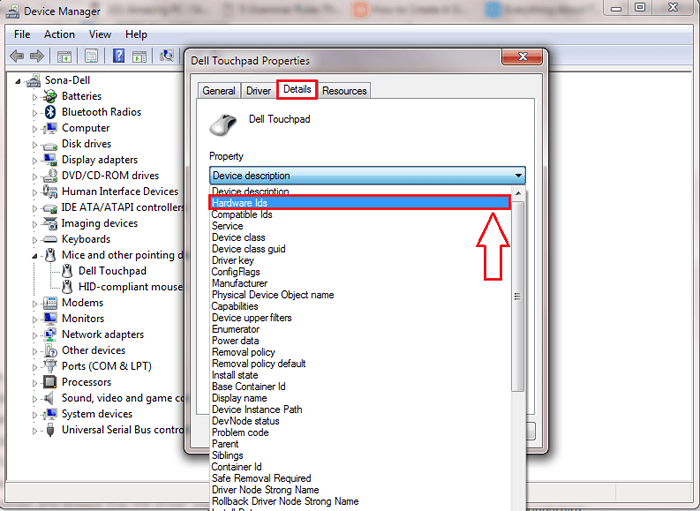
Langkah 5
- Sekarang di Nilai Bidang, Anda akan dapat melihat ID perangkat keras dari drive yang dipilih. Pilih semua ID ini dan salin dengan menekan Ctrl+A dan kemudian Ctrl+C.
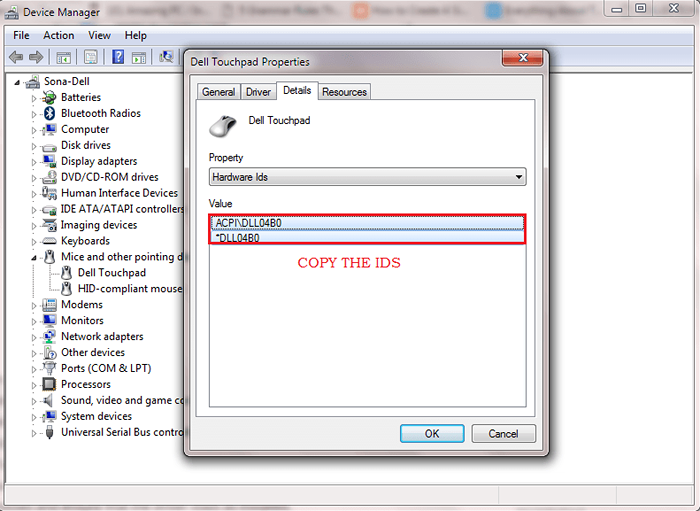
Langkah 6
- Tempel nilai -nilai ini ke beberapa file. Saya telah menggunakan file notepad untuk tujuan ini. Simpan file ini di suatu tempat di sistem Anda.
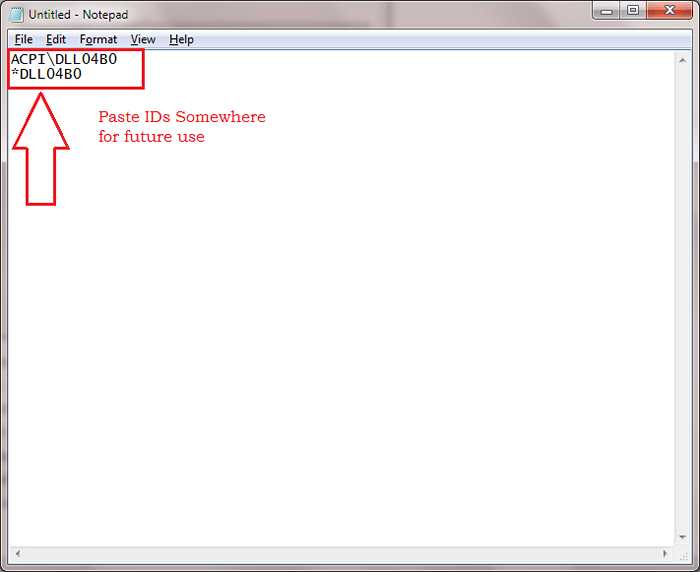
Langkah 7
- Sekarang Anda perlu menghapus pemasangan driver lama dan menginstal driver yang Anda inginkan. Untuk itu, buka Pengaturan perangkat dan temukan drive Anda seperti sebelumnya. Klik kanan pada drive yang dipilih dan kemudian klik Perbarui perangkat lunak driver dari menu konteks yang muncul.
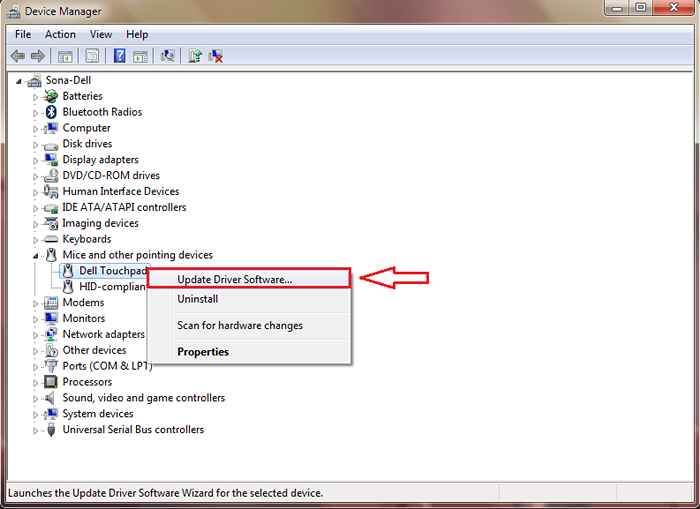
Langkah 8
- Klik opsi yang mengatakan Jelajahi komputer saya untuk perangkat lunak driver.
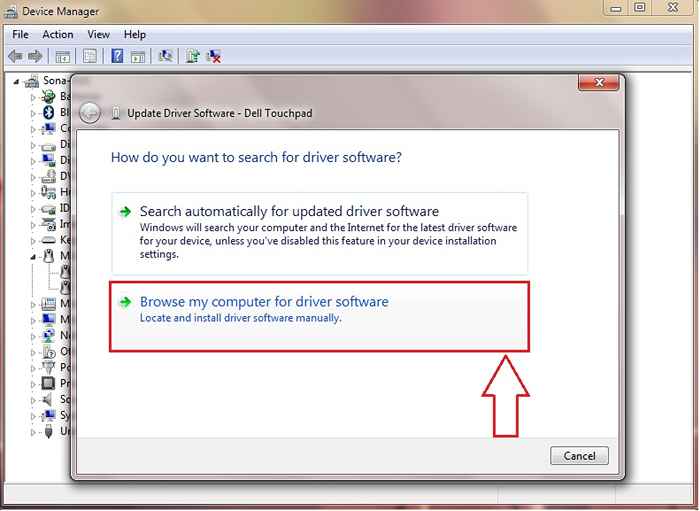
Langkah 9
- Pada langkah ini, Anda dapat menelusuri file sistem Anda untuk menemukan driver yang telah Anda unduh dari langkah pertama. Setelah selesai, klik Berikutnya tombol.
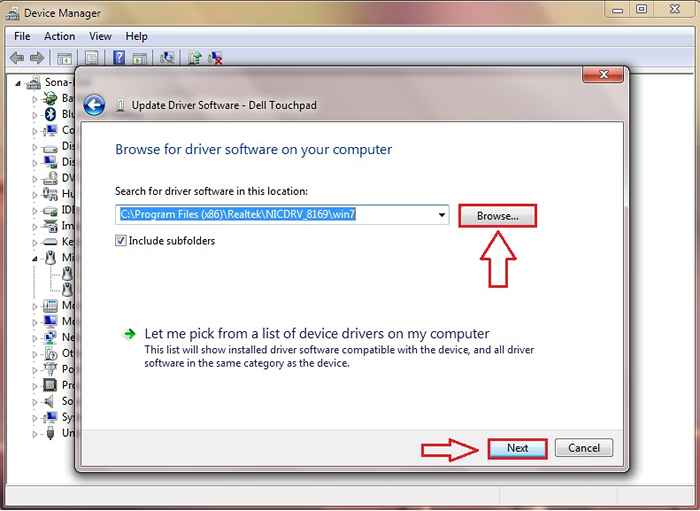
Langkah 10
- Seperti berikutnya, kita perlu memastikan bahwa driver yang baru saja kami instal tidak diperbarui oleh Windows setiap saat. Untuk itu, tekan tombol Win+R bersama dan buka Berlari jendela perintah. Ketik in gpedit.MSC dan memukul OKE tombol.
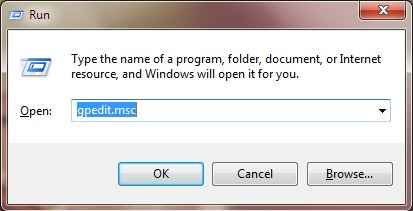
Langkah 11
- Jendela baru bernama Editor Kebijakan Grup Lokal terbuka. Anda harus menavigasi ke jalur berikut seperti yang ditunjukkan pada tangkapan layar yang diberikan di bawah ini.
Kebijakan Komputer Lokal → Konfigurasi Komputer → Templat Administratif → Sistem → Instalasi Perangkat → Pembatasan Instalasi Perangkat.
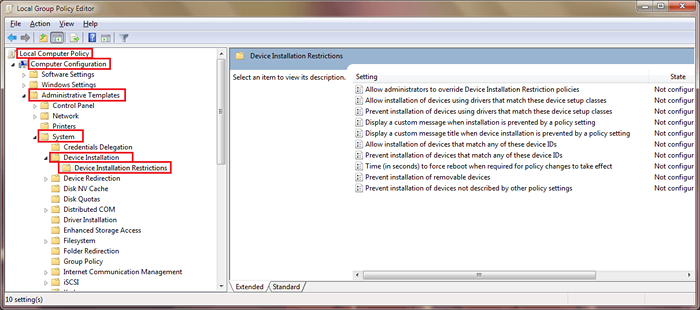
Langkah 12
- Sekarang di panel jendela kiri, Anda akan berada di entri bernama Pembatasan Instalasi Perangkat. Di panel jendela kanan, klik dua kali pada entri bernama Mencegah pemasangan perangkat yang cocok dengan salah satu ID perangkat ini.
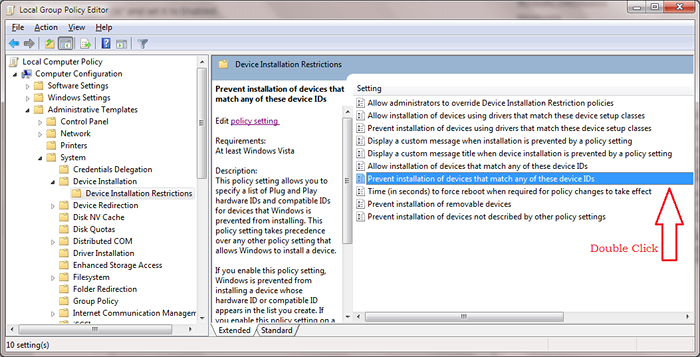
Langkah 13
- Periksa tombol radio yang sesuai Diaktifkan seperti yang ditunjukkan dalam tangkapan layar.
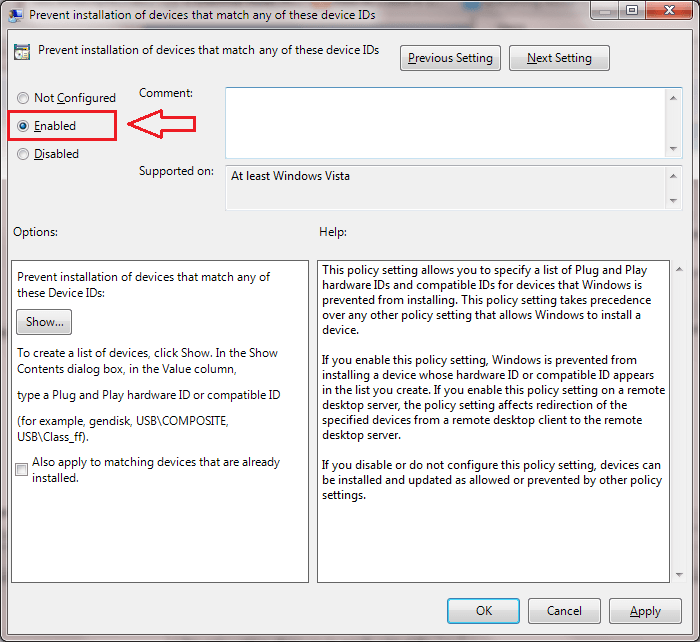
Langkah 14
- Sekarang di bawah Pilihan bagian, klik pada Menunjukkan tombol. Ini akan membuka jendela baru bernama Tampilkan konten.
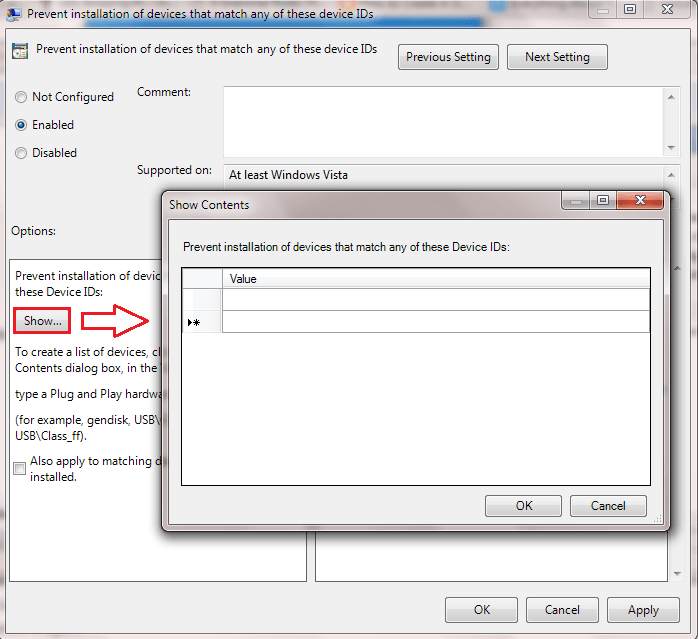
Langkah 15
- Seperti berikutnya, buka file notepad yang disimpan sebelumnya yang memiliki ID perangkat keras dari driver perangkat yang telah kami pilih. Salin isinya satu per satu dan tempel ke Nilai diajukan di Tampilkan konten jendela seperti yang ditunjukkan pada tangkapan layar. Setelah selesai, klik OKE tombol.
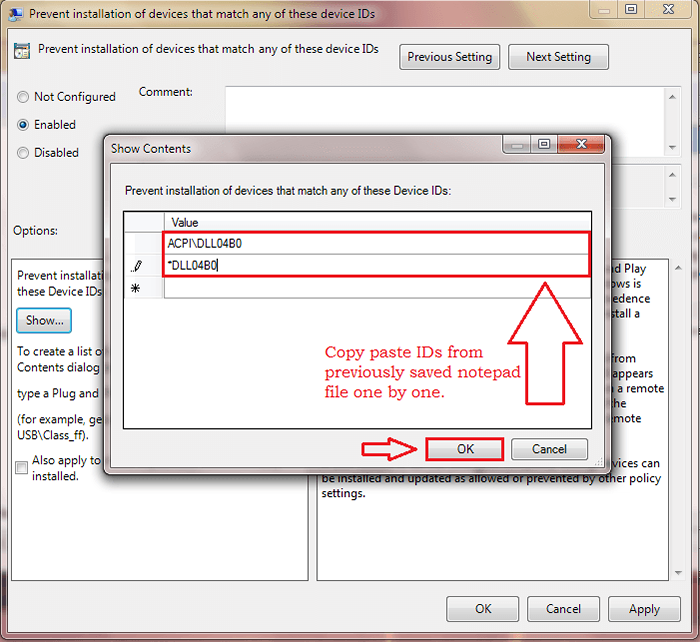
Sekarang Anda dapat terhubung kembali ke internet. Langkah -langkah di atas akan memblokir pembaruan driver untuk driver yang dipilih; Itu termasuk pembaruan manual dan otomatis. Jadi, bahkan jika Anda ingin memperbarui driver secara manual di titik waktu berikutnya, Anda harus memeriksa tombol radio yang sesuai Dengan disabilitas di langkah ke -13. Semoga Anda menemukan artikel itu bermanfaat.
- « Cara memperbaiki kontrol kecerahan tidak berfungsi di windows 10
- Mode Fix- Airplane Tidak Mematikan Masalah di Windows 10/11 »

