Mode Fix- Airplane Tidak Mematikan Masalah di Windows 10/11
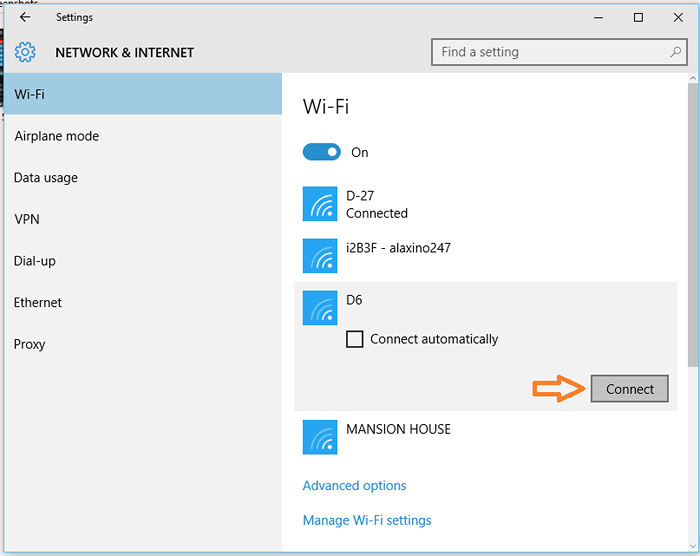
- 4102
- 666
- Ian Parker
Microsoft memperkenalkan fitur mode pesawat terbang di Windows 8. Dalam smartphone, mode pesawat memungkinkan Anda untuk mematikan layanan seluler serta layanan nirkabel lainnya seperti Wi-Fi dan Bluetooth. Dalam mode Airplane Windows melakukan pekerjaan yang serupa. Bagaimana jika sistem Anda terlalu lama untuk terhubung ke jaringan Wi-Fi atau tidak dapat dipasangkan dengan perangkat yang diaktifkan Bluetooth lainnya? Terkadang hanya menyalakan mode pesawat terbang dan memutarnya kembali ke mode off memperbaiki masalah. Tetapi di Windows 10 fitur mode pesawat terbang menghadapi banyak masalah. Masalah utama adalah bahwa, setelah Anda menyalakan mode pesawat, mengklik ubin mode pesawat di pusat aksi tidak akan mematikan mode pesawat terbang. Masalah ini tidak selalu terjadi. Tapi terkadang ini mengganggu pengguna. Masalah lain dengan mode pesawat adalah ikon mode pesawat di baki sistem di bilah tugas menolak untuk menghilang bahkan setelah Anda mematikan mode pesawat terbang. Masalah ini dapat diperbaiki dengan sangat mudah dengan mengikuti metode yang dijelaskan dalam artikel ini.
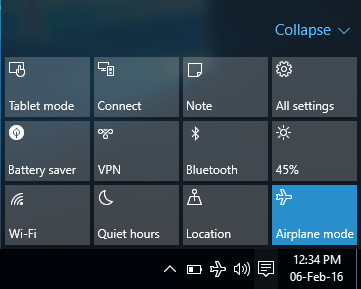
Daftar isi
- Perbaikan awal
- Metode 1- Restart Layanan Radio
- Metode-2 Sesuaikan manajemen daya adaptor-
- Metode 3 - MATI Mode Pesawat Di bawah Pengaturan
- Metode 4 - Menghidupkan Wi -Fi di bawah Pengaturan
- Metode 5 - restart Windows Explorer
Perbaikan awal
1. Di beberapa laptop, tombol pintas dapat mengganti mode pesawat 'Pada' atau 'Mati'.
Cobalah untuk memindai jika ada tombol jaringan khusus atau menyalakan keyboard.
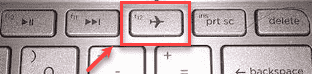
Contoh- Anda dapat mengganti mode pesawat terbang dengan menekan 'Fn'+'Prntscr'kunci bersama.
2 - Mengulang kembali komputer Anda.
Metode 1- Restart Layanan Radio
Memulai kembali layanan radio di komputer Anda dapat menyelesaikan masalah ini.
1. Tekan Kunci Windows+R membuka Berlari jendela.
2. Dalam Berlari jendela, ketik "jasa.MSCJendela.
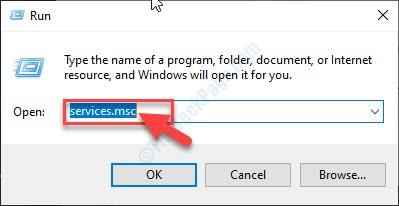
3. Dalam Jasa jendela, gulir ke bawah untuk menemukan 'Layanan Manajemen Radio'.
4. Klik dua kali pada "Layanan Manajemen Radio“Untuk memodifikasinya.
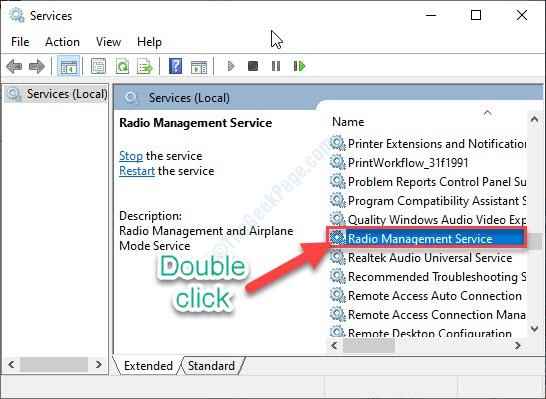
5. Klik pada 'Jenis startup:'dan pilih "Otomatis“Dari drop-down.
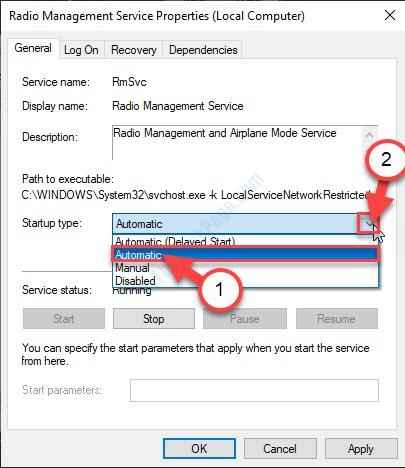
6. Akhirnya, klik "Menerapkan"Dan kemudian klik"OKE”Untuk menyimpan perubahan.
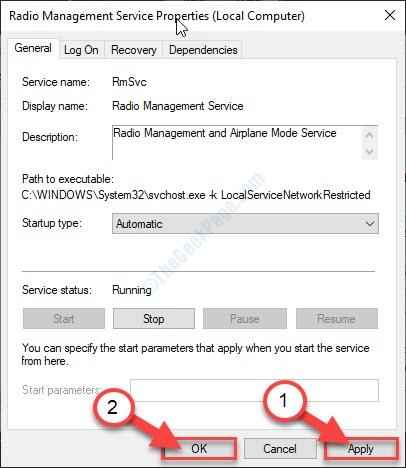
Menutup Jasa jendela.
7 - Sekarang, cari cmd di kotak pencarian dan klik kanan dan klik jalankan sebagai admin
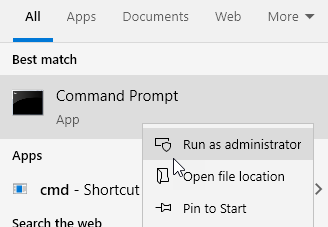
8 - Sekarang, jalankan perintah yang diberikan di bawah satu per satu
ipconfig/rilis
ipconfig/Renew
Ipconfig /flushdns
Sekarang coba ganti mode pesawat pada perangkat Anda.
Metode-2 Sesuaikan manajemen daya adaptor-
Menyesuaikan
1. Tekan Kunci Windows+R, peluncuran Berlari jendela.
2. Sekarang, ketik "NCPA.cpl”Dan tekan Memasuki.
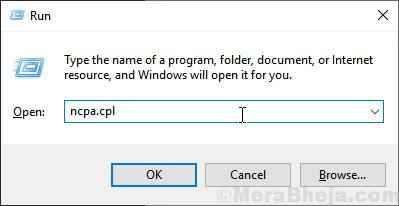
Koneksi jaringan akan buka.
3. Di jaringan Koneksi jendela, perhatikan adaptor jaringan yang digunakan komputer Anda untuk terhubung ke internet.
(CATATAN- Untuk perangkat ini, itu adalah “150Mbps nirkabel 802.11BGN Nano USB Adapter“, Yang dapat Anda perhatikan tepat di bawah nama jaringan 'Anonim'. )
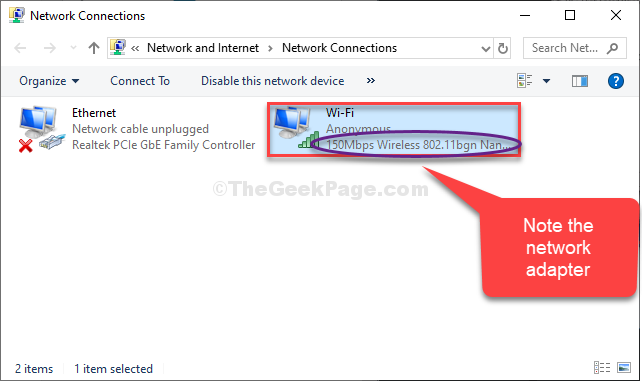
4. Tekan Kunci Windows+R untuk membuka jendela jalankan.
5. Dalam Berlari jendela, ketik "devmgmt.MSC“Dan kemudian tekan Memasuki.
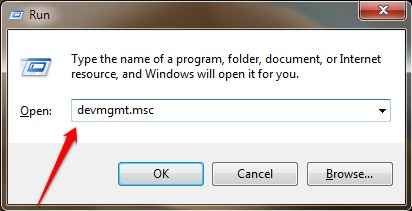
Pengaturan perangkat jendela akan terbuka.
6. Dalam Pengaturan perangkat jendela, perluas "Adaptor jaringan“.
7. Sekarang, klik kanan pada adaptor jaringan yang Anda gunakan dan kemudian klik “Properti“.
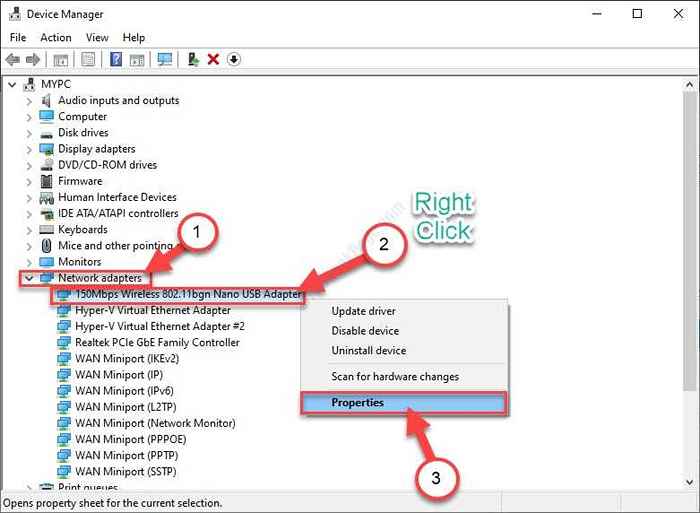
8. Sekarang, pergi ke “Manajemen dayaTab.
9. Berikutnya, Hapus centang pilihan "Biarkan komputer mematikan perangkat ini untuk menghemat daya“.
10. Sekarang, klik "OKE“Untuk menyimpan perubahan ini.
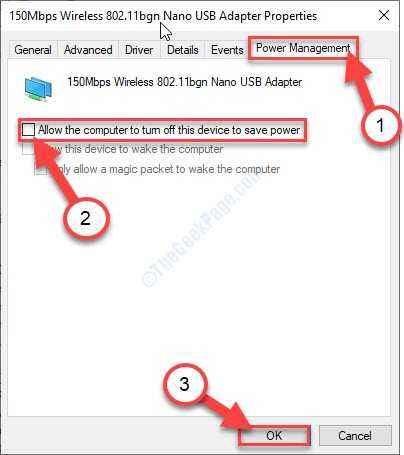
Tutup Pengaturan perangkat jendela.
Metode 3 - MATI Mode Pesawat Di bawah Pengaturan
1 - Buka Pengaturan Dari panel kiri menu start
2 - Setelah diluncurkan Pengaturan klik Jaringan & Internet
3 - Klik pada mode pesawat terbang. Ubah tombol sakelar di bawah Nyalakan ini untuk menghentikan semua komunikasi nirkabel ke posisi mati untuk mematikan mode pesawat terbang. Setelah mematikan mode pesawat terbang, pastikan bahwa tombol sakelar Wi-Fi dan Bluetooth dihidupkan.
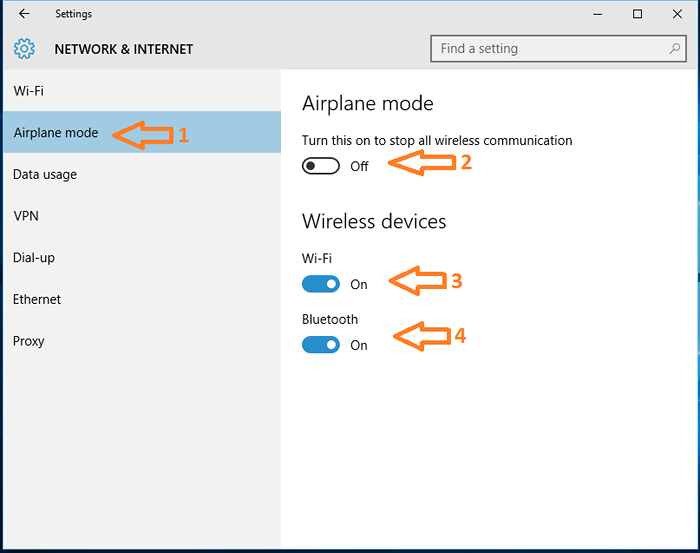
Metode 4 - Menghidupkan Wi -Fi Di Bawah Pengaturan
Bahkan setelah mengikuti metode 1 jika Anda tidak dapat mematikan mode pesawat dari pusat aksi mencoba langkah -langkah yang dijelaskan di bawah ini.
- Navigasi ke Pengaturan -> Jaringan & Internet seperti yang dijelaskan dalam metode sebelumnya.
- Klik Wi-Fi. Nyalakan tombol sakelar Wi-Fi. Sekarang Anda dapat melihat semua jaringan yang tersedia.
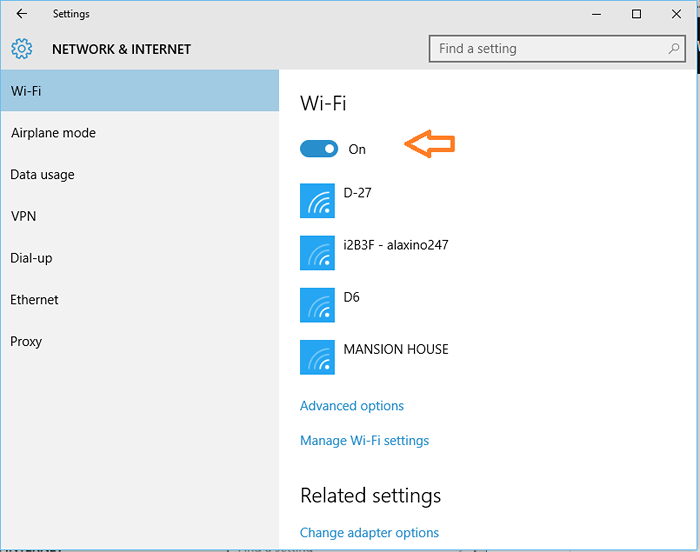
- Sekarang klik pada jaringan Wi-Fi yang ingin Anda hubungkan dan ketuk Menghubung. Jika Anda telah mengkonfigurasi PC Anda untuk secara otomatis terhubung ke jaringan Wi-Fi maka PC Anda akan secara otomatis terhubung ke jaringan itu setelah menyalakan Wi-Fi.
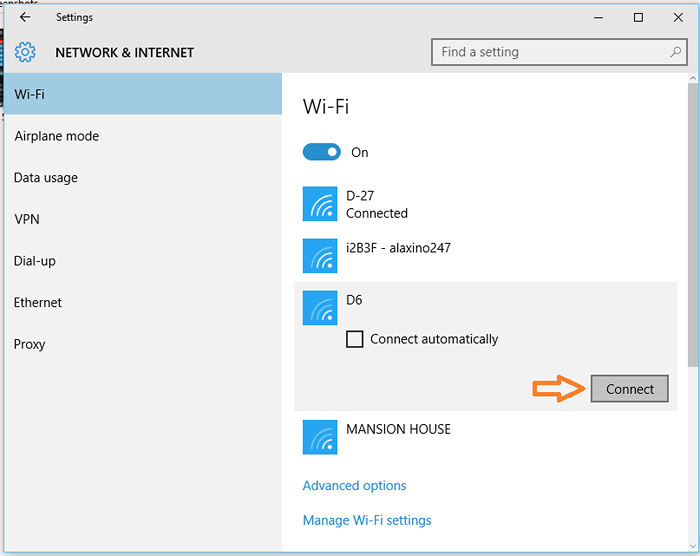
Metode 5 - restart Windows Explorer
Seperti yang disebutkan, terkadang ikon mode pesawat mungkin tidak hilang bahkan setelah mematikan mode pesawat terbang. Jadi, ikuti langkah -langkah di bawah ini untuk menyingkirkan ikon dari baki sistem.
- Buka Windows Explorer atau folder apa pun.
- Sekarang tekan Kontrol + Shift + ESC untuk meluncurkan manajer tugas. Jika manajer tugas dibuka dengan detail terbatas, klik Keterangan lebih lanjut untuk melihat semua proses berjalan.
- Di bawah Aplikasi Bagian Temukan Windows Explorer Klik kanan di atasnya. Dari menu yang diperluas, pilih Mengulang kembali.
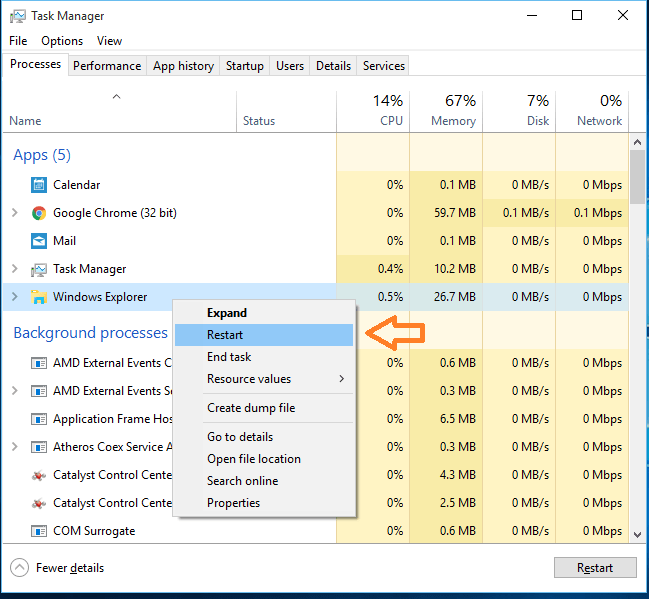
Memulai ulang Windows Explorer akan menyegarkan ikon di baki sistem. Sekarang ikon mode pesawat akan lenyap.
- « Cara memblokir pembaruan driver otomatis di windows 10
- 20 situs web pendidikan terbaik untuk anak -anak »

