Cara mengizinkan kamera dan mikrofon di google chrome
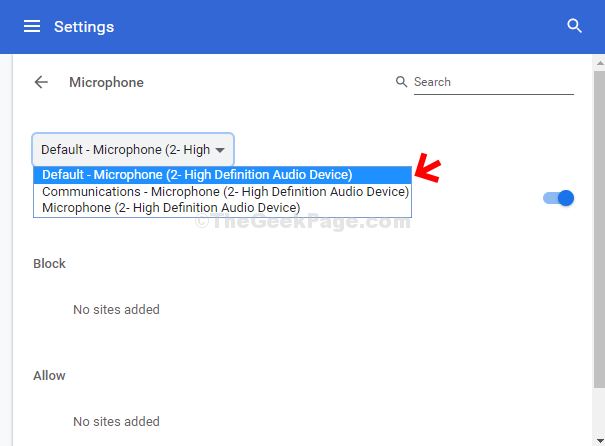
- 3039
- 524
- Jermaine Mohr
Jika Anda lebih suka menggunakan Google Chrome sebagai browser default Anda, Anda mungkin juga ingin situs web yang Anda kunjungi untuk memiliki akses ke kamera dan mikrofon mesin Anda. Anda mungkin juga hanya ingin mengakses situs web tertentu dan memblokir beberapa dari mendapatkan akses ke mikrofon dan kamera Chrome Anda.
Jadi, ya, Anda dapat mengatur Google Chrome untuk memungkinkan situs web mengakses kamera dan mikrofon Anda, dan juga untuk situs web tertentu. Anda juga dapat mengubah pengaturan kembali sesuai kenyamanan Anda. Sangat mudah untuk diatur dan bahkan memblokir situs web. Mari kita lihat caranya.
Solusi: Menggunakan Pengaturan Chrome
Langkah 1: Membuka Google Chrome dan klik pada tiga titik vertikal di sudut kanan atas browser dan klik Pengaturan di menu konteks.
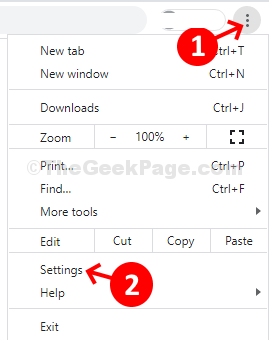
Langkah 2: Dalam Pengaturan jendela, gulir ke bawah dan di bawah Privasi dan Pengaturan bagian, pergi ke Pengaturan Situs. Klik panah di sebelahnya untuk melanjutkan ke halaman berikutnya.
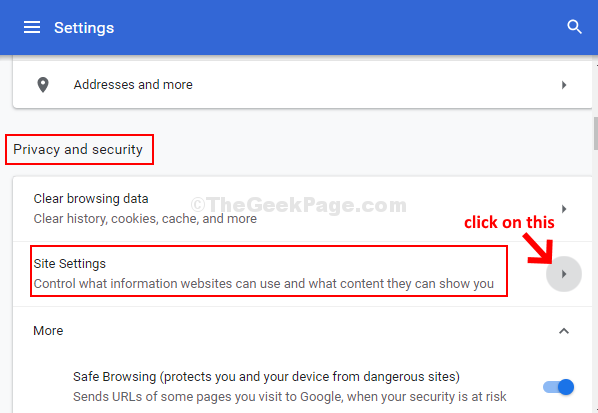
Langkah 3: Dalam Pengaturan Situs jendela, gulir ke bawah dan di bawah Izin Bagian pergi ke Kamera. Klik panah di sebelahnya untuk melanjutkan ke jendela berikutnya.
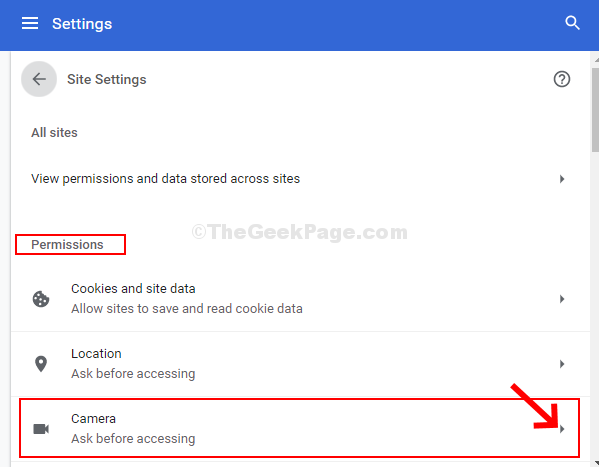
Langkah 4: Selanjutnya, nyalakan slider, di sebelah Tanyakan sebelum mengakses (disarankan) pilihan. Mematikan ini akan memblokir akses ke kamera untuk situs web.
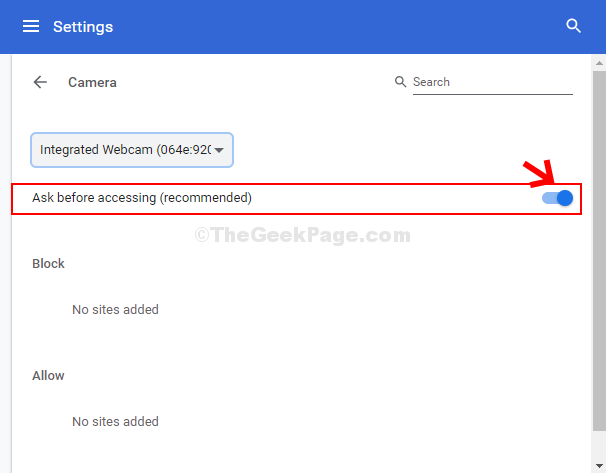
Langkah 5: Sekarang, kembali ke Pengaturan Situs halaman, gulir ke bawah untuk memilih Suara dan klik panah di sebelahnya untuk melanjutkan ke halaman berikutnya.
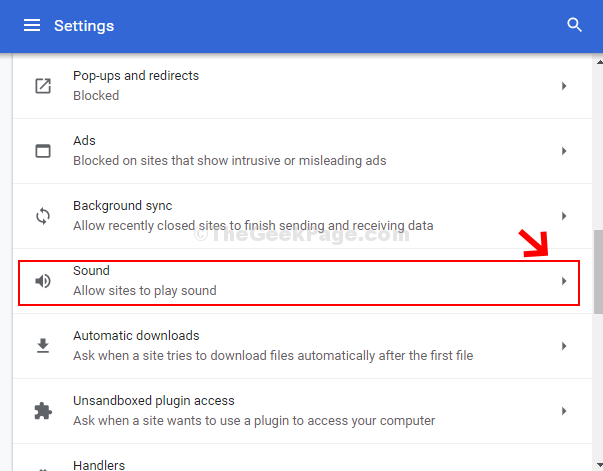
Langkah 6: Di halaman berikutnya, nyalakan slider di sebelah Izinkan situs untuk memutar suara (disarankan) pilihan. Mematikan ini akan memblokir akses ke suara untuk situs web.
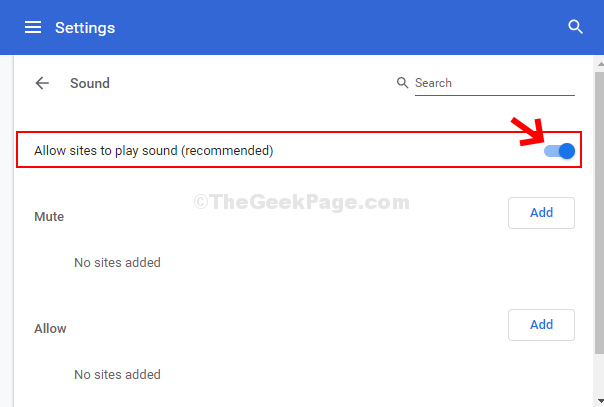
Langkah 7: Kembali ke Pengaturan Situs halaman, gulir ke atas dan pilih Mikropon. Klik panah di sebelahnya untuk melanjutkan ke halaman berikutnya.
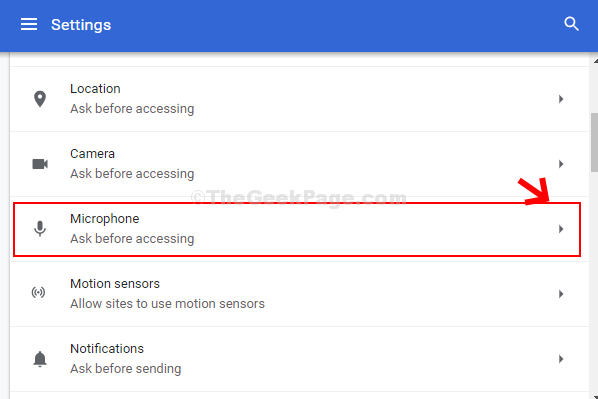
Langkah 8: Sekarang, dari drop-down, pilih mikrofon yang sesuai. Anda dapat menguji semua opsi yang tersedia untuk mengetahui mana yang paling cocok dan memilih yang satu itu. Misalnya, di sini kami memilih opsi pertama yang merupakan Default-microphone (perangkat audio 2- Definisi Tinggi).
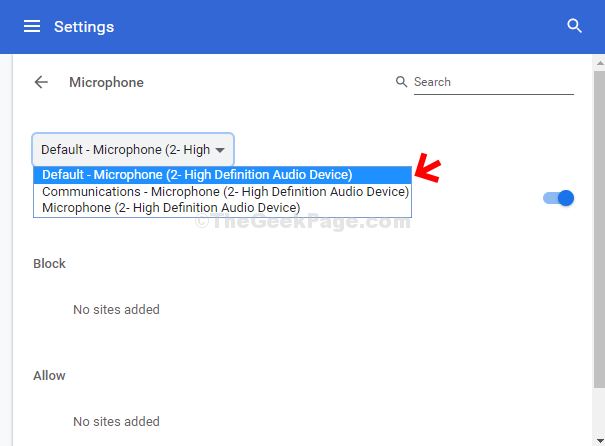
Langkah 9: Selanjutnya, nyalakan slider di sebelah Tanyakan sebelum mengakses (disarankan) pilihan. Mematikan ini akan memblokir akses ke mikrofon untuk situs web.
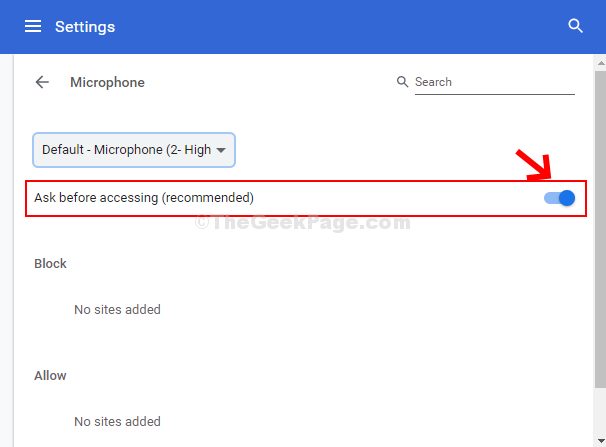
Itu saja, dan Google Chrome Anda sekarang dapat mengakses kamera dan mikrofon untuk semua situs web.
- « Perbaiki kesalahan pelaporan crash VLC ”Media Player Just Crashed”
- Perbaiki Kode Kesalahan Aplikasi Surat 0x8000000B di Windows 10 »

