Perbaiki kesalahan pelaporan crash VLC ”Media Player Just Crashed”
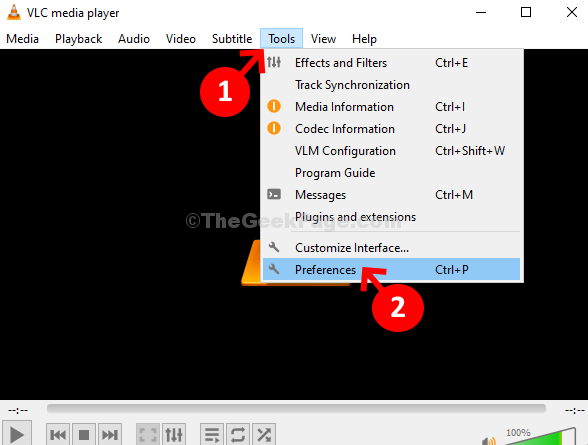
- 1168
- 324
- Darryl Ritchie
VLC Media Player tidak diragukan lagi adalah salah satu favorit bagi mereka yang sangat suka memutar file audio dan video. Namun, pemain juga rentan terhadap beberapa kecelakaan dan kesalahan, dan salah satunya adalah “Ooops: VLC Media Player baru saja jatuh“. Ini adalah kesalahan umum dan jadi, Anda dapat mengalami ini pada waktu acak apa pun, untuk file acak apa pun (audio/video).
Kecelakaan bisa mengkhawatirkan, tetapi tidak banyak yang perlu dikhawatirkan, karena kebanyakan dari mereka dapat diperbaiki dengan mudah dan begitu juga kesalahan ini. Mari kita lihat caranya.
Daftar isi
- Solusi 1: Menggunakan Alat dan Preferensi
- Solusi 2 - Nonaktifkan Akselerasi Perangkat Keras
- Solusi 3 - Perbarui VLC Player ke versi terbaru
- Solusi 4 - Hapus instalan dan instal ulang VLC
- Solusi 5 - Aktifkan Akslerasi Video DirectX (DVXA) 2.0
- Solusi 6 - Tingkatkan Caching File
- Solusi 7 - Ubah Pengaturan Filter Loop
- Solusi 8 - Setel decoding utas ganda untuk pemutaran FFMPEG
Solusi 1: Menggunakan Alat dan Preferensi
Langkah 1: Bukalah VLC Media Player dan klik alat di bagian atas jendela. Kemudian, klik buka Preferensi Opsi dari menu konteks.
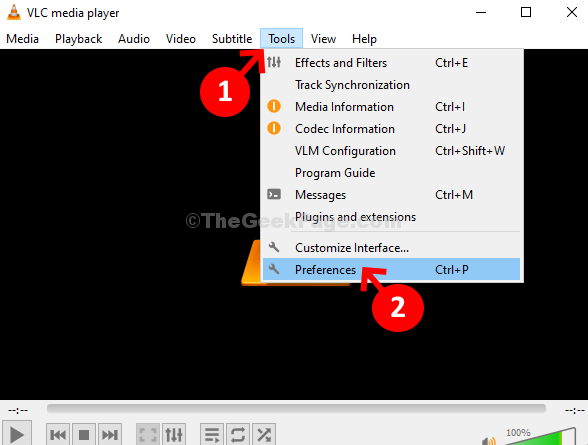
Langkah 2: Dalam Preferensi sederhana jendela, klik Input/codec di atas dan kemudian pergi ke Decoding yang dipercepat perangkat keras pilihan. Di sini, klik drop-down dan atur ke Otomatis. Klik pada Menyimpan tombol di bagian bawah.
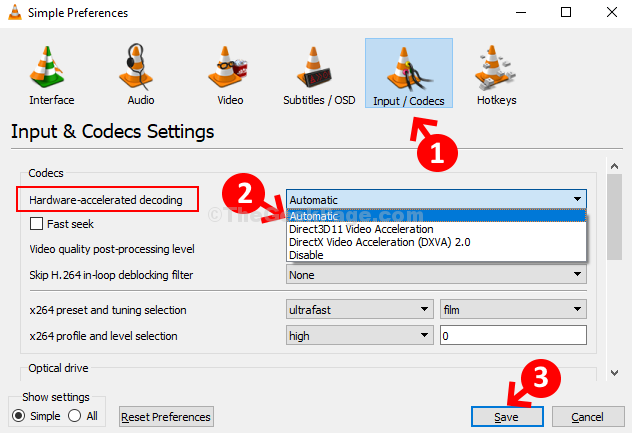
Langkah 3: Sekarang, lagi pergi ke Peralatan dan klik Preferensi seperti yang ditunjukkan Langkah 1. Dalam Preferensi sederhana jendela, klik pada Video Opsi di atas. Sekarang, pergi ke Keluaran opsi dan atur bidang ke Output Video OpenGL. Klik pada Menyimpan tombol untuk menyimpan perubahan dan keluar.
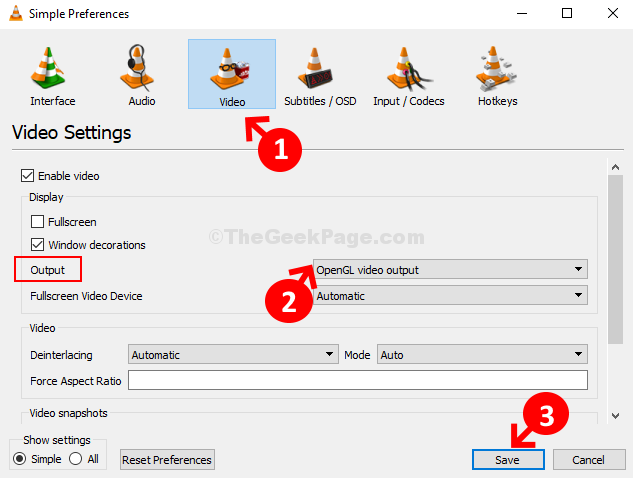
Itu saja. Anda selesai dengan perubahan pengaturan dan sekarang, Anda harus dapat memutar audio dan video favorit Anda tanpa kesalahan muncul.
Solusi 2 - Nonaktifkan Akselerasi Perangkat Keras
1. Buka VLC Media Player.
2. Klik Peralatan.
3. Klik preferensi.
4. Sekarang, klik Input / codec.
5. Sekarang, pilihlah cacat dari drop-down untuk decoding yang dipercepat perangkat keras.
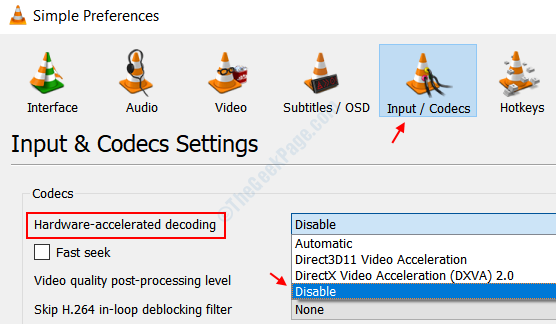
Solusi 3 - Perbarui VLC Player ke versi terbaru
Perbarui pemutar VLC ke versi terbaru.
1. Buka pemutar VLC di komputer Anda.
2. Setelah itu, klik "Membantu“.
3. Kemudian, klik "Periksa pembaruan“.
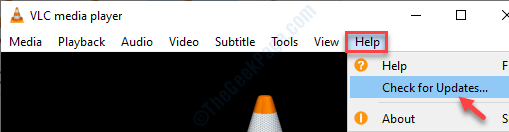
Meluncurkan kembali VLC dan periksa apakah itu berhasil.
Solusi 4 - Hapus instalan dan instal ulang VLC
Cara termudah untuk memperbaiki masalah VLC adalah menghapus instalannya dan menginstal versi terbaru dari pemutar media VLC.
1. tekan Kunci Windows+R.
2. Lalu, ketik "appwiz.cpl“. Klik "OKE“.
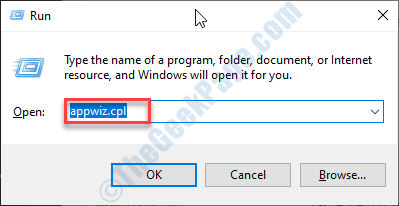
3. Setelah ini, klik kanan pada "VLC Media Player"Dan kemudian klik"Uninstall“.
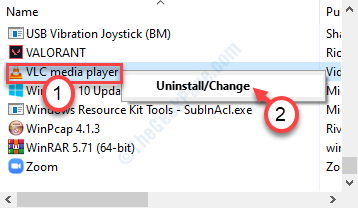
Setelah menghapus pemasangan VLC Media Player, Anda harus menginstal versi terbaru dari itu.
4. Pergi ke bagian Unduh Videolan Resmi.
5. Klik "Unduh VLC“.
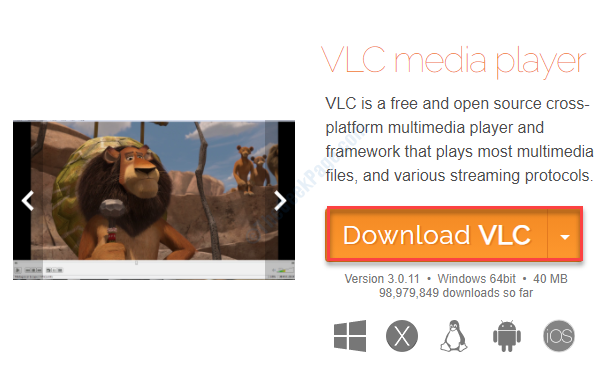
File pengaturan akan diunduh di komputer Anda.
6. Setelah mengunduh pengaturan pemutar VLC, berlari Pengaturan di komputer Anda.
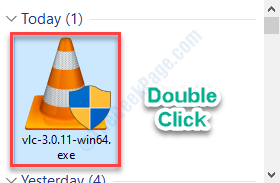
7. Ikuti instruksi di layar untuk menginstal VLC di perangkat Anda.
Setelah menginstal pemutar VLC, buka pemutar VLC.
Periksa apakah ini memecahkan masalah.
Solusi 5 - Aktifkan Akslerasi Video DirectX (DVXA) 2.0
Gunakan DVXA 2 terbaru.0 untuk memperbaiki masalah di komputer Anda.
1. Pencarian untuk "VLC“.
2. Setelah itu, klik kanan pada "VLC Media Player"Dan kemudian klik"Jalankan sebagai administrator“.
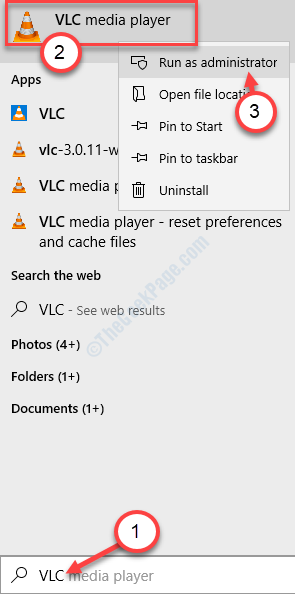
3. Setelah ini, klik pada “Peralatan"Dan kemudian klik pada"Preferensi“.
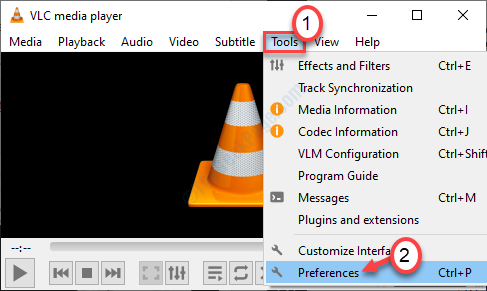
4. Setelah itu, klik pada “Input/codec“.
5. Di bagian Codecs, klik pada “Decoding yang dipercepat perangkat keras" ke "Decoding yang Diakelerasi Perangkat Keras ke DirectX Video Acceleration (DVXA) 2.0“.
6. Klik "Menyimpan”Untuk menyimpan pengaturan di komputer Anda.
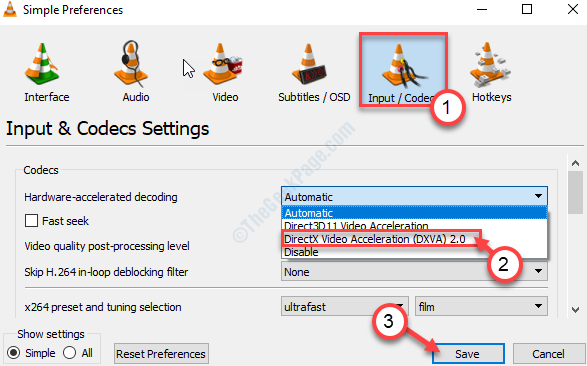
Tutup pemain VLC dan peluncuran kembali lagi. Cobalah untuk memutar videonya lagi. Jika masalah tetap ada, lakukan perbaikan lain.
Solusi 6 - Tingkatkan Caching File
Coba tingkatkan caching file menjadi 1000 ms untuk memperbaiki masalah.
1. Tekan tombol Windows dan ketik "VLC“.
2. Klik kanan pada “VLC Media Player"Dan klik pada"Jalankan sebagai administrator“.
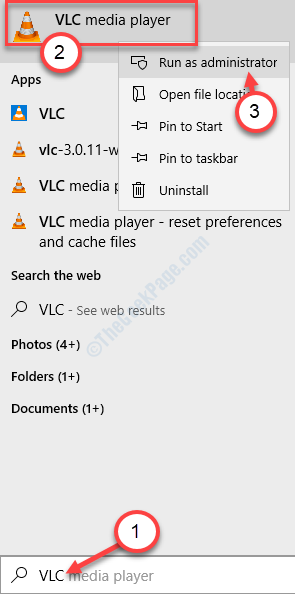
3. Saat VLC terbuka, klik pada “Peralatan“.
4. Setelah itu, klik "Preferensi”Untuk mengakses pengaturan.
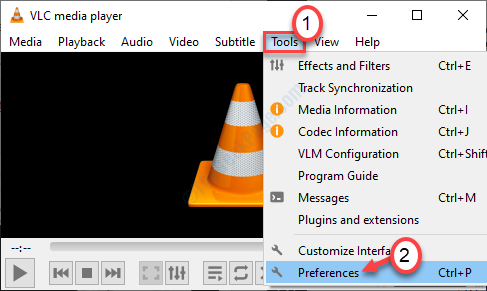
5. Di sudut kiri bawah, beralihnya 'pengaturan pertunjukan' ke “Semua“.
6. Kemudian, di panel kiri, klik pada “Input/codec“.
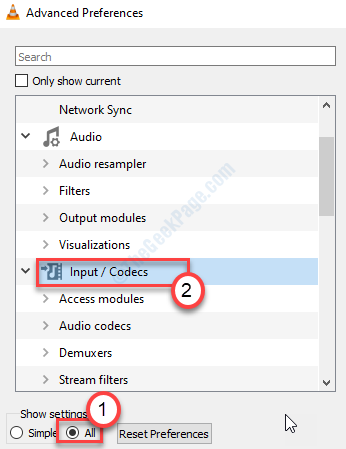
7. Dalam "Canggih"Pengaturan, atur"Caching File (MS)" ke "1000“.
8. Setelah itu, klik "Menyimpan“.
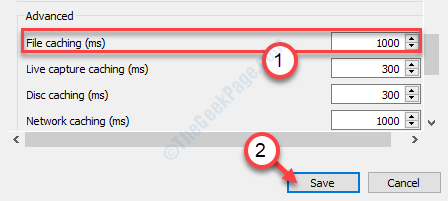
Ini akan mengatur interval caching file ke 1000ms. Mulai ulang pemutar media VLC lagi.
Uji pemutar VLC lagi.
Solusi 7 - Ubah Pengaturan Filter Loop
1.Tekan tombol Windows+S dan tulis "VLC“.
2. Setelah itu, klik kanan pada "VLC Media Player"Dan klik pada"Jalankan sebagai administrator“.
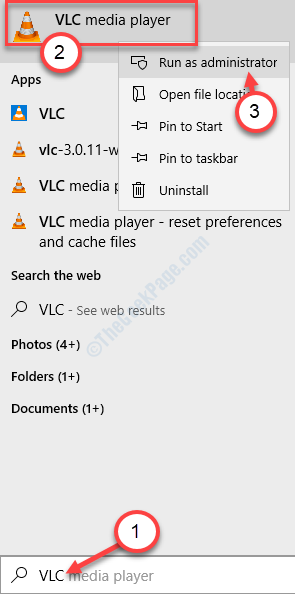
3. Klik "Peralatan">"Preferensi“, Seperti sebelumnya.
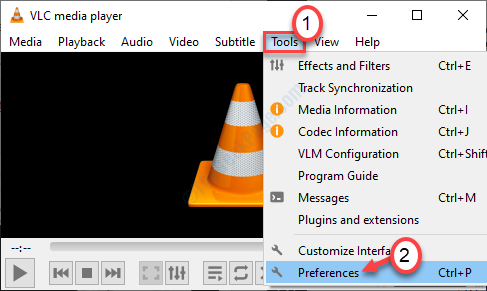
4. Sama seperti sebelumnya, ganti "Tampilkan pengaturan" ke "Semua“.
5. Kali ini, klik "Input / codec“.
6. Kemudian, klik pada “Codec video"Dan pilih"Ffmpeg“Dari drop-down.
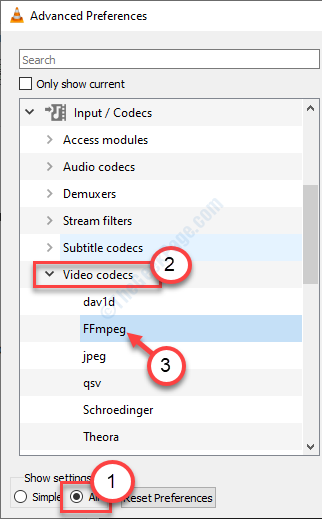
7. Setelah itu, pergi ke 'Decoding'Sub-header, tegaskan “Lewati filter loop untuk h.264 decoding" ke "Semua“.
8. Setelah itu, klik "Menyimpan“.
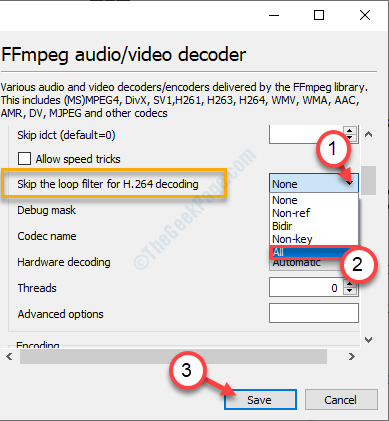
Setelah itu, tutup pemutar media VLC dan periksa apakah ini berhasil untuk Anda atau tidak.
Solusi 8 - Setel decoding utas ganda untuk pemutaran FFMPEG
Anda dapat menyelesaikan masalah hanya dengan mengatur pemutaran untuk menggunakan utas ganda.
1. Sekali lagi, ketik "VLC"Di kotak pencarian.
2. Klik kanan pada “VLC Media Player"Dan kemudian klik"Jalankan sebagai administrator“.
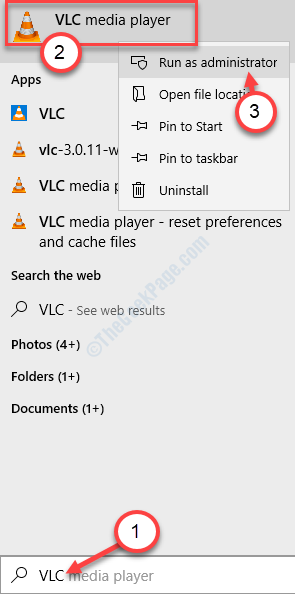
3. Sekali lagi, klik pada “Peralatan”Dari menu-bar.
4. Di sebelahnya, klik "Preferensi“.
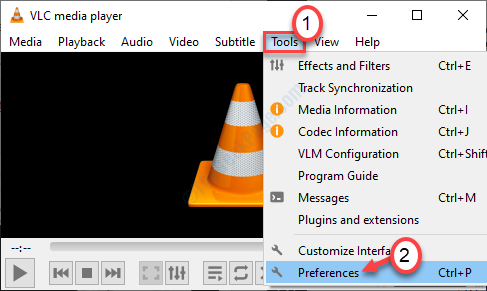
5. Seperti sebelumnya, geser “Tampilkan pengaturan" ke "Semua“.
6. Kemudian, klik pada “Input / codec“.
7. Setelah itu, klik pada “Codec video"Dan pilih"Ffmpeg“Dari drop-down.
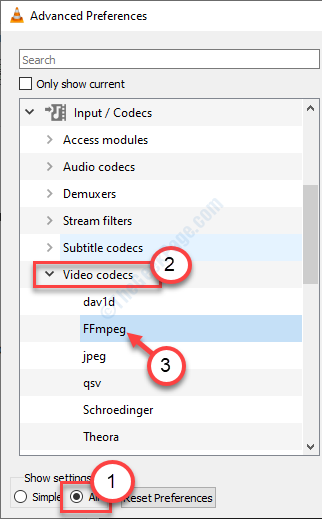
8. Periksa sisi kanan untuk mendeteksi “Utas"Pengaturan.
9. Ketika Anda telah menemukan pengaturan, atur pengaturan ke “2“.
10. Untuk menyimpan pengaturan, klik "Menyimpan“.
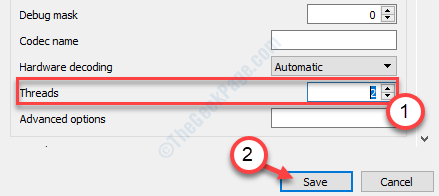
Mengulang kembali pemutar media VLC di sistem Anda. Jika masalahnya masih berlanjut, coba solusi berikutnya.
Masalah Anda harus diselesaikan.
- « Perbaiki kesalahan steam api dll yang hilang di windows 10
- Cara mengizinkan kamera dan mikrofon di google chrome »

