Cara Menambahkan Efek Bawah Air ke File Audio Menggunakan Audacity
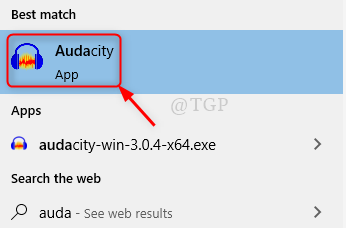
- 4799
- 611
- Ricardo Gottlieb
Menambahkan efek khusus ke file audio sangat menarik dan sangat membantu untuk setiap pengembang game atau artis VFX yang ingin menggunakannya dalam proyek mereka. Ini dapat dilakukan dengan menggunakan perangkat lunak yang disebut Audacity yang merupakan sumber terbuka yang tersedia di internet. Perangkat lunak ini memungkinkan Anda untuk menambahkan efek khusus apa pun ke file audio yang didukung. Jika Anda bertanya -tanya betapa sulitnya melakukannya, maka jangan khawatir itu benar -benar mudah digunakan. Di sini, di artikel ini, kami akan memandu Anda melalui beberapa langkah untuk menambahkan efek bawah laut ke file audio.
Cara Menambahkan Efek Bawah Air ke File Audio Menggunakan Audacity di Windows 11
Langkah 1: Buka Kenekatan Perangkat lunak di sistem Anda dengan menekan Menangkan logo kunci & mengetik Kenekatan.
Lalu, tekan Memasuki Kunci di keyboard Anda.
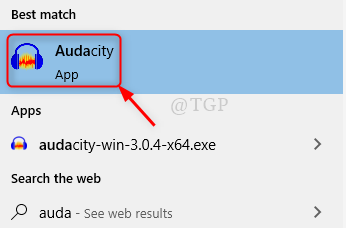
Catatan:- Jika Kenekatan tidak diinstal pada sistem Anda, maka Anda dengan mudah mengunduh perangkat lunak ini dari tautan di bawah ini.
Klik di sini untuk mengunduh & menginstal Audacity.
Langkah 2: Setelah Audacity terbuka, tekan Ctrl + o Bersama di keyboard Anda untuk membuka file audio.
Atau Anda juga dapat membuka file audio dari Mengajukan > Membuka dari bilah menu seperti yang ditunjukkan di bawah ini.
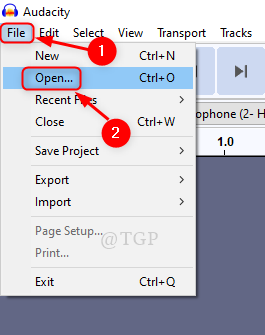
Langkah 3: Pilih file audio yang ingin Anda tambahkan efek bawah laut.
Catatan:- WMA file tidak didukung oleh keberanian. Harap konversi file Anda ke wav, mp3 dll. sebelum menggunakan.
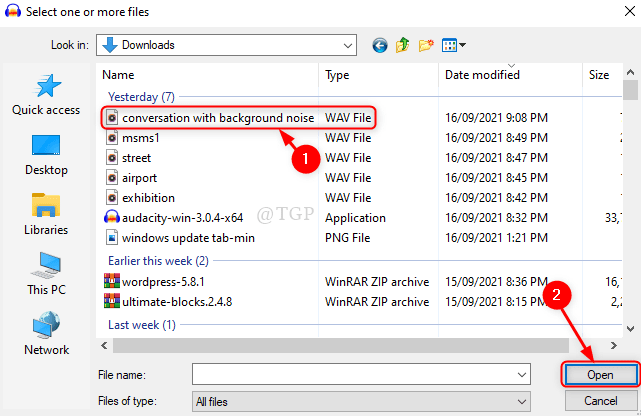
Langkah 4: Pada langkah ini, pilih file audio dan klik Memengaruhi di bilah menu.
Kemudian, klik Filter low-pass Dari daftar efek seperti yang ditunjukkan di bawah ini.
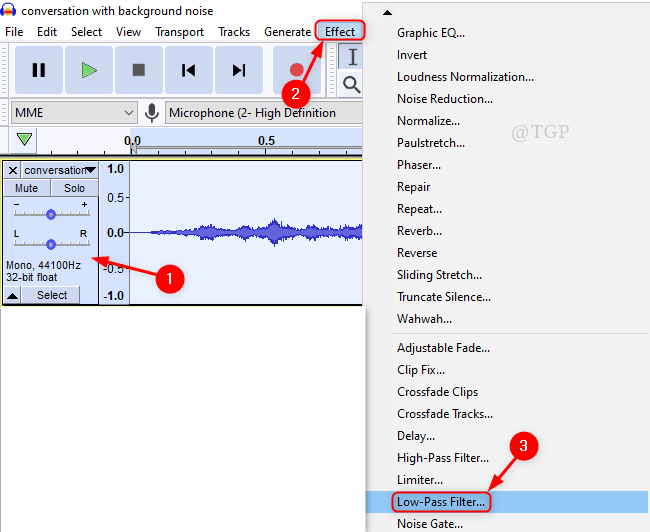
Langkah 5: Setelah jendela filter low-pass muncul, lalu
- Klik Roll-off (db per oktaf) dan atur ke 48 dB Dari daftar dropdown.
- Klik Pratinjau untuk melihat apakah kami mendapatkan efek bawah air yang diinginkan. Jika tidak ubah nilainya dan periksa lagi.
- Akhirnya, klik OKE.
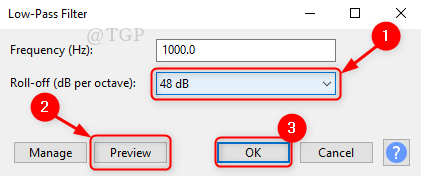
Langkah 6: Anda dapat melihat bahwa file audio dimodifikasi dan efek bawah air telah ditambahkan.
Semoga artikel ini bermanfaat.
Terima kasih sudah membaca!
- « [Fix] Microsoft PowerPoint telah menghentikan masalah kerja
- Cara Mengurangi/Membatalkan Kebisingan Latar Belakang Menggunakan Audacity »

