[Fix] Microsoft PowerPoint telah menghentikan masalah kerja
![[Fix] Microsoft PowerPoint telah menghentikan masalah kerja](https://ilinuxgeek.com/storage/img/images_2/[fix]-microsoft-powerpoint-has-stopped-working-problem_2.png)
- 3835
- 763
- Enrique Purdy
Di antara aplikasi Microsoft Office, PowerPoint adalah aplikasi kreatif dan luar biasa yang memungkinkan Anda untuk membuat banyak hal indah menggunakan fitur seperti animasi dan transisi. Tapi kadang -kadang, tiba -tiba berhenti bekerja di tengah menggunakan aplikasi atau saat membuka aplikasi PowerPoint. Untuk menyelesaikan ini, kita perlu memperbaiki Microsoft Office dari pengaturan Windows. Di artikel ini, Anda juga dapat menemukan beberapa cara lain untuk menyelesaikan masalah ini.
Daftar isi
- Perbaiki 1: Selesaikan dengan memperbaiki Microsoft Office dari Aplikasi & Fitur
- Perbaiki 2: Nonaktifkan add-in secara manual
- Perbaiki 3: Perbarui driver perangkat
- Perbaiki 4: Coba periksa perangkat lunak anti-virus Anda untuk kedaluwarsa
- Perbaiki 5: Izinkan Windows untuk mengatur printer default
Perbaiki 1: Selesaikan dengan memperbaiki Microsoft Office dari Aplikasi & Fitur
Langkah 1: Awalnya, buka MS PowerPoint aplikasi dengan menekan Logo Windows Kunci dan mengetik "Power Point“.
Tekan Memasuki kunci.
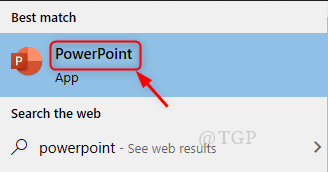
Langkah 2: Sesegera Power Point Aplikasi terbuka, mulai melempar kotak kesalahan seperti yang ditunjukkan di bawah ini.
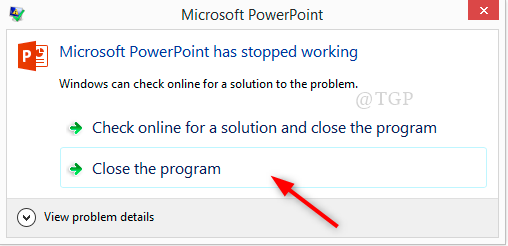
Selanjutnya, klik "Tutup programnya“.
Langkah 3: Setelah menutup aplikasi, buka Pengaturan Windows dengan menekan Logo Windows Kunci + SAYA bersama.
Klik Aplikasi.
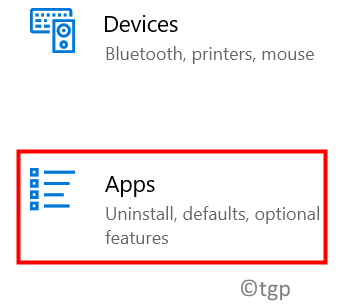
Langkah 4: Lalu, di Aplikasi & Fitur bagian, pilih Microsoft Office dan klik Memodifikasi seperti yang ditunjukkan pada gambar.
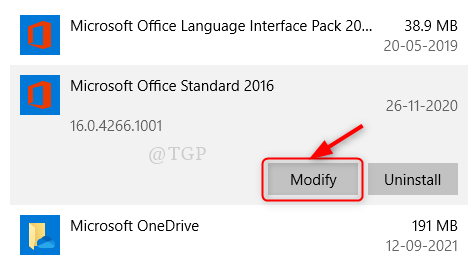
Langkah 5: Setelah mengklik Memodifikasi , Anda akan mendapatkan prompt windows untuk memilih opsi untuk mengubah instalasi aplikasi Microsoft Office Anda. Di sini, Anda harus memilih Memperbaiki opsi dan klik Melanjutkan.
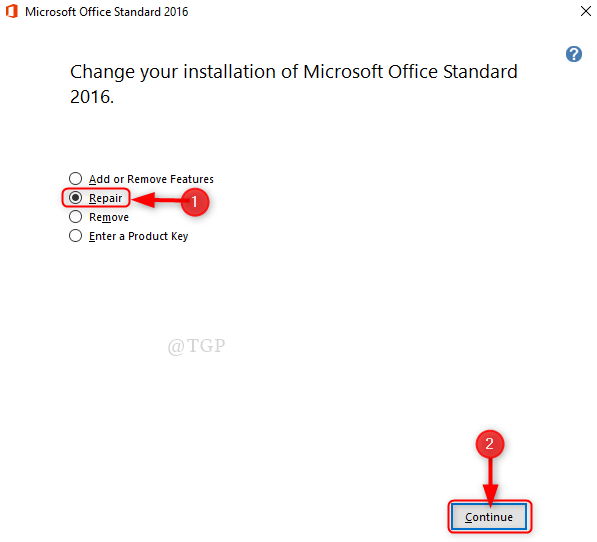
Langkah 6: Pada langkah ini, Microsoft Office Standard akan memulai prosedur pengaturan untuk memperbaiki dan menginstal Microsoft Office.
Anda hanya perlu melakukan prosedur di layar untuk melanjutkan proses perbaikan & pemasangan Microsoft Office.
Setelah berhasil menyelesaikan instalasi Microsoft Office, restart aplikasi PowerPoint lagi dan Anda tidak akan mendapatkan "Microsoft PowerPoint telah berhenti bekerja"Kesalahan.
Perbaiki 2: Nonaktifkan add-in secara manual
Langkah 1: Mulai aplikasi Microsoft PowerPoint dalam mode aman.
Untuk ini, buka Berlari kotak dialog dengan menekan Menangkan Kunci Logo + R bersama.
Jenis powerpnt /aman di dalam kotak run dan tekan Memasuki kunci di keyboard Anda.
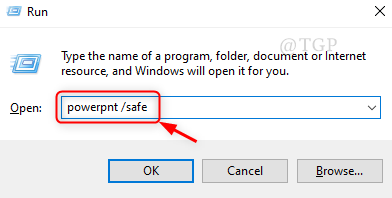
Langkah 2: Jika aplikasi PowerPoint tidak terbuka dalam mode aman, cobalah memperbaiki MS Office seperti yang disebutkan di Perbaiki 1.
Jika dimulai dalam mode aman, maka pergi ke Mengajukan.
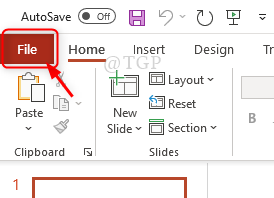
Langkah 3: Klik Pilihan.
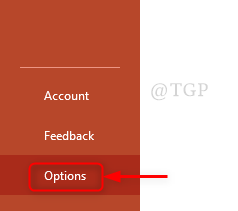
Langkah 4: Sekali Pilihan Jendela muncul, klik Tambahan seperti yang ditunjukkan di bawah ini.
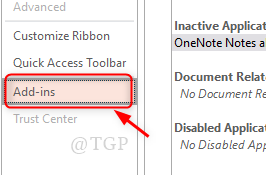
Langkah 5: Setelah itu, pilih Add-in PowerPoint Dari daftar dropdown di bagian Kelola di bagian bawah dan klik Pergi.
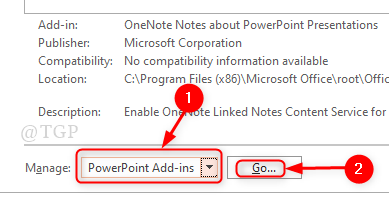
Langkah 6: Setelah Tambahan Kelola jendela daftar muncul, hapus centang semua add-in dan klik Menutup
Catatan:- Jika jendela add-in kelola jendela kosong, maka tidak perlu khawatir. Tutup saja jendela.
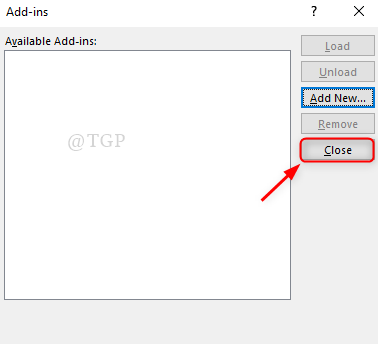
Sekarang restart aplikasi powerpoint dan periksa apakah itu melempar kesalahan atau tidak.
Perbaiki 3: Perbarui driver perangkat
Langkah 1: Buka Pengaturan jendela dengan menekan Menangkan logo kunci + SAYA bersama.
Langkah 2: Klik Pembaruan & Keamanan seperti yang ditunjukkan di bawah ini.
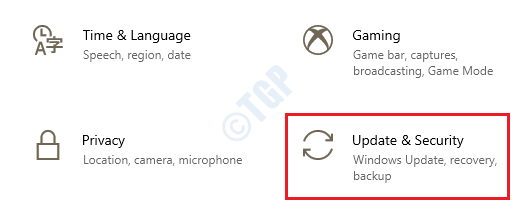
Langkah 3: Pergi ke pembaruan Windows tab dan periksa pembaruan driver perangkat terbaru.
Jika ada pembaruan yang tersedia, silakan unduh dan instal.
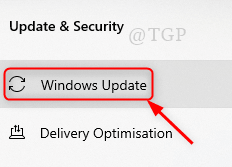
Langkah 4: Sekarang restart aplikasi PowerPoint dan periksa apakah masalahnya masih berlanjut.
Perbaiki 4: Coba periksa perangkat lunak anti-virus Anda untuk kedaluwarsa
Biasanya perangkat lunak anti-virus adalah hal yang kebanyakan orang cenderung lupa untuk menginstal atau memikirkannya untuk memeriksa apakah itu mutakhir.
- Pertama, perangkat lunak anti-virus terbuka (misalnya:- Kaspersky, McAfee dll) yang diinstal pada windows 11 Anda dan lihat apakah sudah kedaluwarsa atau tidak.
- Jika kedaluwarsa, silakan kunjungi situs web anti-virus software dan unduh & instal versi terbaru dari perangkat lunak.
- Kemudian, restart sistem Anda dan coba buka aplikasi PowerPoint seperti biasa.
Semoga ini memperbaiki masalah ini.
Perbaiki 5: Izinkan Windows untuk mengatur printer default
PowerPoint selalu menggunakan printer default dan memuatnya untuk berfungsi dengan cara yang lebih baik. Jadi perlu untuk mengatur printer default mana Windows itu sendiri berhasil melakukannya.
Langkah 1: Pergi ke jendela Pengaturan dengan menekan Menangkan Kunci + SAYA bersama.
Langkah 2: Klik Perangkat seperti yang ditunjukkan di bawah ini.
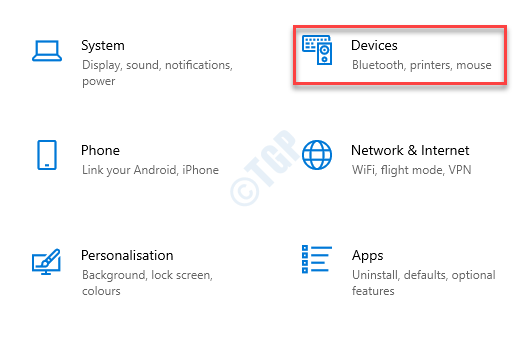
Langkah 3: Pergi ke Printer & Pemindai dengan mengkliknya.
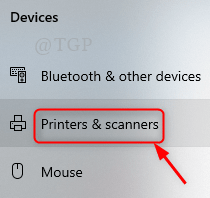
Langkah 4: Di bawah printer & pemindai, gulir ke bawah Izinkan Windows mengelola printer default saya.
Silakan centang kotak ini seperti yang ditunjukkan di bawah ini.
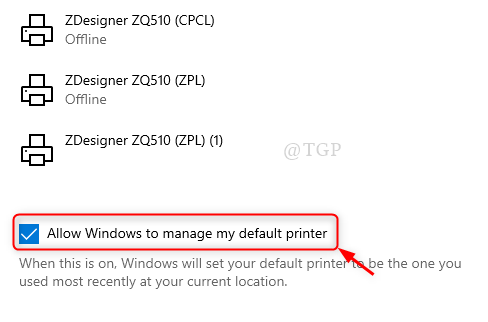
Ini akan memungkinkan Windows untuk mengatur printer default yang telah Anda gunakan baru -baru ini di lokasi Anda. Anda tidak perlu secara manual mengatur printer default untuk selanjutnya.
Ini adalah beberapa perbaikan yang dapat digunakan untuk menyelesaikan masalah ini.
Semoga artikel ini informatif dan bermanfaat dalam menyelesaikan kesalahan. Silakan tinggalkan komentar kami jika ada klarifikasi yang diperlukan.
Terima kasih telah membaca!
- « Jadikan Windows 11 Terima Jalur File Lebih dari 260 Karakter
- Cara Menambahkan Efek Bawah Air ke File Audio Menggunakan Audacity »

