Cara menambahkan nomor slide ke powerpoint
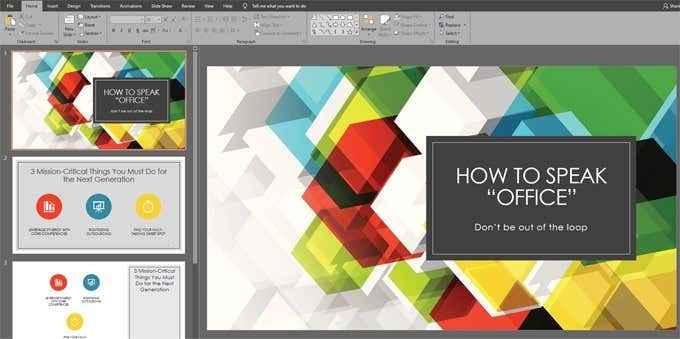
- 5004
- 1412
- Daryl Hermiston DVM
Berikut adalah dua masalah umum yang terkait dengan nomor geser di PowerPoint dan cara memperbaikinya.
Skenario A: Anda sudah selesai membangun dek PowerPoint untuk pertemuan besar besok, dan Anda mendapat email dari bos Anda yang meminta Anda untuk menambahkan satu slide lagi ke awal dek. Anda membuat slide tetapi kemudian perhatikan bahwa semua nomor slide berikutnya dimatikan.
Daftar isi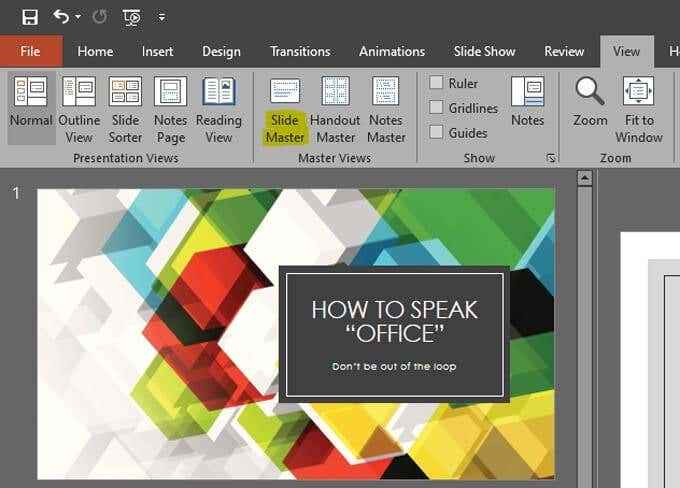
- Pilih Slide induk. Slide induk akan berada di bagian paling atas daftar slide di sebelah kiri, dan itu akan menjadi slide terbesar dalam daftar. Anda mungkin harus menggulir ke bagian atas daftar.
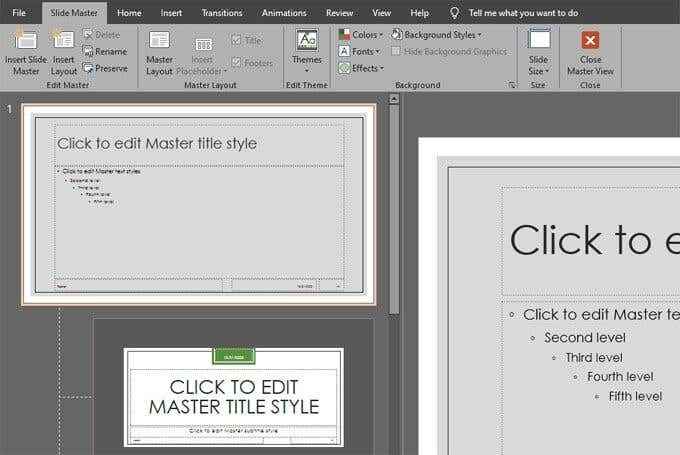
- Pilih ikon tata letak master untuk membuka kotak dialog.
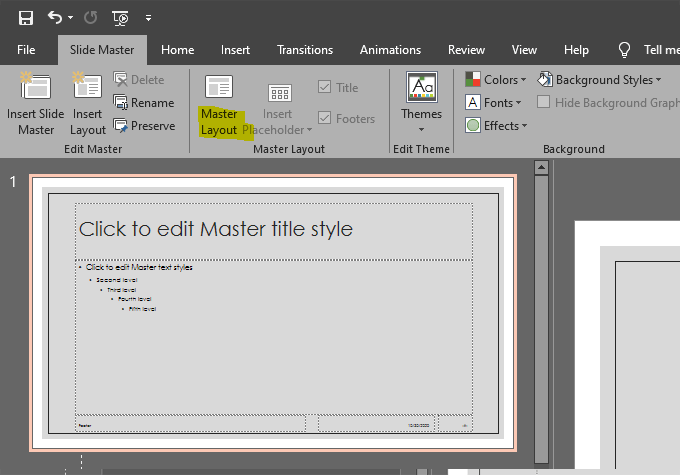
- Centang kotak di sebelah Nomor geser.
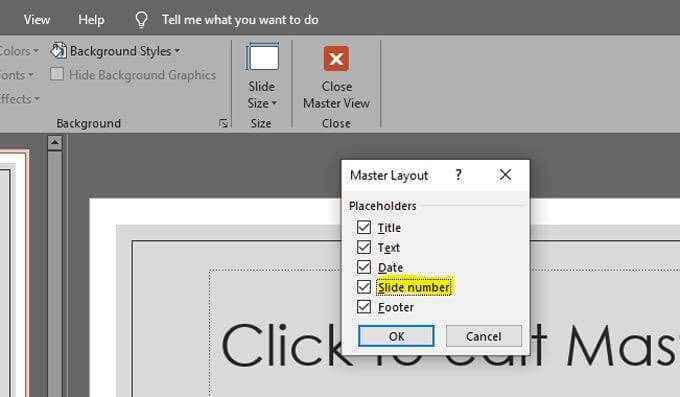
- Di Slide Master Tab di pita, klik ikon X RED TO Tutup Tampilan Master.
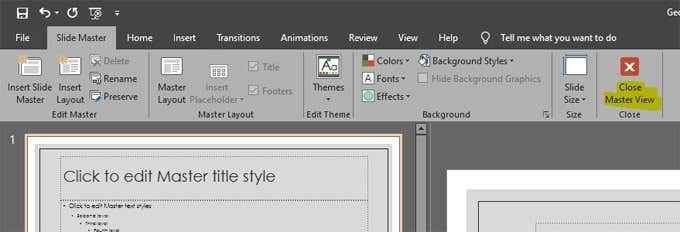
- Pilih Nomor geser.
Catatan: Meskipun Anda memilih nomor slide di langkah 5 di atas, Anda hanya mengindikasikan bahwa Anda menginginkan pilihan Untuk menambahkan nomor slide ke dek Anda. Itu sebabnya kotak dialog pada langkah 5 mengatakan “placeholder.“Pada langkah ini Anda harus memberi tahu PowerPoint untuk sebenarnya menyisipkan Nomor geser. Maka Anda dapat menentukan Di mana Anda ingin nomor slide muncul dan bagaimana Anda ingin mereka terlihat.
- Pilih Menyisipkan tab, lalu klik pada Nomor geser Ikon untuk membuka kotak dialog dengan opsi header dan footer.

- Centang kotak di sebelah Nomor geser. Pastikan ada tanda centang di kotak di sebelah nomor geser.
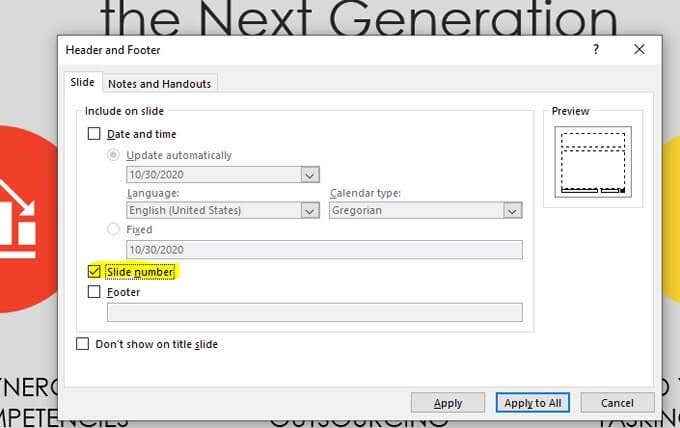
- Centang kotak di sebelah “Jangan tunjukkan di halaman judul.Praktik terbaik mengatakan bahwa judul slide Anda seharusnya tidak memiliki nomor slide di atasnya. Centang kotak yang disorot di bawah ini untuk menyembunyikan nomor slide pada slide judul.

- Pilih Menerapkan atau Terapkan ke semua, Dan Anda sudah selesai!
Catatan: Ingat, menekan nomor slide pada slide judul hanya akan berfungsi dengan benar jika Anda telah memilih tata letak slide judul untuk slide itu. Anda dapat memeriksa ulang ini dengan mengklik kanan pada slide judul Anda, memilih Tata letak dan mengkonfirmasi bahwa tata letak slide judul dipilih.
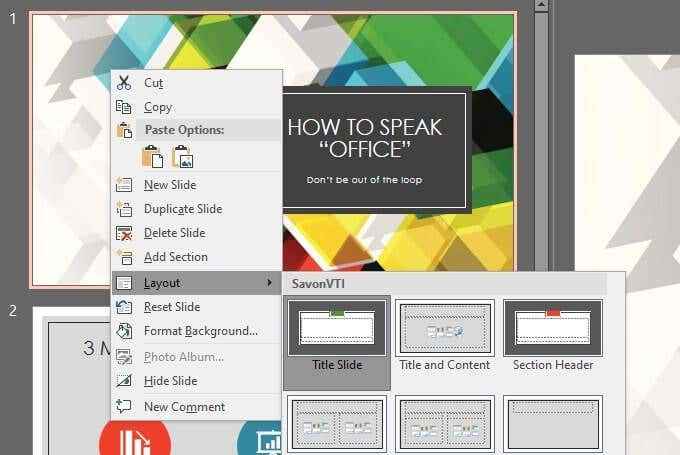
- Format dan Reposisi Nomor Geser. Jika Anda ingin mengubah penampilan dan/atau posisi nomor slide, buka master slide untuk melakukannya. Ikuti Langkah 1 dan 2 di atas untuk menavigasi ke slide induk. Temukan placeholder nomor slide. Ini akan terlihat seperti ini: (#). Pilih teks itu dan format sesuka Anda. Anda juga dapat memilih kotak pembatas di sekitar placeholder dan memindahkan elemen placeholder nomor slide ke mana pun pada slide yang Anda suka.

Demikian pula, jika Anda ingin nomor slide muncul di posisi yang berbeda tergantung pada tata letak slide mana yang telah Anda terapkan, Anda dapat menyesuaikan posisi placeholder nomor slide pada tata letak individual di dalam slide master.
Untuk melakukan ini, navigasikan ke Slide Master, Pilih tata letak slide yang ingin Anda ubah dalam daftar di sebelah kiri, dan memposisikan ulang atau memformat ulang placeholder nomor slide untuk tata letak spesifik itu.
Menambahkan Nomor Slide ke PowerPoint
Sekarang, Anda telah menyadari bahwa master slide berguna untuk lebih dari sekadar menambahkan nomor slide ke presentasi powerpoint Anda. Sama seperti menambahkan dan memposisikan nomor slide pada master slide mempengaruhi semua slide di geladak, Anda dapat menggunakan tata letak yang berbeda di master slide untuk menerapkan elemen yang berbeda dan memformat untuk slide di seluruh presentasi.
Jika Anda mengubah satu elemen dalam slide master tata letak, perubahan itu akan mengalir di seluruh slide dependen. Pelajari lebih lanjut tentang tata letak master slide dan jadilah master master slide!

