Cara Menambahkan Toolbar Luncurkan Cepat ke Taskbar Di Windows 11
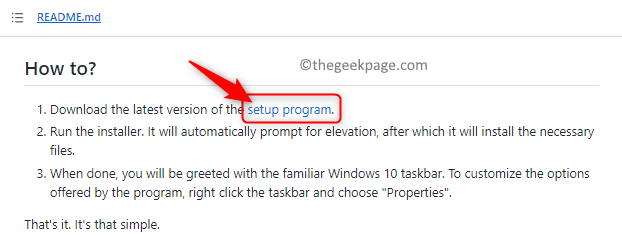
- 995
- 186
- Hector Kuhic
Di Windows 10 dan Windows 11, Quick Launch Toolbar terletak di taskbar (sebelum baki sistem) dan membantu pengguna untuk membuka atau meluncurkan file, folder, aplikasi, dan sebagainya yang sering diakses. Ini adalah fitur asli Windows 10 yang memungkinkan pengguna untuk membuat bilah alat khusus untuk mengakses file, folder, dan aplikasi. Tapi, di Windows 11 fungsionalitas ini tidak tersedia untuk pengguna.
Namun, ada kemungkinan untuk membuat dan menambahkan toolbar peluncuran cepat untuk mengakses file, folder, dan aplikasi yang diakses secara teratur dari baki sistem Windows 11 Anda. Apakah Anda ingin menggunakan toolbar peluncuran cepat pada sistem Windows 11 Anda, lalu silakan dan baca posting ini. Dalam artikel ini, kami telah membahas secara detail langkah -langkah untuk menambahkan bilah alat peluncuran cepat ke bilah tugas dengan menginstal perangkat lunak tambahan di Windows 11.
Langkah 1 - Instal Aplikasi ExplorerPatcher
1. Klik pada tautan untuk mengunduh ExplorerPatcher file yang dapat dieksekusi.
2. Anda akan diarahkan ke GitHub.
Di halaman ini, gulir ke bawah dan temukan bagian bernama Bagaimana di dalam Baca aku.md
Di sini, klik tautan di baris yang berbunyi Unduh versi terbaru dari program pengaturan.
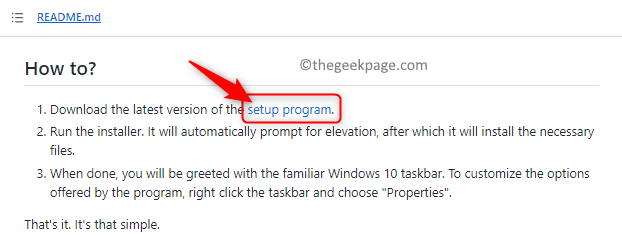
Menyimpan File yang diunduh ini di PC Anda. Anda sekarang akan mengunduh file dengan namanya EP_SETUP.exe di sistem Anda.
3. Pergi ke lokasi yang dapat diunduh yang dapat diunduh.
Berlari File yang dapat dieksekusi ini untuk memulai proses instalasi aplikasi.
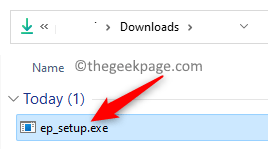
Tidak akan ada petunjuk yang terlihat selama proses instalasi perangkat lunak.
4. Setelah instalasi selesai, semua yang ada di bilah tugas bergerak ke ujung kiri bilah tugas. Ini termasuk tombol mulai dan semua ikon lainnya.
Juga, tampilan tombol start akan berubah.
Ini menegaskan bahwa ExplorerPatcher Perangkat lunak telah diinstal di sistem Anda.

Langkah 2 - Tambahkan Toolbar Luncurkan Cepat
1. Kamu butuh Buka kunci bilah tugas Anda Jika terkunci.
Untuk membuka, klik kanan di bilah tugas Anda dan Hapus centang pilihan Kunci bilah tugas.
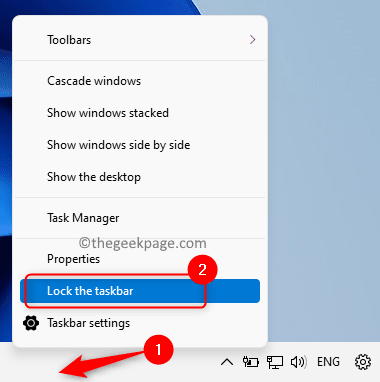
2. Lagi, klik kanan Di bilah tugas Anda, dan di menu yang terbuka, pilih opsi Toolbars.
Di sub-menu yang terbuka, klik opsi Toolbar baru… .
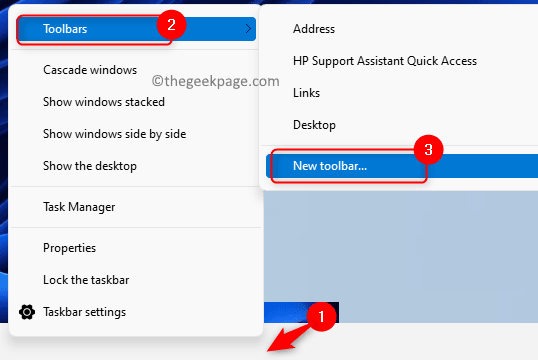
Anda akan melihat a Toolbar baru - pilih folder jendela.
Di bilah navigasi jendela ini, salin dan tempel jalan yang diberikan di bawah ini dan kemudian tekan Memasuki kunci.
%SystemDrive%\ Users \%username%\ appData \ roaming \ microsoft \ internet explorer
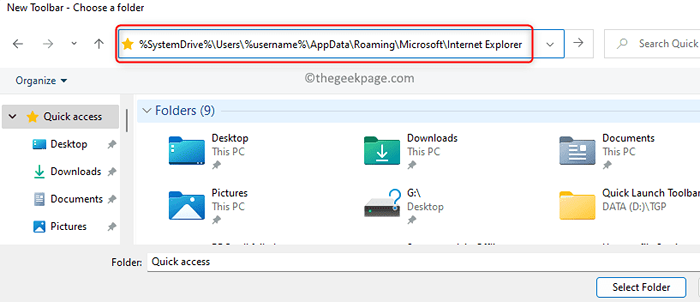
3. Di jalur yang terbuka, pilih Peluncuran cepat folder dan kemudian ketuk tombol berlabel sebagai Pilih folder.
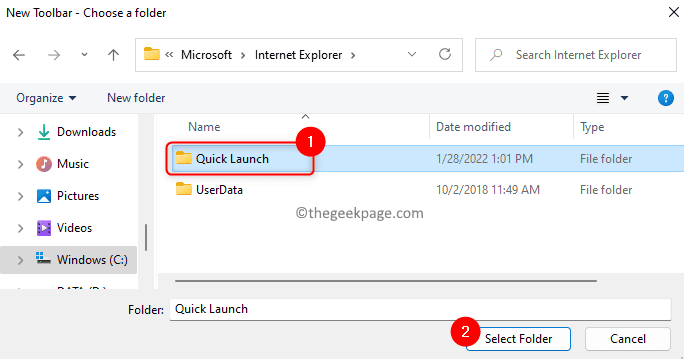
Setelah folder ini dipilih, a Toolbar peluncuran cepat terlihat di ujung kanan bilah tugas Anda di dekat baki sistem.

4. Anda tidak ingin teks dan judul terlihat di bilah alat peluncuran cepat ini.
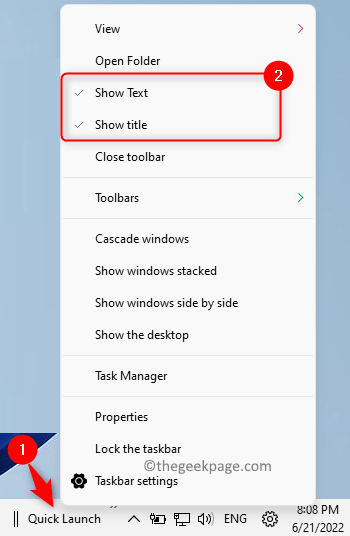
Jadi, klik kanan di Peluncuran cepat toolbar, dan di menu yang terbuka Hapus centang keduanya Tampilkan teks Dan Menunjukkan Judul pilihan.
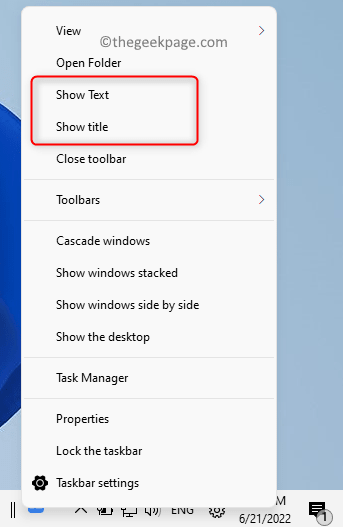
5. Untuk memindahkan bilah alat ini ke sisi kiri, cukup klik pada dua garis vertikal dan kemudian seret ke posisi yang diperlukan.
Mungkin butuh beberapa bermain dengan bilah alat ini untuk mendapatkannya di posisi yang diperlukan.
Setelah selesai, Anda akan melihat ikon yang terkait dengan peluncuran cepat lebih kecil dan berada di dekat ikon asli yang lebih besar di taskbar.

Anda dapat menghapus ikon yang lebih besar dari bilah tugas klik kanan pada mereka dan memilih opsi Unpin dari taskbar.
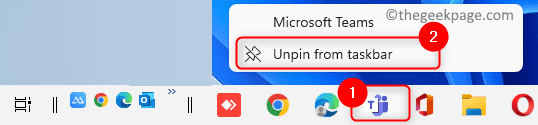
6. Untuk menyembunyikan item bilah tugas lainnya, seperti Mencari Dan Tampilan tugas Ikon Tekan Windows + r membuka Berlari.
Jenis MS-Settings: Personalisasi dan memukul Memasuki untuk membuka Pengaturan Personalisasi halaman.
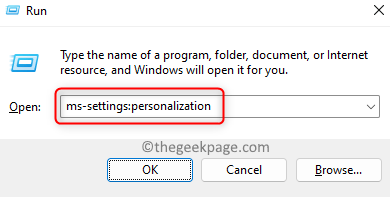
Gulir ke bawah Personalisasi halaman dan pilih kotak berlabel Taskbar.
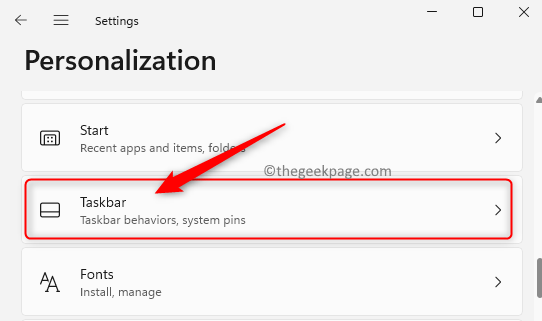
Kemudian, Matikan sakelar berkaitan dengan Mencari Dan Tampilan tugas opsi untuk menyembunyikannya dari bilah tugas Anda.
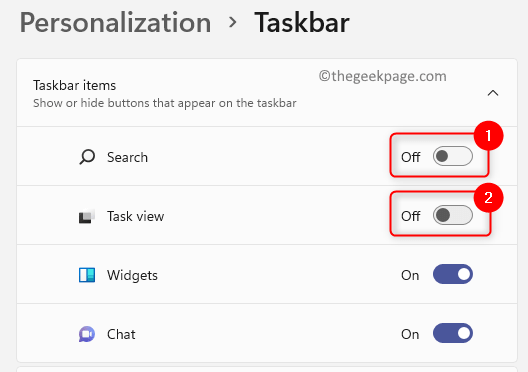
7. Setelah perubahan di atas selesai, penampilan bilah tugas akan seperti yang ditunjukkan di bawah ini.

Anda dapat menambahkan dan menghapus ikon dari toolbar peluncuran cepat sesuai kebutuhan Anda.
Untuk ditambahkan, hanya seret dan lepas Program di toolbar.
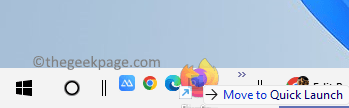
Untuk menghapus, klik kanan di ikon di sini dan pilih opsi Menghapus.
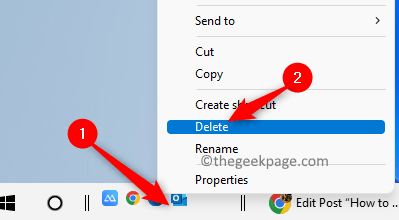
8. Tapi, satu -satunya perbedaan yang Anda perhatikan adalah bahwa Mulai menu terbuka di tengah dari desktop saat Anda mengetuk Windows mulai tombol.
Anda dapat memodifikasi ini dengan mengubah Alignment Taskbar.
Pergi ke Pengaturan Taskbar di dalam Personalisasi seperti yang disebutkan Langkah 6 di atas.
Setelah Anda berada di Taskbar halaman pengaturan, gulir ke bawah dan perluas kotak berlabel Perilaku bilah tugas dengan mengkliknya.
Di sini, gunakan kotak dropdown di sebelah Alignment Taskbar dan pilih opsi Kiri dari daftar.
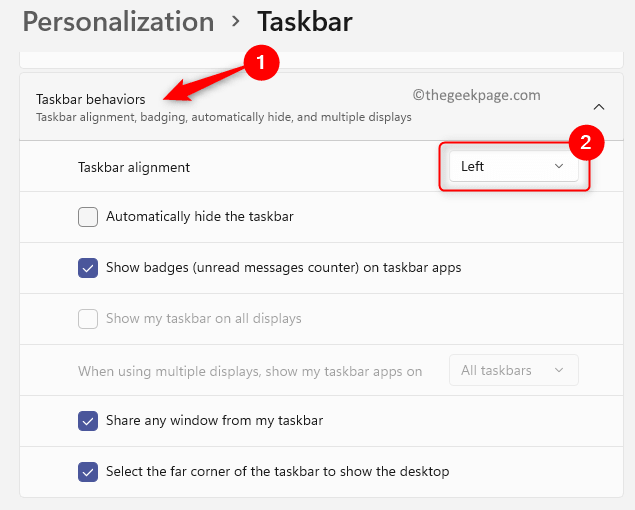
Jadi, sekarang Anda tahu betapa mudahnya mendapatkan toolbar peluncuran cepat di bilah tugas Anda mengikuti langkah -langkah yang dirinci di atas.
Misalkan di lain waktu Anda perlu mendapatkan kembali Taskbar Windows 11 asli yang tidak memiliki toolbar peluncuran cepat, Anda perlu menghapus instalan program ExplorerPatcher dari sistem Anda. Ikuti langkah -langkah di bawah ini untuk menghapus install explorerpatcher.
1. Tekan Windows + r membuka Berlari.
Jenis MS-Settings: AppSfeatures dan tekan Memasuki kunci.
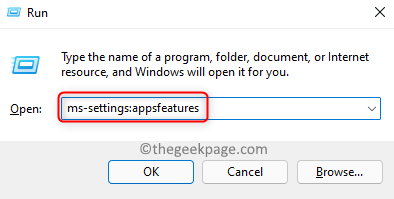
2. Di Aplikasi & Fitur halaman, gulir ke bawah dan temukan ExplorerPatcher Dalam daftar aplikasi yang diinstal.
Klik pada Menu tiga titik di ujung kanan ExplorerPatcher dan pilih Uninstall.
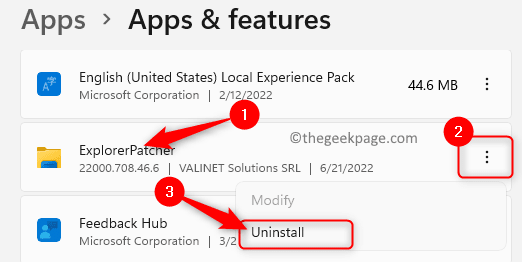
Pada prompt konfirmasi yang muncul, klik Uninstall lagi.
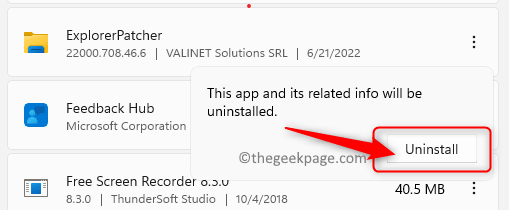
Ikuti prompt di layar untuk menyelesaikan uninstalasi program ini.
3. Setelah uninstallation, Anda akan melihat bahwa bilah tugas kembali ke Taskbar Windows 11 asli tanpa toolbar peluncuran cepat.
Itu dia!!
Terima kasih sudah membaca.
Apakah Anda menemukan deskriptif dan berguna ini dalam membantu Anda menambahkan toolbar peluncuran cepat ke bilah tugas sistem Anda di Windows 11? Beri tahu kami pemikiran dan pendapat Anda tentang hal yang sama di bagian komentar di bawah ini.
- « Microsoft Edge Tidak Mengingat Login dari Perbaikan Masalah Situs Web
- Cara Menambahkan Kartu Kredit ke Akun Xbox »

