Cara Menambahkan Kartu Kredit ke Akun Xbox
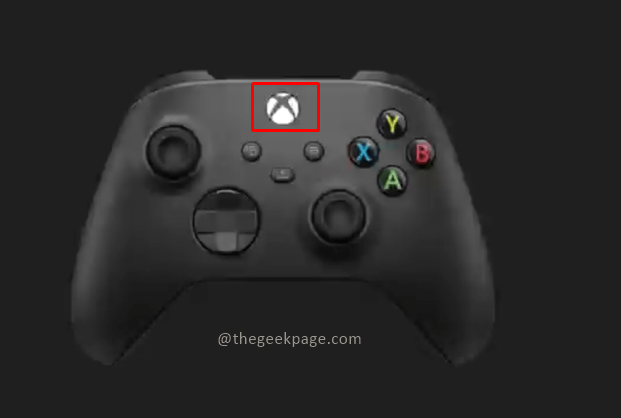
- 2046
- 303
- Miss Angelo Toy
Microsoft Xbox mendukung sejumlah game di platformnya yang memiliki jutaan penggemar di seluruh dunia. Platform Xbox benar -benar dapat membuat permainan membuat kecanduan. Gamer memiliki opsi untuk membeli beberapa game atau mengambil Xbox Game Pass. Pada saat yang sama, ada pembelian dalam game juga yang memungkinkan akses ke fitur super keren seperti misi baru, senjata baru, atau mobil baru tergantung pada permainan yang dimainkan. Xbox mendukung beberapa opsi pembayaran dan beberapa di antaranya termasuk kartu kredit (termasuk kartu kredit prabayar), kartu debit, paypal, dll. Ketersediaan opsi kartu debit dan opsi paypal tergantung pada negara/daerah juga. Semua dikatakan dan selesai Anda baru saja mendapatkan kartu kredit baru dan ingin menambahkannya ke akun Xbox Anda sehingga Anda dapat membeli game baru dan Xbox Pass. Artikel ini akan menunjukkan kepada Anda bagaimana melakukannya.
Menambahkan Kartu Kredit ke Akun Xbox Anda
Langkah 1: Tekan Tombol Xbox pada pengontrol Anda.
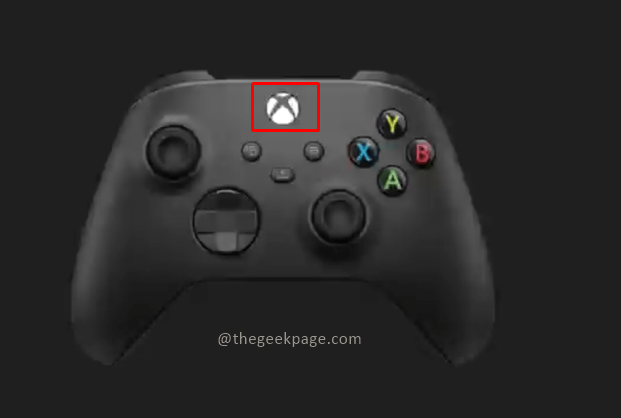
Langkah 2: Pergi ke Profil & Sistem dan kemudian turun untuk memilih Pengaturan.
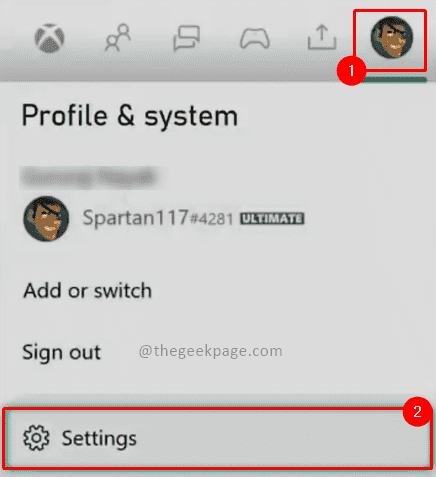
Langkah 3: Di opsi pertama, Tab Akun, turun untuk memilih Pembayaran & Penagihan.
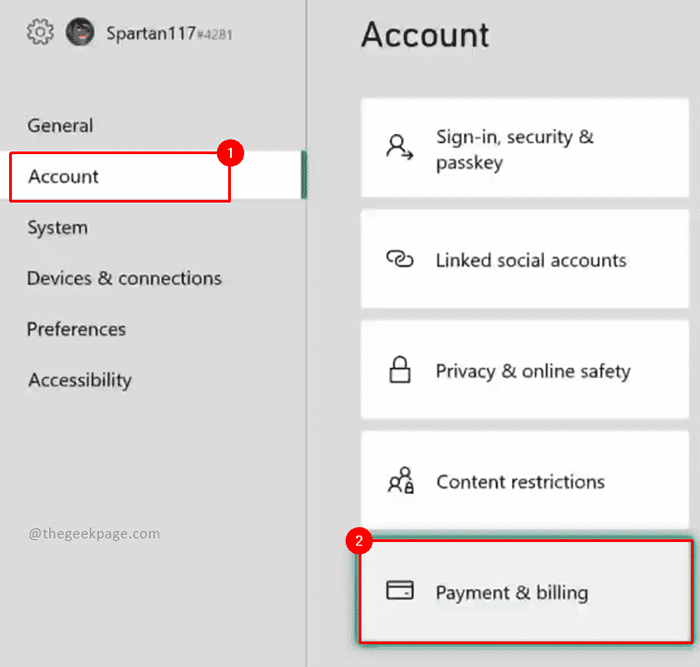
Langkah 4: Di bawah Opsi pembayaran Halaman, Anda harus memilih Tambahkan opsi pembayaran.
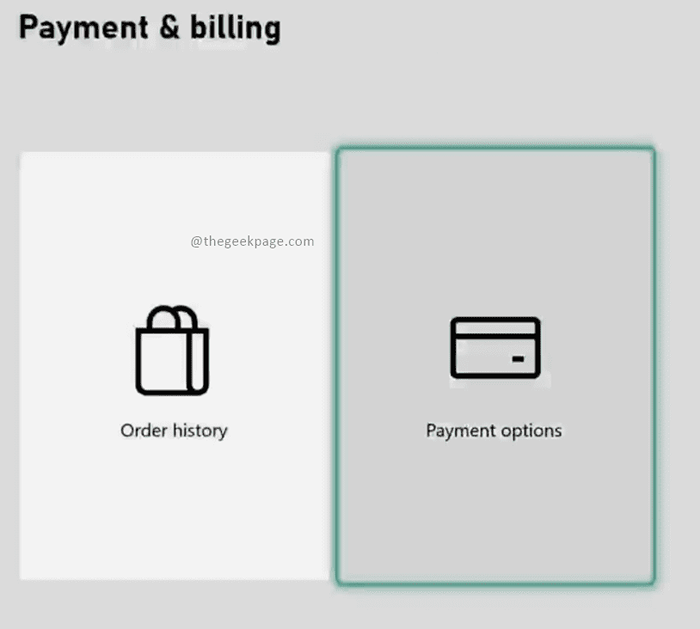
Catatan: Anda juga dapat memeriksa pembelian yang dilakukan melalui kartu kredit Anda di Sejarah pesanan bagian.
Langkah 5: Di Bawah Pilih halaman Opsi Pembayaran untuk menambahkan a halaman, silakan pilih Kartu Kredit/Debit pilihan.
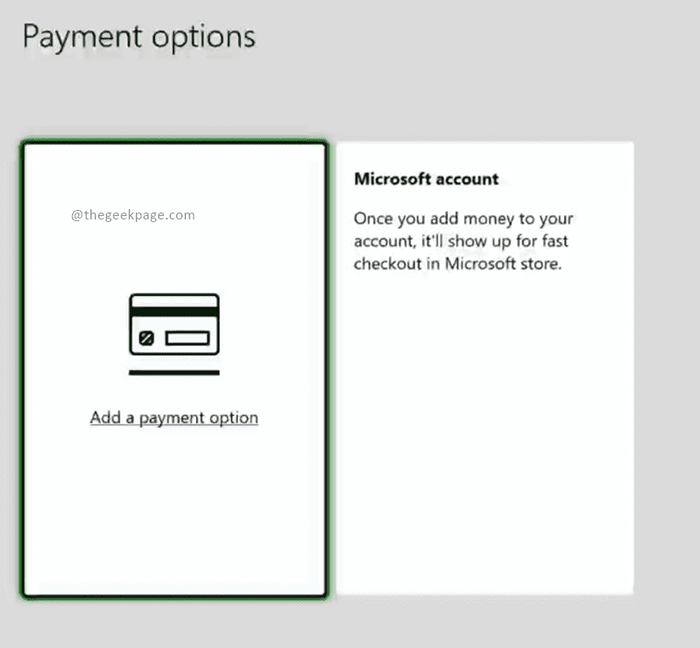
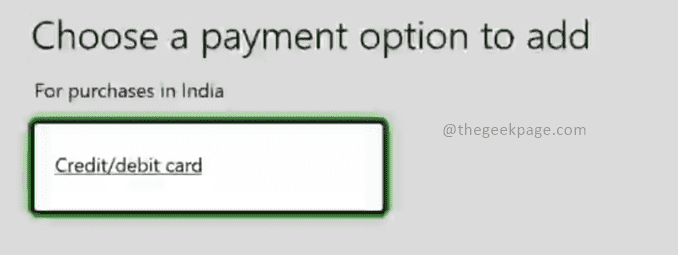
Catatan: Ada beberapa opsi pembayaran yang tersedia selain dari kartu kredit dan debit seperti akun PayPal atau bahkan pembayaran yang mendukung telepon Anda di beberapa negara. Untuk contoh ini, kami akan memasukkan detail kartu kredit.
Langkah 6: Di halaman berikutnya, detail kartu kredit/ kartu debit Anda akan diminta. Harap masukkan Nama pemegang kartu di dalam kotak seperti yang disebutkan di kartu dan pilih Berikutnya.
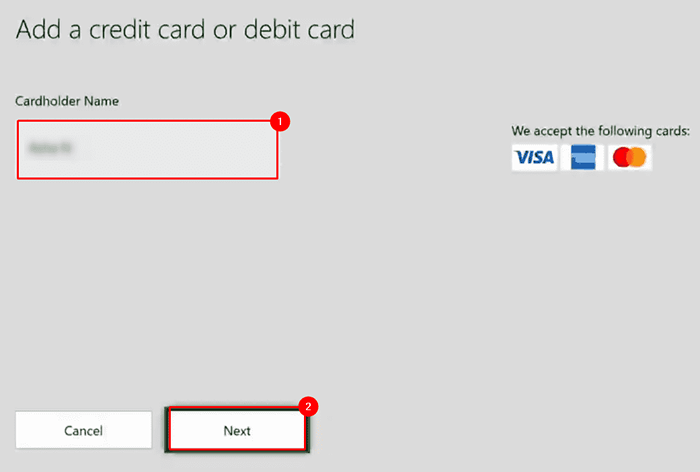
Langkah 7: Di halaman berikutnya, masukkan nomor kartu di dalam kotak seperti yang disebutkan di kartu dan pilih Berikutnya.
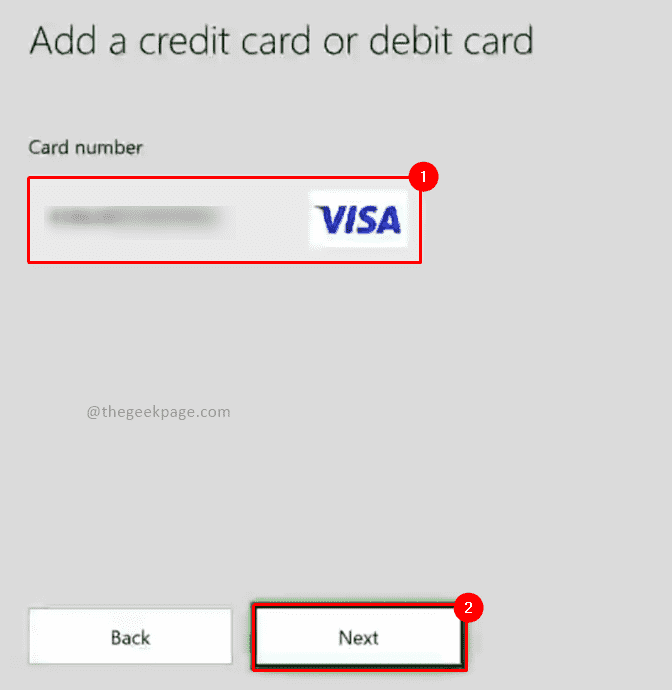
Langkah 8: Di halaman berikutnya, masukkan bulan dan tahun kedaluwarsa di Mm Dan Y Y format di dalam kotak seperti yang disebutkan di kartu. Pilih Berikutnya Setelah selesai.
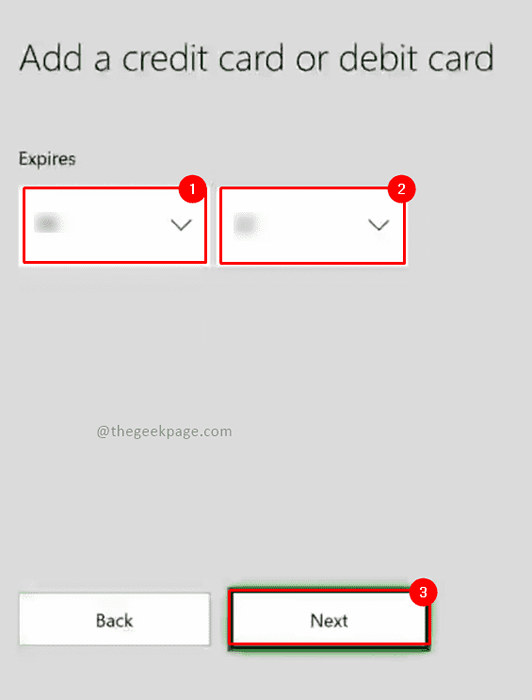
Langkah 9: Halaman berikutnya akan meminta detail CVV. Harap masukkan nomor seperti yang disebutkan dalam kartu dan pilih Berikutnya.
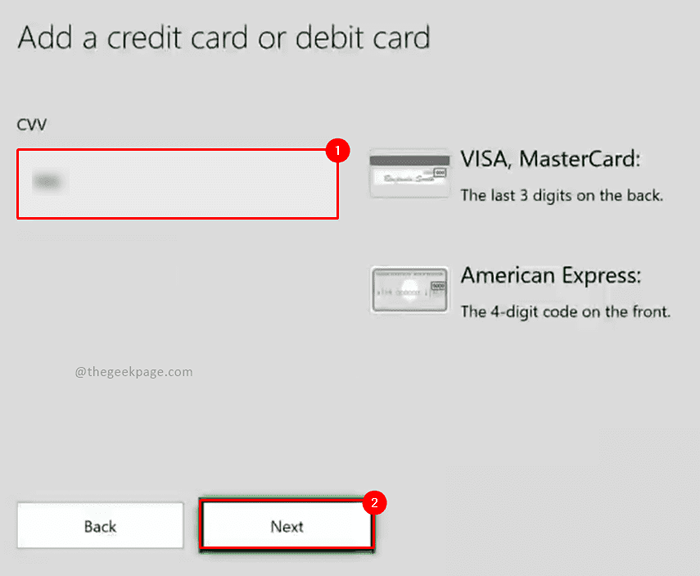
Langkah 10: Sekarang di halaman berikutnya Anda harus mengetikkan Alamat Baris 1 di dalam kotak dan pilih Berikutnya.
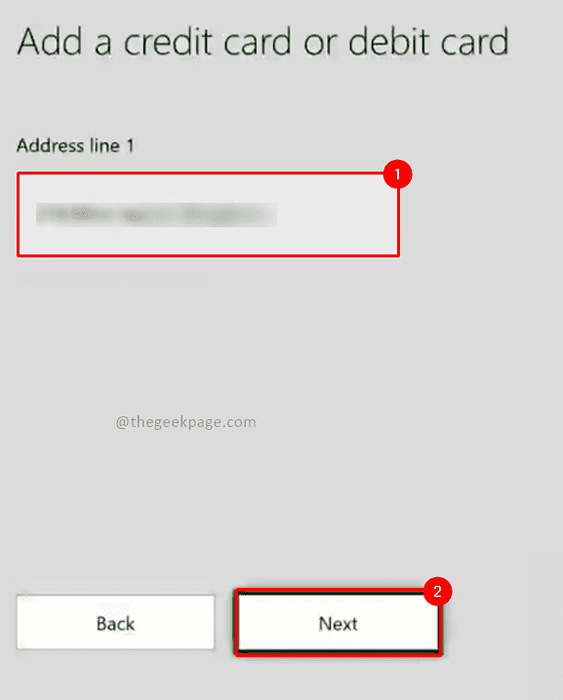
Catatan: Alamat Baris 2 Dan Alamat Baris 3 adalah opsional. Anda dapat memasukkannya atau hanya menekan Berikutnya.
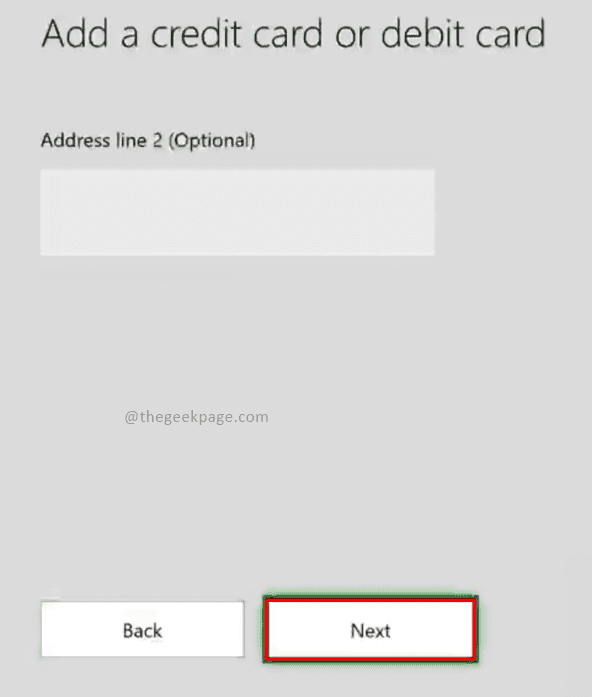
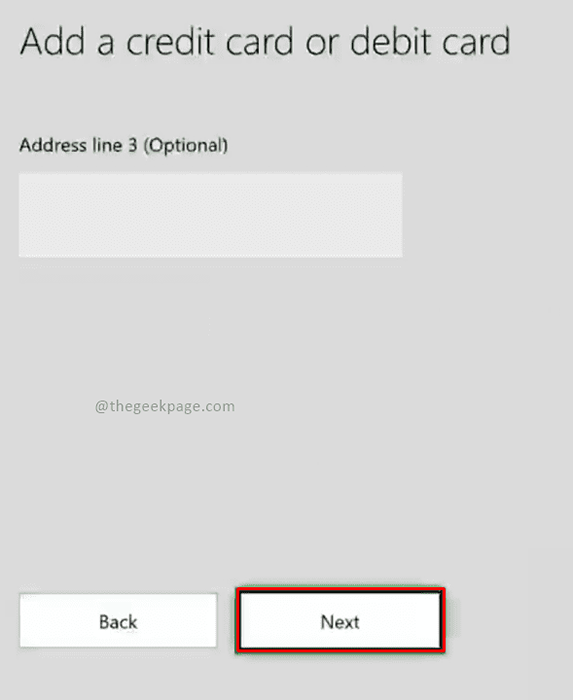
Langkah 11: Masukkan Nama Kota dan pilih Berikutnya.
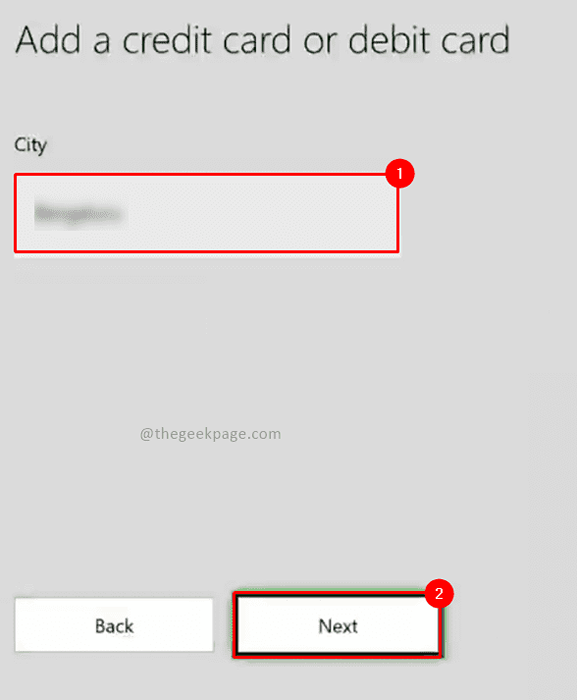
Langkah 12: Pilih Negara dan klik Berikutnya.
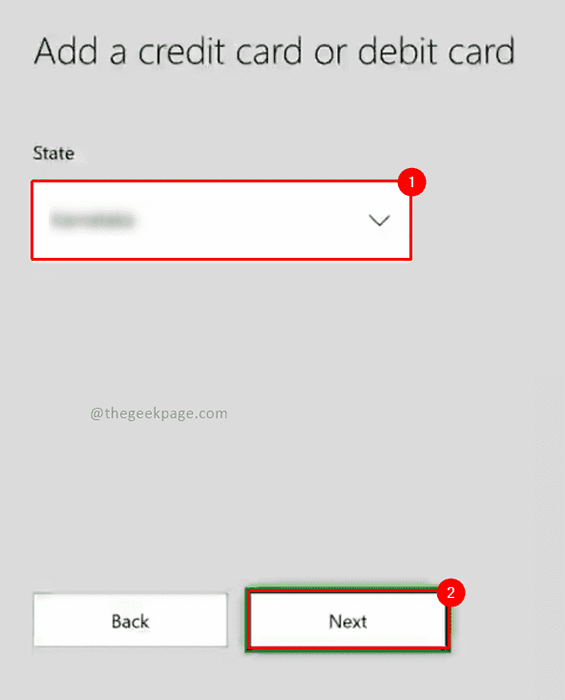
Langkah 13: Masukkan kode Pos dan pilih Berikutnya.
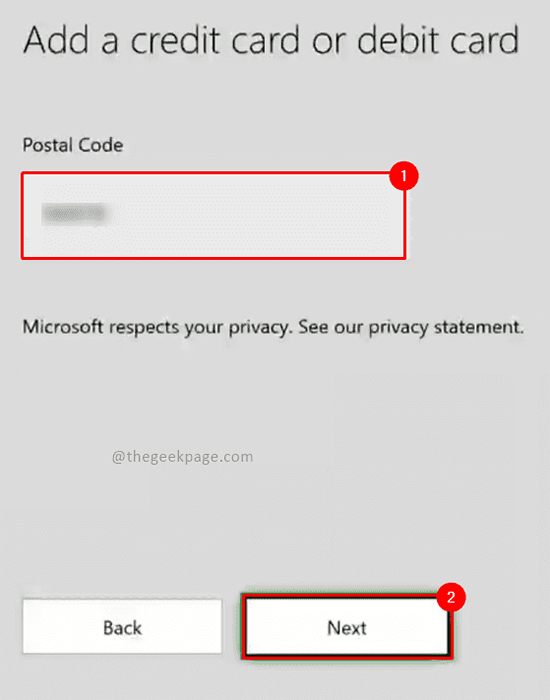
Langkah 14: Di Periksa info Anda, Anda memiliki opsi untuk memeriksa ulang detail yang baru saja Anda masukkan di langkah-langkah sebelumnya. Klik Menyimpan Setelah selesai.
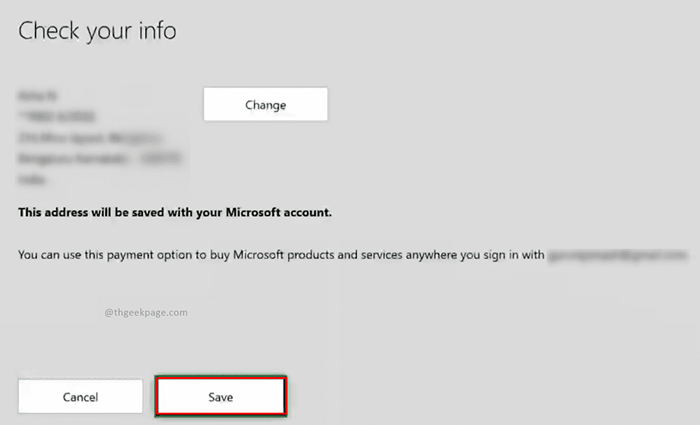
Catatan: Pastikan detail yang dimasukkan akurat sesuai kartu Anda. Jika Anda ingin melakukan perubahan apa pun, Anda dapat mengedit info di halaman Opsi Pembayaran untuk mengedit detail yang dimasukkan.
Sekarang Anda telah memasukkan kartu kredit baru, Anda dapat melanjutkan dan melakukan pembelian game favorit Anda dan bahkan Xbox Game Pass yang memungkinkan Anda akses tanpa batas ke sejumlah game Xbox. Selamat bermain!!
- « Cara Menambahkan Toolbar Luncurkan Cepat ke Taskbar Di Windows 11
- Cara Memperbaiki Masalah Pemuatan Data Kesalahan Twitch di Chrome »

